
Оглавление:
- Автор John Day [email protected].
- Public 2024-01-30 11:47.
- Последнее изменение 2025-01-23 15:04.

В этом уроке я собираюсь показать, как создать собственного интерактивного бота, который будет работать с несколькими коммандос.
Discord - это приложение для социальных сетей через Skype / Whats, которое объединяет игроков. У них может быть собственный канал, они могут проверять, в какую игру играет каждый участник, звонить друг другу и болтать друг с другом. Одна из возможностей - добавить бота на сервер. Это может быть либо автоматизированный бот, либо бот, например, проигрывающий музыку.
Запасы:
- Интернет, конечно (да!)
- Приложение Discord
- Node.js, npm
- Базовые знания о выполнении команд в Терминале
Шаг 1. Загрузите приложение Discord
Загрузите приложение Discord. Это приложение для нескольких устройств, которое можно загрузить с
Создаваемое вами имя пользователя имеет уникальный номер, как показано на рисунке выше. Вы используете это имя + # для добавления других участников Discord.
Шаг 2. Настройка собственного канала



Для создания бота нам нужно создать собственный сервер.
1. Когда вы войдете в Discord, вы должны увидеть что-то вроде изображений выше:
2. Чтобы сервер был создан, мы должны нажать «+» в нижнем левом углу, выделенном красным.
Дайте вашему серверу имя и введите регион сервера. При желании вы можете добавить изображение на свой сервер. Выполнив эти шаги, вы должны увидеть список серверов на вкладках слева, в зависимости от того, на каком устройстве вы находитесь.
Шаг 3. Установите Node.js и Npm

Как только вы закончите создавать свой собственный сервер, Discord попросит пригласить друзей на ваш сервер. Пропустите этот шаг (или пригласите друзей на свой канал Discord, используя ссылку для приглашения) и вуаля! Создан ваш собственный сервер.
1. Проверьте наличие node.js и npm
Сначала нам нужно убедиться, что нам нужно создать локальный проект, чтобы API выполнял вызовы. Также нам нужно получить токен для бота. Для этого нам нужно добавить несколько строк в терминал. Чтобы открыть терминал, нажмите CMD + пробел и найдите терминал. Если вы все сделали правильно, терминал должен выглядеть как на изображении выше.
Чтобы проверить, установили ли вы node.js и npm, введите следующий код:
Для node.js:
узел -v
Для npm:
npm -v
Если у вас обоих установлены node.js и npm, вы увидите версию, если нет, установите и node.js, и npm, введя следующий код (node.js будет установлен вместе с npm):
Для npm:
npm установить npm @ latest -g
Шаг 4. Создайте бота




Нам нужно сделать приложение и бот, чтобы наш бот работал. Нам также необходимо отправить его на наш сервер Discord.
1. Создайте приложение и бот:
Сначала перейдите на discordapp.com/developers/applications/me. Войдите в свою учетную запись. Нажмите «Новое приложение», чтобы начать работу, и дайте своему приложению имя, затем нажмите «Создать». На левой вкладке выберите Бот. Создайте бота. Если бот создан, вы получите сообщение на картинке выше, что бот был создан.
2. Отправьте бота на свой сервер Discord
В разделе «Общая информация» скопируйте свой идентификатор клиента, скопируйте идентификатор и вставьте его в этот URL-адрес, заменив числа:
discordapp.com/oauth2/authorize?&client_id…
Скопируйте URL-адрес с идентификатором вашего клиента в свой браузер. Это приведет вас на веб-сайт, где вы можете указать Discord, куда отправить своего бота. Вы узнаете, что это сработало, если вы откроете Discord в приложении или браузере и перейдете на свой сервер. Канал сообщит, что к чат-комнате присоединился бот, и вы увидите это в правом меню под списком онлайн-участников.
Шаг 5. Создайте локальный каталог

Нам нужно создать папку на вашем компьютере, в которой будут храниться все файлы вашего бота. Назовите его как-нибудь вроде discordBot или как-нибудь, что можно легко распознать.
1. Создайте папку и три файла
Мы должны создать три в этой папке.
Выполните в терминале следующий код:
mkdir DiscordBot
Перейдите по папке, введя следующий код:
cd discordBot
Затем введите следующую строку:
npm init -y
Это создаст файл package.json внутри папки проекта.
Давайте начнем с установки известной библиотеки Javascript для взаимодействия с Discord API, которая называется discord.js. Введите:
npm install --save discord.js
Пока не обращайте внимания на предупреждения.
2. Создание файла для токена
В любом текстовом редакторе создайте файл и назовите его auth.json.
Вставьте следующий код:
{
«Token»: «Ваш токен бота»}
Затем замените «Your Bot Token» своим токеном. Его можно найти по адресу:
Войдите, нажмите Client Secret и замените Bot Token.
Сохраните файл и создайте новый файл.
Следующий файл, назовите этот файл package.json, вставьте следующий код:
{
«Name»: «discordBot», «version»: «1.0.0», «description»: «Мой первый Discord Bot», «main»: «bot.js», «author»: «Ваше имя», «dependencies”: {}}
Замените имя автора на имя, которое хотите. Сохраните этот файл как «package.json» в папке с ботом Discord.
Наконец, последний файл.json будет называться bot.js и вставлен следующий код:
const Discord = require ('discord.js');
const client = новый Discord. Client (); const auth = require ('./ auth.json'); client.on ('ready', () => {console.log (`Вы вошли как $ {client.user.tag}!`);}); client.on ('сообщение', msg => {if (msg.content === 'ping') {msg.reply ('pong');}}); client.login (auth.token);
Сохраните этот последний текстовый файл как «bot.js» в папке с ботами Discord. Я добавил простую команду: если вы скажете «пинг», бот ответит «Понг!».
Шаг 6: Последний шаг и тестирование бота


1. Откройте терминал
В Терминале нам нужно проверить, все ли мы сделали правильно. Перейдите в папку, введя следующую команду:
cd discordBot
2. Запускаем бота
Затем, наконец, запустите команду, как показано ниже:
узел bot.js
Если вы все сделали, он должен сказать: «Вы вошли как discordBot # xxxx!».
И вуаля! бот создан для вашего сервера Discord! Вы можете отправить сообщение «Ping» в канале, чтобы получить ответ «Pong!».
Это просто базовый бот для вашего канала Discord. Для получения дополнительных интересных идей посетите:
Рекомендуемые:
Как создать боевого бота из картона и Arduino: 7 шагов (с изображениями)

Как создать боевого бота с использованием картона и Arduino: я создал боевых ботов с использованием Arduino UNO, и картон использовался для создания тел. Я старался использовать доступные расходные материалы и дал детям творческую свободу в создании своих боевых роботов. Battlebot получает команды от беспроводного контроллера
Радио интерактивного повествования: 6 шагов (с изображениями)

Интерактивное радио для рассказов: в этом проекте мы превращаем изящное радио в интерактивного рассказчика с голосовым управлением. Будущее, вот и мы
UX-дизайн почтового бота: 6 шагов
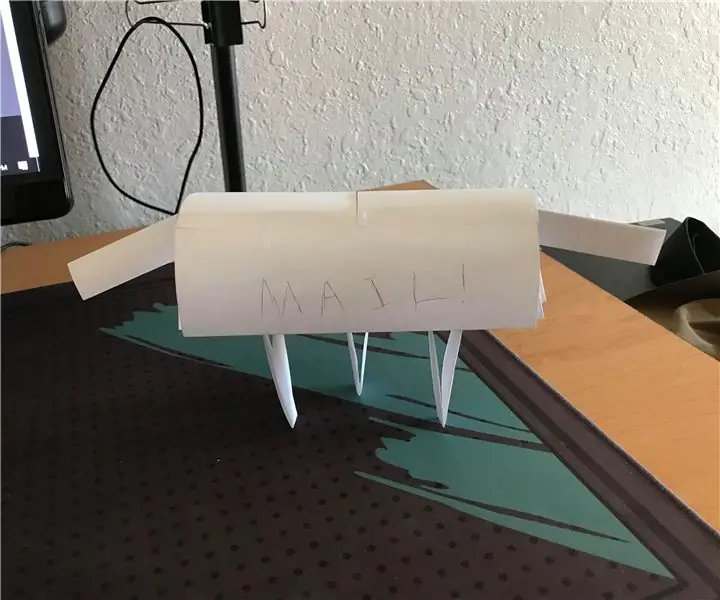
Mail Bot UX Design: это робот, который кричит на вас, когда у вас есть почта. Вам нужен клей и скотч
От портативной игры до интерактивного большого экрана: 10 шагов (с изображениями)

Из портативной игры на интерактивный большой экран: в этом руководстве показано, как превратить те старые портативные игры, которые дала вам мама, когда вы были маленькими, в крупномасштабную игру, которую можно проецировать на телевизор, и в нее могут играть сразу несколько игроков. Это руководство будет включать:
Как сделать своего собственного барабанного бота !!: 14 шагов

Как сделать своего собственного бота-барабанщика !!: Этот робот был вдохновлен роботом, которому было уделено много внимания, под названием Yellow Drum Machine, я свяжусь с ним позже, когда найду его. Этот робот использует гусеницы танка, чтобы бродить вокруг, он использует свой ультразвуковой сонар, чтобы находить препятствия, Он будет
