
Оглавление:
- Автор John Day [email protected].
- Public 2024-01-30 11:49.
- Последнее изменение 2025-01-23 15:04.

Интернет вещей - это те устройства, которые подключены к Интернету и обладают функциями самонастраиваемости, самонастройки, протоколами взаимодействия и имеют уникальные физические и виртуальные объекты. Датчики - это те устройства, которые измеряют некоторые физические характеристики и параметры окружающей среды и в основном используются для сбора данных в устройствах IoT. Для этого проекта мы выбрали датчик угарного газа для измерения уровня окиси углерода в окружающей среде. Созданное нами устройство можно использовать в автомобилях для определения присутствия окиси углерода внутри автомобиля; это очень важно в реальной жизни, потому что присутствие окиси углерода в замкнутой среде чрезвычайно опасно для здоровья человека.
Запасы
Малина Pi 3
Датчик угарного газа MQ-7
Макетная плата
Резистор 1 кОм
Резистор 470 Ом
MCP3008 8-канальный, 10-разрядный АЦП с интерфейсом SPI
Компьютер
Шаг 1: настройка Pi

Следуйте принципиальной схеме, чтобы настроить свою схему. Для интерактивной версии изображения посетите схему circuito.io
Шаг 2: установка необходимых пакетов
Поскольку у вас, возможно, еще не установлены все необходимые пакеты, нам нужно установить их с помощью pip:
pip install flask flask_restful flask_wtf запросы
Шаг 3: Код
Вы можете найти весь исходный код этого проекта в нашем репозитории на github. Убедитесь, что при загрузке его на локальный компьютер сохраните файловую структуру такой же, как при передаче на пи.
Откройте файл sensor.py и измените строки кода, содержащие localhost, на IP-адрес вашего компьютера. Здесь вы можете найти инструкцию, как узнать IP-адрес вашего компьютера.
Нам нужно переместить файл sensor.py на raspberry pi, поэтому запустите эту команду из каталога COSensor.
scp sensor.py pi @ "введите здесь ip-адрес pi":.
Шаг 4: Настройка текстовых сообщений
Поскольку наша программа предупреждает нас с помощью текстовых сообщений, когда уровень угарного газа становится слишком высоким, нам необходимо иметь возможность отправлять сообщения с центрального номера. Для этого мы будем использовать платформу под названием Twilio. Во-первых, зарегистрируйте бесплатную пробную учетную запись. Далее нам нужно скачать несколько пакетов. Если у вас уже установлен Node.js с версией v8.0.0 или выше, перейдите к шагу 2. Вы можете проверить свою версию с помощью:
узел -v
Первый пакет - это Node.js, который можно скачать с их сайта здесь. Убедитесь, что установлен установщик для вашей правильной операционной системы, затем откройте его и следуйте подсказанным инструкциям.
Далее нам нужно установить Twilio CLI. Он устанавливается и обновляется с помощью диспетчера пакетов Node с помощью следующих команд:
npm установить twilio-cli -g
npm установить twilio-cli @ latest -g
На этом этапе нам нужно подключить Twilio CLI к нашей учетной записи. Для этого нам нужны две части информации: SID нашей учетной записи и токен аутентификации из консоли Twilio. Затем запустите twilio login и введите запрошенную информацию.
twilio войти
Итак, теперь мы подключили нашу учетную запись, но по-прежнему нужен номер телефона. Вы можете приобрести его через Twilio на предоставленные вам пробные деньги. После ввода приведенной ниже команды появится набор цифр; Выбери один.
Номера телефонов twilio: покупка: местный - код страны США - с поддержкой SMS
Теперь, чтобы Twilio работал в нашей программе, нам нужно установить его пакеты. Тип
pip install twilio
Внутри файла keys.py нам нужно ввести SID нашей учетной записи и токен аутентификации для дальнейшего использования. Там уже должно быть пустое место для копирования и вставки этих значений.
passwords = {"twilio": {"account_sid": "вставьте сюда свой sid", "auth_token": "вставьте сюда свой токен"}}
После того, как все это сделано, пришло время настроить совместимость электронной почты с нашей программой через API Gmail.
Шаг 5. Настройка Gmail API
Чтобы настроить API Gmail, прежде всего, вам необходимо посетить панель управления Google. Здесь вы можете зарегистрировать новый проект, используя опцию «Создать проект». После создания нового проекта появится сообщение: «У вас еще нет доступных API. Для начала посетите библиотеку API ».
Тогда зайдите сюда. В поле поиска выберите Gmail API. После того, как вы выберете параметр Gmail API, появится возможность включить этот API. После того, как вы включите Gmail API, вам нужно будет создать учетные данные, чтобы вы могли его использовать. Поэтому нажмите «Создать учетные данные», это приведет вас к окну с просьбой выбрать API. Там выберите Gmail API, затем выберите правильный вариант того, откуда вы будете вызывать этот Gmail API. После этого вам нужно будет выбрать свою роль: что-то вроде product owner. Затем файл json будет загружен на ваш компьютер, который будет вашей учетной записью службы, скопируйте и вставьте его в папку cred в каталоге вашего проекта. Ура, ваш API включен, и ваша учетная запись зарегистрирована для использования этого Gmail API. А теперь самое интересное. Допустим, мы хотим отправить электронное письмо, используя вашу учетную запись, зарегистрированную в Gmail API. Посетите этот веб-сайт, чтобы получить информацию о коде и о том, как он работает для отправки электронной почты из зарегистрированной учетной записи. Первое, что нужно запомнить, - это определить ОБЛАСТЬ, которая позволяет отправлять электронную почту. Область отправки электронной почты выглядит так: «https://www.googleapis.com/auth/gmail.send». Вы можете найти список областей авторизации здесь
Все, что вы делаете с помощью API Gmail, например доступ к ярлыкам электронной почты или отправка электронной почты, создает новый токен pickle, это происходит при первом запуске приложения. Каждый раз после этого, если вы добавляете новую область видимости, создается новый токен pickle, который позволяет выполнять все функции, которые вы можете выполнять с помощью API Gmail. Каждый раз, когда вы запускаете приложение, изменяя область видимости, создается новый токен pickle.
Шаг 6: Запуск датчика
Теперь мы наконец можем запустить нашу программу. Откройте сеанс ssh для вашего raspberry pi и за один раз:
python3 sensor.py
На вашем компьютере запустите
python api.py
Теперь мы можем получить доступ к данным и подписаться на получение уведомлений с веб-страницы. Откройте веб-браузер и введите https:// localhost: 5000, чтобы увидеть текущие уровни CO. Перейдите на страницу подписки и введите свою информацию, чтобы получать уведомления.
Теперь, когда все настроено, вы должны получать уведомления, если обнаружен CO, чего, надеюсь, не произойдет.
Рекомендуемые:
Карманный детектор CO (угарного газа): 5 шагов

Карманный детектор CO (угарного газа): как следует из названия, это карманный детектор CO, который используется для обнаружения окиси углерода в воздухе, нашей целью было сделать это устройство портативным и поместиться в карманный размер. проблема загрязнения воздуха в связи с индустриализацией ev
Как откалибровать и использовать датчик газа MQ9 с Arduino: 8 шагов

Как откалибровать и использовать датчик газа MQ9 с Arduino: вы можете прочитать это и другие замечательные руководства на официальном сайте ElectroPeak Обзор В этом руководстве вы узнаете, как откалибровать и использовать датчик газа MQ9 с платой Arduino. датчик газа есть и как он работает. Com
Датчик газа IoT: 7 шагов
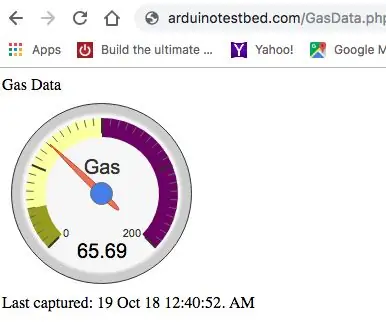
Датчик газа IoT: я хотел создать датчик газа, который может обнаруживать утечку газа в доме. Практическое использование этого, чтобы гарантировать, что вы не оставите плиту включенной без огня, что приведет к отравлению газом. Еще одно применение может заключаться в том, чтобы убедиться, что вы не перекусили
Детектор угарного газа Red Balloon: 5 шагов

Детектор угарного газа Red Balloon: датчик угарного газа обнаруживает высокие уровни концентрации CO-газа в воздухе. Когда концентрация достигает высокого уровня (который мы предварительно установили), светодиод меняет цвет с зеленого на красный
Датчик газа Arduino: 5 шагов
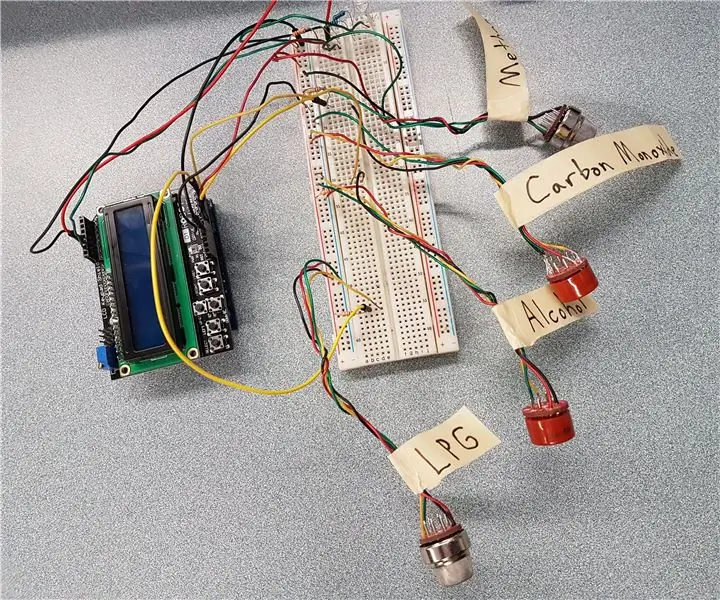
Датчик газа Arduino: этот датчик газа позволит пользователю измерять газы, такие как окись углерода и метан, а также горючие газы, и действовать как алкотестер
