
Оглавление:
- Автор John Day [email protected].
- Public 2024-01-30 11:49.
- Последнее изменение 2025-01-23 15:04.
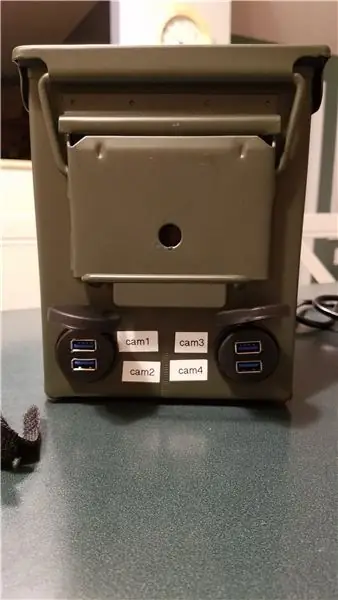


Вот простой, но немного уродливый комплект камеры, который я собрал для поддержки школьных мероприятий, таких как отборочный турнир FIRST LEGO League. Цель состоит в том, чтобы разрешить один комплект поставки, который обеспечит 4 веб-потока на внешний компьютер. Ничего особенного, но мне нужен был хороший контейнер, чтобы собрать все вместе. Конечным результатом является коробка, которая требует внешнего питания и Ethernet (проводного) и предоставляет 4 USB-разъема для некоторых веб-камер.
Для своего развертывания я выбрал баллончик с боеприпасами 50-го калибра, который можно найти в моей местной грузовой гавани.
Сначала я задокументирую оборудование. Затем, во второй части, я задокументирую потоковую часть веб-камеры raspberry pi. Мне, вероятно, понадобится часть 3 для работы со студией OBS. Все в свое время
ОБНОВЛЕНИЕ (31.08.19): Часть 2 завершена:
Шаг 1: Подготовка источника питания


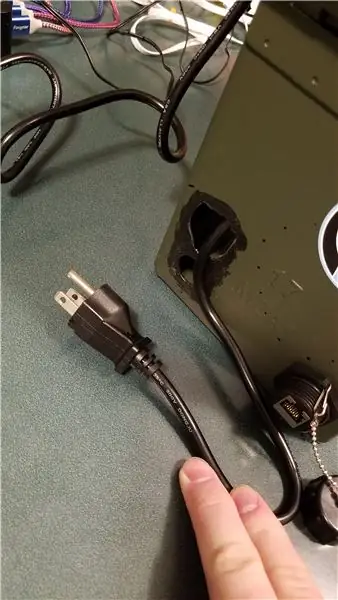

Использование боеприпасов может создать несколько проблем, особенно если я хотел оставить баллончик запечатанным. Я не хотел устанавливать вилку для подключения к обычному разъему C13 (например, к шнуру питания вашего ПК). Но я также хотел выключатель питания.
Энергетические потребности были для:
- Коммутатор Ethernet (настенный преобразователь постоянного тока)
- Raspberry Pi (кабели питания USB для всех 4-х устройств).
Trond Prime Mini (старая версия) обеспечивает именно то, что нужно, с 2 портами переменного тока и 5 портами USB. (Смотри фото)
Первая уродливая работа - проделать две дырочки в ящике для боеприпасов (см. Фото).
- Выключатель питания на Тронде
- Отверстие для шнура питания
Выключатель представлял собой простой круг. Шнур питания был создан путем создания первого отверстия и последующего расширения отверстия в каждом направлении, пока не подошла трехконтактная вилка.
Каждое отверстие было покрыто жидкой резиной, чтобы она не прорезала шнуры и не порезала меня.
Шаг 2: Создайте другие отверстия (E-net, USB)
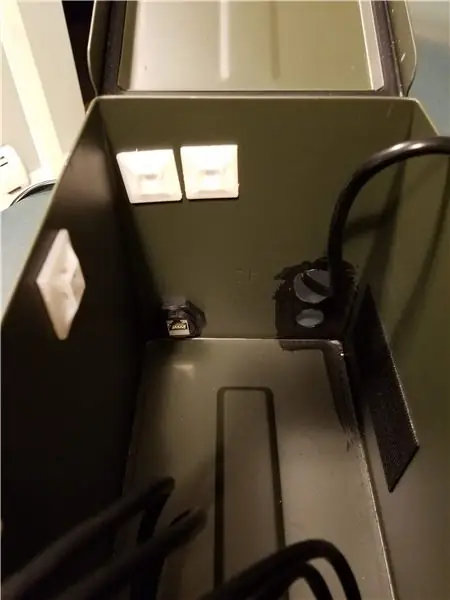
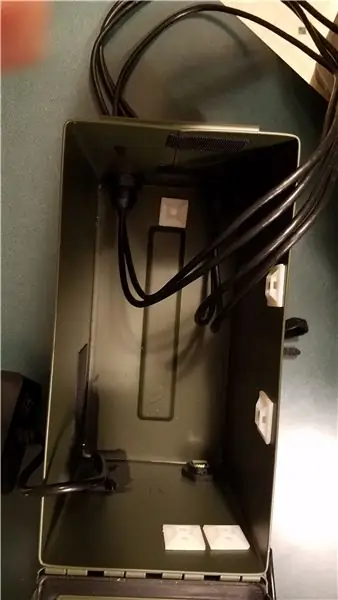
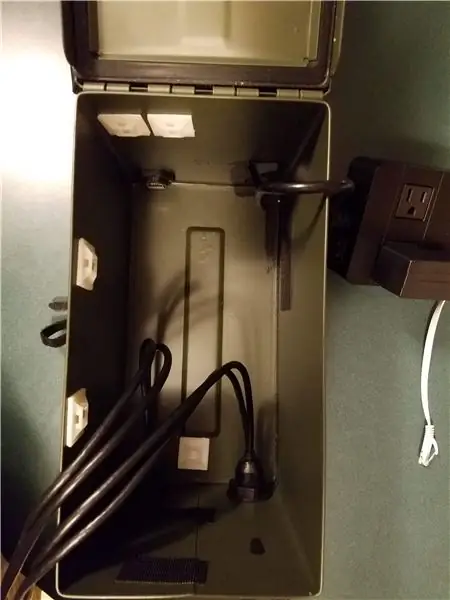

На первых фотографиях показаны Ethernet и два устройства с разъемом USB. На пошаговых фотографиях показаны все подключенные USB-кабели.
Для обоих мест использовались соединители перегородки:
- Муфта переборки Ethernet Cat 6
- Кабели для крепления USB 3.0 для автомобиля или лодки
Ethernet был помещен на тыльной стороне коробки. Два крепления USB позволяют использовать 4 уникальных порта USB на устройстве, включая крышку.
Просто просверлите отверстия ступенчатым сверлом и подпилите круги, чтобы не порезаться. Обязательно протяните USB-кабели снаружи и полностью затяните их перед тем, как вкручивать устройства.
USB 3.0 важен. При тестировании с USB 2.0 дополнительная длина вызвала некоторые задержки, и при первом использовании они были пропущены. После замены на USB 3.0 комплект работал намного лучше.
Шаг 3: Установка блока питания и коммутатора Ethernet

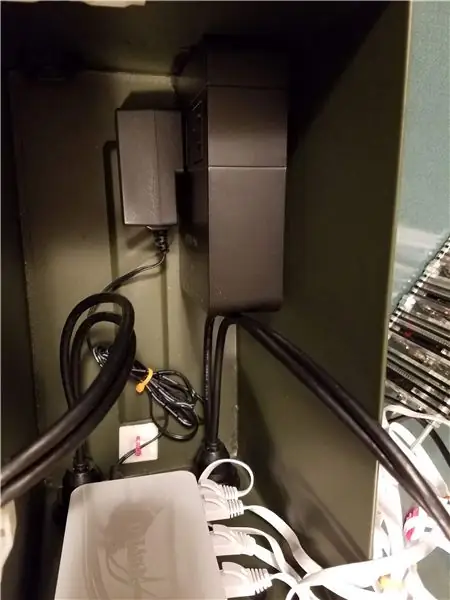
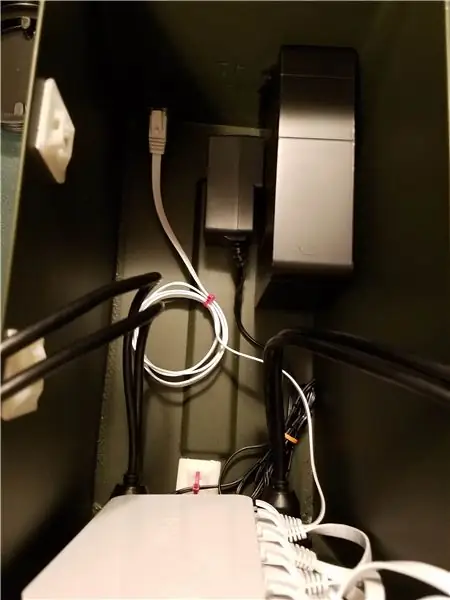
Я использовал липучку, чтобы прикрепить блок питания к боковой стороне устройства. Переключатель и вилка кабеля выходят на предварительно просверленные места. Снова использовали липучку, чтобы поместить коммутатор Ethernet в переднюю часть коробки, оставив место для доступа к портам и источнику питания (все с одной стороны). На фотографии вы также видите блок питания для коммутатора Ethernet и USB-кабели для устройств Raspberry Pi. Я также использовал плоские кабели Ethernet, чтобы облегчить работу.
Коммутатор Ethernet: 8-портовый неуправляемый гигабитный коммутатор D-link
4 шт.: Адаптеры USB - microUSB: 1 фут Короткие кабели в оплетке
5 шт. Кабель Ethernet категории 6, 3 фута, белый, плоский сетевой кабель для подключения к Интернету
Шаг 4: Настройка стека Raspberry Pi



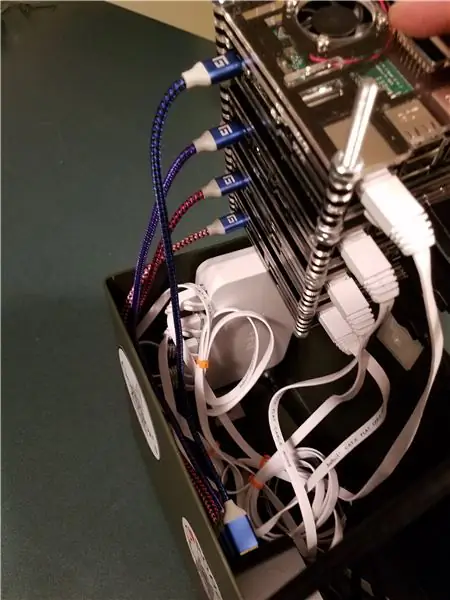
Это набор устройств Raspberry Pi 3B. Я просто использовал резьбовой дюбель и гайки, чтобы сложить блоки. Каждое устройство запускалось с одного и того же образа, но было настроено на уникальный известный статический IP-адрес для каждого устройства.
Мне вообще нравятся многослойные чехлы Smraza. Это позволяет укладке работать действительно хорошо по сравнению с жестким футляром.
Итак, слишком много фотографий, но стопка была просто привязана к креплению на молнии. Кабель Ethernet выходит «снизу» стека, а питание USB выходит сбоку.
Убедитесь, что у вас есть порядок конфигурации для IP-адресов (.10,.11,.12,.13) и их сопоставление с местами вывода USB (USB1, 2, 3, 4) и подключите USB к каждому Pi. место нахождения. Убедитесь, что сопоставление известно.
Я предлагаю пометить банку, чтобы показать как IP-адреса, так и расположение USB.
Шаг 5: Обнаженный взгляд
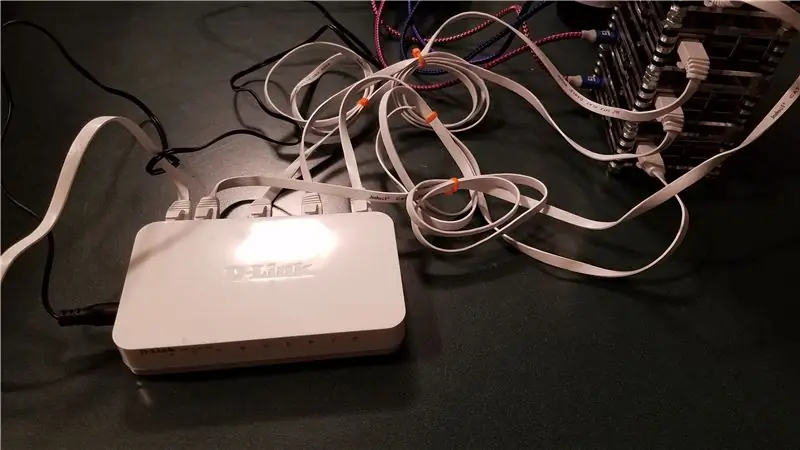
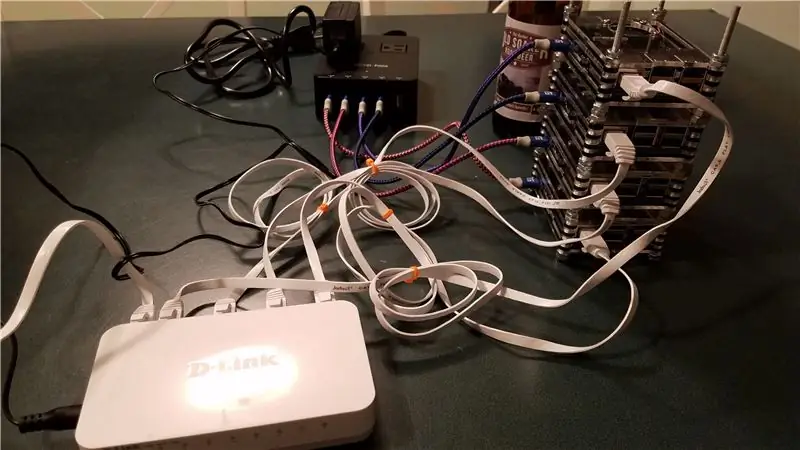

вот фотографии голой системы, без баллончика. Кроме того, это конечный результат
Чего не хватает, так это камер Logitech C920. Все они будут транслировать H.264 изначально. Каждый Raspberry Pi запускается из запущенного источника потоковой передачи. Я не могу вспомнить, какой пакет выполнялся, поэтому часть 2 будет обрабатывать сторону SW.
Конечный результат
- Веб-камера -> USB 3.0 -> Переборка 1 (порт 1) -> Pi -> (поток) -> Неуправляемый коммутатор 1
- Веб-камера -> USB 3.0 -> Переборка 1 (порт 2) -> Pi -> (поток) - /
- Веб-камера -> USB 3.0 -> Переборка 2 (порт 1) -> Pi -> (поток) - /
- Веб-камера -> USB 3.0 -> Переборка 2 (порт 2) -> Pi -> (поток) - /
- Неуправляемый коммутатор 1 -> Ethernet -> Переборочный соединитель
- Переборочный соединитель ->. Ethernet -> Неуправляемый коммутатор 2 -> Ethernet -> портативный компьютер -> OBS Studio
OBS Studio теперь позволит вам управлять выходом каждой из камер. Вы можете создать несколько сцен. Либо по 1 камере на сцену, либо создайте четырехугольное изображение всех камер в своей собственной сцене.
Дождитесь установки программного обеспечения. Несложно, но мне еще нужно это собрать.
Рекомендуемые:
Портативный динамик Bluetooth - Комплект для сборки MKBoom: 5 шагов (с изображениями)

Портативный динамик Bluetooth | Комплект для сборки MKBoom: Всем привет! Так приятно вернуться к еще одному проекту акустической системы после долгого перерыва. Поскольку для завершения большинства моих сборок требуется довольно много инструментов, на этот раз я решил собрать портативный динамик, используя комплект, который вы можете легко купить. Я думал, что это
Полный комплект веб-интерфейса Python для PhidgetSBC3: 6 шагов

Полный комплект веб-интерфейса Python для PhidgetSBC3: Плата PhidgetSBC3 - это полнофункциональный одноплатный компьютер, работающий под управлением Debain Linux. Он похож на Raspberry Pi, но имеет 8 аналоговых входов для датчиков, 8 цифровых входов и 8 цифровых выходов. Он поставляется с веб-сервером и веб-приложением для
Практический комплект для пайки SMD, или Как я научился перестать беспокоиться и полюбил дешевый китайский комплект: 6 шагов

Практический комплект для пайки SMD, или Как я научился перестать беспокоиться и полюбил дешевый китайский комплект: это не инструкция по пайке. Это инструкция о том, как собрать дешевый китайский комплект. Поговорка гласит, что вы получаете то, за что платите, и вот что вы получаете: плохо документировано. Сомнительное качество детали. Нет поддержки. Так зачем покупать
Повторное использование модуля веб-камеры HP WebCam 101 Aka 679257-330 в качестве универсальной веб-камеры USB: 5 шагов

Повторное использование модуля веб-камеры HP WebCam 101, известного как 679257-330, в качестве универсальной веб-камеры USB: я хочу приправить свой 14-летний Panasonic CF-18 совершенно новой веб-камерой, но Panasonic больше не поддерживает эту замечательную машину, поэтому я должен используйте серое вещество для чего-нибудь попроще, чем b & b (пиво и гамбургеры). Это первая часть
Учебное пособие по вводу-выводу веб-драйвера с использованием действующего веб-сайта и рабочих примеров: 8 шагов

Учебное пособие по вводу-выводу веб-драйвера с использованием действующего веб-сайта и рабочих примеров: Учебное пособие по вводу-выводу веб-драйвера с использованием действующего веб-сайта и рабочих примеров Последнее обновление: 26.07.2015 (Проверяйте почаще, поскольку я обновляю эти инструкции с более подробной информацией и примерами) мне поставили интересную задачу. Я нуждался в
