
Оглавление:
- Автор John Day [email protected].
- Public 2024-01-30 11:49.
- Последнее изменение 2025-01-23 15:04.
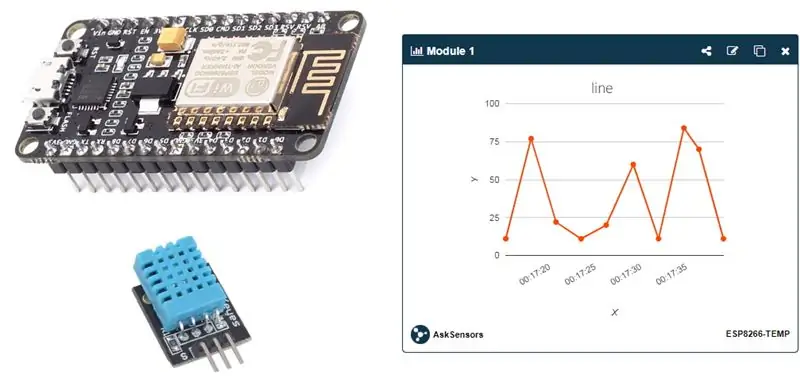
В предыдущем руководстве я представил пошаговое руководство по началу работы с ESP8266 nodeMCU и платформой AskSensors IoT.
В этом руководстве я подключаю датчик DHT11 к MCU узла. DHT11 - это широко используемый датчик температуры и влажности для прототипов, контролирующих температуру и влажность окружающей среды в данной области.
Датчик может измерять температуру от 0 ° C до 50 ° C с точностью ± 2 ° C и влажность от 20% до 90% с точностью ± 5% относительной влажности.
DHT11 Технические характеристики:
- Рабочее напряжение: от 3,5 В до 5,5 В
- Рабочий ток: 0,3 мА (измерение) 60 мкА (в режиме ожидания)
- Выход: последовательные данные
- Диапазон температур: от 0 ° C до 50 ° C
- Диапазон влажности: от 20% до 90%
- Разрешение: температура и влажность 16-битные
- Точность: ± 2 ° C и ± 5%
Шаг 1. Спецификация материалов
Требуемый материал состоит из:
- ESP8266 nodeMCU, но вы можете использовать другие модули, совместимые с ESP8266.
- Датчик DHT11, DHT22 также является альтернативой.
- Кабель USB Micro для подключения nodeMCU к компьютеру.
- Провода для соединений между DHT11 и nodeMCU.
Шаг 2: Распиновка и подключения

Вы можете найти датчик DHT11 в двух разных конфигурациях распиновки:
Датчик DHT с 3 контактами:
- Электропитание от 3,5 В до 5,5 В
- Данные, выводит как температуру, так и влажность через последовательные данные
- Земля, подключенная к земле цепи
Датчик DHT с 4 контактами:
- Источник питания от 3,5 В до 5,5 В
- Данные, выводит как температуру, так и влажность через последовательные данные
- NC, нет соединения и, следовательно, не используется
- Земля, подключенная к земле цепи
ПРИМЕЧАНИЕ. В этой демонстрации мы будем использовать датчик DHT с 3 контактами, установленный на небольшой печатной плате и включающий требуемый подтягивающий резистор для поверхностного монтажа для линии передачи данных.
Подключить смонтированную версию DHT11 BCB к NodeMCU довольно просто:
- Вывод питания DHT11 на 3В узла MCU.
- Вывод данных к GPIO2 (D4)
- Земля на землю
Шаг 3. Создайте учетную запись AskSensors
Вам необходимо создать учетную запись AskSensors.
Получите бесплатную учетную запись на asksensors.com.
Шаг 4: Создайте датчик
- Создайте новый датчик для отправки данных.
- В этой демонстрации нам нужно добавить как минимум два модуля: первый модуль для температуры и второй для влажности. В этом руководстве вы найдете пошаговое руководство, помогающее создать датчик и модули на платформе AskSensors.
Не забудьте скопировать свой «Api Key In», это обязательно для следующих шагов
Шаг 5: Написание кода
Я предполагаю, что вы программируете модуль, используя настройку Arduino IDE (версия 1.6.7 или новее), как описано здесь, и вы уже составили эту инструкцию, поэтому у вас установлено ядро ESP8266 и библиотеки, и вы можете подключиться ваш nodeMCU к Интернету через Wi-Fi.
- Теперь откройте IDE Arduino и перейдите к диспетчеру библиотек.
- Установите библиотеку DHT (вы также можете установить ее, перейдя в Sketch> Include Library> Manage Libraries, и выполните поиск библиотеки adafruit dht)
- Этот пример скетча считывает температуру и влажность с датчика DHT11 и отправляет ему AskSensors с помощью запросов HTPPS GET. Получите его с github и измените следующее:
- Установите SSID и пароль Wi-Fi.
- Установите API-ключ, предоставленный AskSensors для отправки данных.
Измените эти три строки в коде:
// конфигурация пользователя: TODO
const char * wifi_ssid = "………."; // SSID const char * wifi_password = "………"; // WIFI const char * apiKeyIn = "………"; // КЛЮЧ API IN
По умолчанию предоставленный код считывает измерения DHT и отправляет их на платформу AskSensors каждые 25 секунд. Вы можете изменить его, изменив строку ниже:
задержка (25000); // задержка в мс
Шаг 6: запустите код
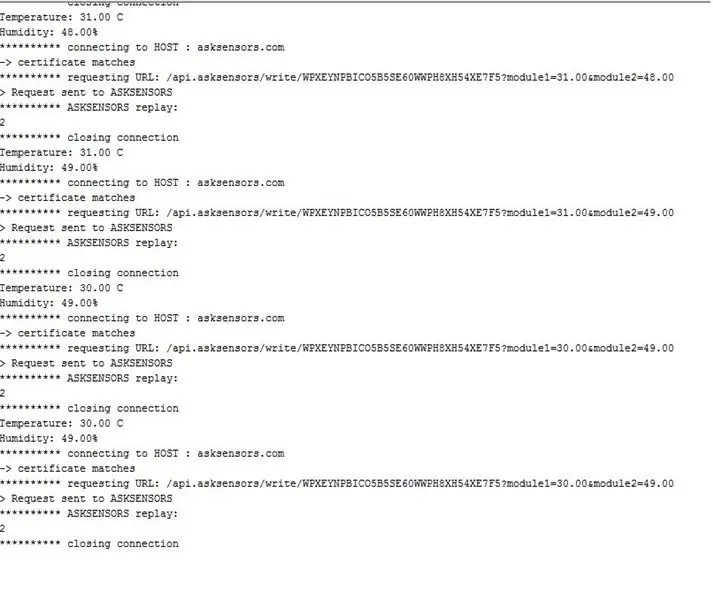
- Подключите ESP8266 nodeMCU к компьютеру с помощью кабеля USB.
- Запустите код.
- Откройте последовательный терминал.
- Вы должны увидеть, что ваш ESP8266 подключается к Интернету через Wi-Fi,
- Затем ESP8266 будет периодически считывать температуру и влажность и отправлять их на askSensors.
Шаг 7. Визуализируйте свои данные в облаке
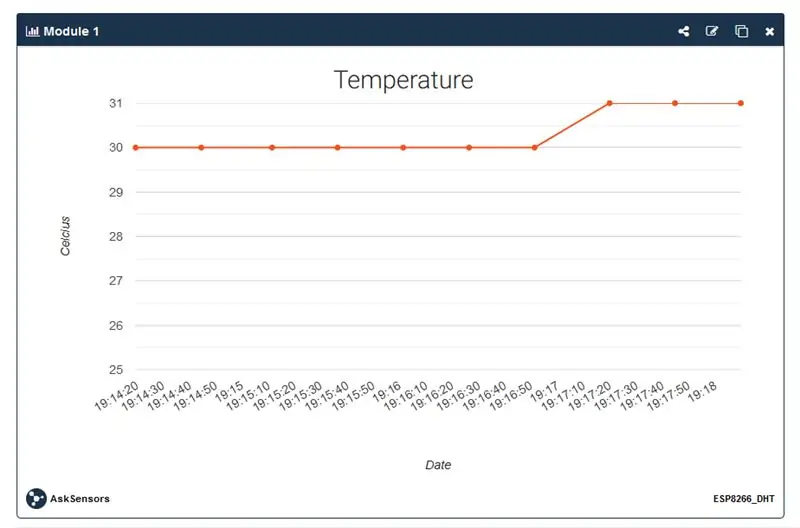
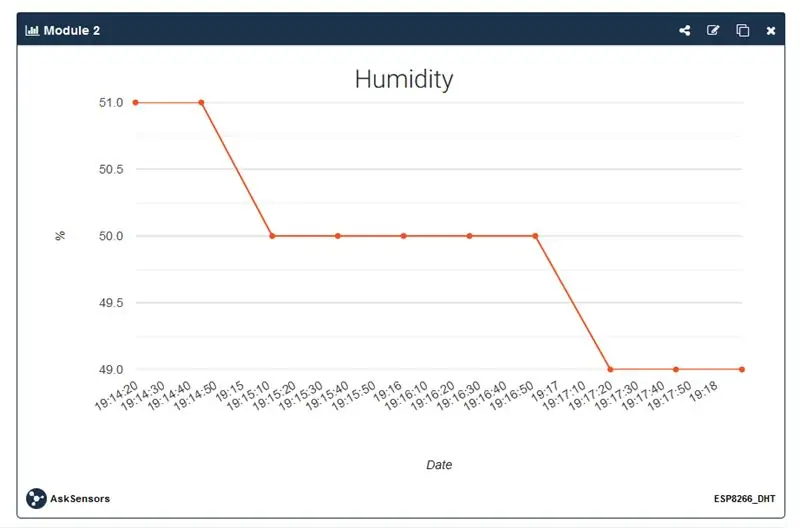
Теперь вернитесь к AskSensors и визуализируйте данные ваших модулей в виде графиков. При необходимости у вас также есть возможность экспортировать данные в файлы CSV, которые вы можете обработать с помощью других инструментов.
Шаг 8: Готово
Я надеюсь, что это руководство помогло вам построить вашу систему мониторинга температуры и влажности с ESP8266 и облаком AskSensors.
Вы можете найти больше руководств здесь.
Рекомендуемые:
Мониторинг температуры и влажности с помощью NODE MCU И BLYNK: 5 шагов

Мониторинг температуры и влажности с использованием NODE MCU и BLYNK: Привет, ребята В этом руководстве мы узнаем, как получить температуру и влажность атмосферы с помощью датчика температуры и влажности DHT11 с помощью Node MCU и приложения BLYNK
Мониторинг температуры и влажности в помещении с помощью ESP32 и AskSensors Cloud: 6 шагов

Мониторинг температуры и влажности в помещении с помощью ESP32 и AskSensors Cloud: в этом руководстве вы узнаете, как контролировать температуру и влажность в вашей комнате или на столе с помощью DHT11 и ESP32, подключенных к облаку. Обновления наших руководств можно найти здесь. Технические характеристики: Датчик DHT11 может измерять температуру
Мониторинг температуры и влажности с помощью ESP-01 и DHT и облака AskSensors: 8 шагов

Мониторинг температуры и влажности с использованием ESP-01 и DHT и облака AskSensors: в этом руководстве мы узнаем, как отслеживать измерения температуры и влажности с помощью платы IOT-MCU / ESP-01-DHT11 и платформы AskSensors IoT. .Я выбираю модуль IOT-MCU ESP-01-DHT11 для этого приложения, потому что он
Мониторинг температуры и влажности с помощью Blynk: 6 шагов
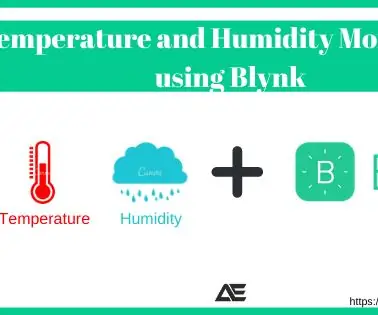
Мониторинг температуры и влажности с помощью Blynk: в этом руководстве мы собираемся отслеживать температуру и влажность с помощью DHT11 и отправлять данные в облако с помощью Blynk. Компоненты, необходимые для этого учебного пособия: Датчик температуры и влажности Arduino UnoDHT11 Модуль Wi-Fi ESP8266-01
Удаленный мониторинг температуры и влажности с помощью ESP8266 и приложения Blynk: 15 шагов

Удаленный мониторинг температуры и влажности с помощью ESP8266 и приложения Blynk: это был мой первый проект с чипом ESP8266. Я только что построил новую теплицу возле своего дома и мне было интересно, что там происходит днем? Я имею в виду, как меняется температура и влажность? Достаточно ли вентилируется теплица? Итак, я решил
