
Оглавление:
2025 Автор: John Day | [email protected]. Последнее изменение: 2025-01-23 15:04
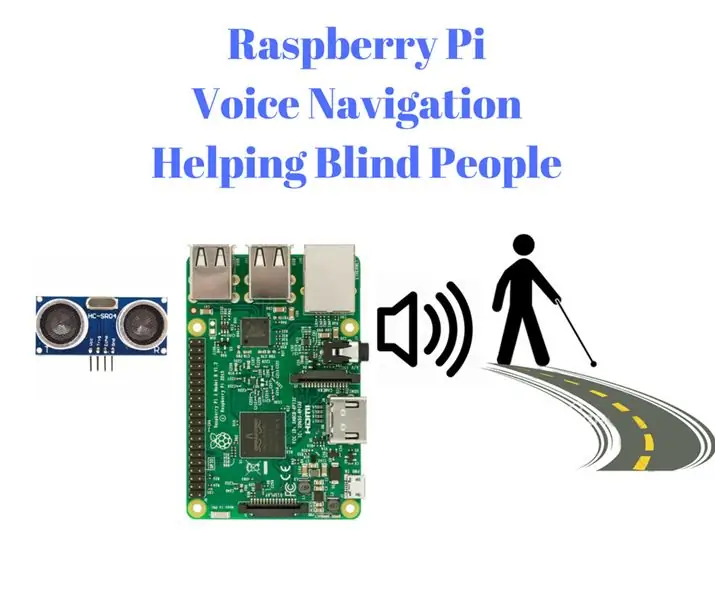
Привет В этом руководстве мы увидим, как Raspberry Pi может помочь слепым людям с помощью определяемых пользователем голосовых инструкций.
Здесь, с помощью входа ультразвукового датчика для измерения расстояния, мы можем голосом направлять слепых людей по их пути. Кроме того, я планирую дешевый модуль, который мог бы решить эту проблему, направляя путь к слепым.
Это идея реализовать их в Raspberry Pi, который является крошечным полнофункциональным компьютером в наших руках. Я также скоро сделаю программное обеспечение для операционной системы ubuntu, чтобы этот человек без технического образования мог использовать его для помощи слепым.
Также, если у вас есть идея или предложения, не стесняйтесь оставлять комментарии.
Результат ниже
"allowfullscreen>"
Шаг 1. Настройка МАЛИНЫ PI
Не теряя много времени на вступление, я перейду к настройке Raspberry pi здесь. Если вы знакомы, вы можете пропустить эти шаги:
- После покупки raspberry pi, загрузите ос с любой из упомянутых по этой ссылке
- Установите Os Image на SD-карту с помощью любого монтажного программного обеспечения, например Etcher.
- Используя любое из устройств отображения, установите IP-адрес raspberry pi и установите сервер VNC в raspberry pi (ПРИМЕЧАНИЕ: вы также можете использовать X-ming и putty ssh или любой другой)
- Установите программу просмотра VNC на свои ноутбуки и подключите raspberry pi к кабелю локальной сети. Введите IP-адрес и пароль для VNC (вы будете перенаправлены к графическому интерфейсу raspberry pi на экране вашего ноутбука или компьютера.
- Таким образом, вы готовы с помощью Raspberry Pi с легкостью программировать.
Если вы не смогли выполнить эти шаги по настройке, вы можете посмотреть мое видео, я скоро его загрузю.
ЗАМЕТКА:
- Это метод, которым я следую, чтобы подключить raspberry pi к компьютеру или ноутбуку.
- Если у вас есть отдельный монитор, клавиатура и мышь, предназначенные для вашего raspberry pi, вы можете не выполнять эти шаги, вы можете пропустить их напрямую.
После настройки raspberry pi вы можете перейти к следующему шагу, чтобы следовать за мной…
Шаг 2: ультразвуковой датчик

Ультразвуковой датчик - это датчик на основе звука, который мы будем использовать для измерения расстояния до препятствия.
Его можно использовать для измерения расстояния до препятствия с точностью до 2 метров (200 см). Прежде чем приступить к строительству, давайте посмотрим, как оно работает.
РАБОТАЮЩИЙ:
Работать очень просто, поскольку все мы знаем формулу скорости: расстояние, разделенное на время.
- Скорость звука составляет примерно 343 метра в секунду.
- Время между передатчиком и приемником измеряется датчиком.
- Таким образом, применяя эту формулу, расстояние измеряется микроконтроллером.
Здесь мы даем значения времени нашему Raspberry Pi, и в зависимости от значений времени он вычисляет значение расстояния до препятствия.
В модуле ультразвукового датчика есть 4 выхода:
2 для источника питания, а оставшиеся 2 - это триггер и эхо:
Курок:
Как видно из названия, он будет запускать передатчик модуля на определенные промежутки времени.
Эхо:
Пин Echo примет отраженную звуковую волну и передаст ее контроллеру (в данном случае raspberry pi)
Шаг 3: Подключения
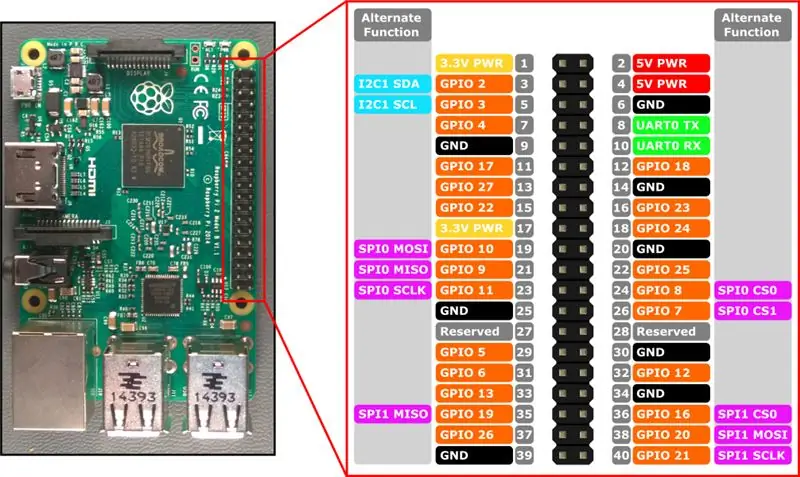
В Raspberry Pi имеется около 40 контактов, называемых GPIO (General Purpose Input Output Pins). Сделайте схему делителя напряжения перед подключением ультразвукового датчика к raspberry pi.
вы можете перейти по этой ссылке, чтобы получить больше информации о подключениях и выборе резисторов.
www.modmypi.com/blog/hc-sr04-ultrasonic-ra…
Ультразвуковой датчик:
- Здесь мы подключили триггер к 23, а эхо к 24 (BCM).
- Питание ультразвукового датчика может осуществляться от 5 В и заземления raspberry pi.
Оратор:
Динамик или наушники должны быть подключены к аудиоразъему raspberry pi. (Так же просто, как подключить наушники к аудиоразъему телефона или ноутбука)
Примечание:
В Raspberry Pi есть 2 набора режима Pin, поэтому будьте осторожны, прежде чем подключать ультразвуковой датчик к Raspberry Pi. Здесь я использую режим вывода BCM для подключения к Raspberry Pi. Также вы можете выбрать любую булавку, которая вам нужна.
Шаг 4: Настройка VOICE на Raspberry Pi
Таким образом, для каждого расстояния ниже определенного критического значения нам необходимо ввести голосовое оповещение для слепых.
Таким образом, существует множество таких опций для настройки голоса в raspberry pi. Будь то один звуковой сигнал для английского языка или голосовое оповещение на любом языке, по нашему желанию.
Если вы хотите, чтобы расстояние говорило как «расстояние 120 см, осторожно.. !!!» нам нужна программа, которая передает текстовое сообщение в голос.
PYTHON ТЕКСТ ДЛЯ РЕЧИ:
Поскольку raspberry pi запускает скрипт python, нам легко преобразовать текст в речь в raspberry pi. В питоне есть много вариантов преобразования текста в речь. Существует два основных метода преобразования текста в речь: онлайн-режим и автономный режим.
- Преобразование текста в речь онлайн: для этого требуется стабильное подключение к Интернету. Ясность у них очень высока. Самыми популярными являются Google Text to Speech, Amazon, Windows One. Для этого есть API для подключения к скрипту python.
- OffilenТекст к речи: Это достаточно простое средство. Не требует подключения к Интернету. Четкость немного низкая, а также роботизированная и может использоваться только на английском языке.
Здесь я использовал автономный преобразование текста в речь, учитывая тот факт, что мы не можем гарантировать стабильное интернет-соединение во всех местах.
Посетите этот веб-сайт для получения более подробной информации о: https://elinux.org/RPi_Text_to_Speech_ (Speech_Synt…
УСТАНОВКА ТЕКСТА РЕЧИ НА МАЛИНОВЫЙ PI (PYTTX и espeak):
- Загрузите py-текст в речь в Raspberry Pi отсюда по этой ссылке ниже:
- Распаковать папку либо кодом командной строки, либо на экране ГУ.
- В терминале перейдите в папку, в которой находится файл setup.py, введя в терминале код «cd pyttsx-1.1 /».
- Установите программу установки, набрав следующий код «sudo python setup.py install»
- Также из терминала установите модуль espeak, набрав «sudo apt-get install espeak»
компакт-диск pyttsx-1.1 /
sudo python setup.py установить sudo apt-get install espeak
Таким образом, мы наконец настроили голос в Raspberry Pi. Итак, мы готовы скомпилировать программу и посмотреть результаты.
Шаг 5: КОДИРОВКА
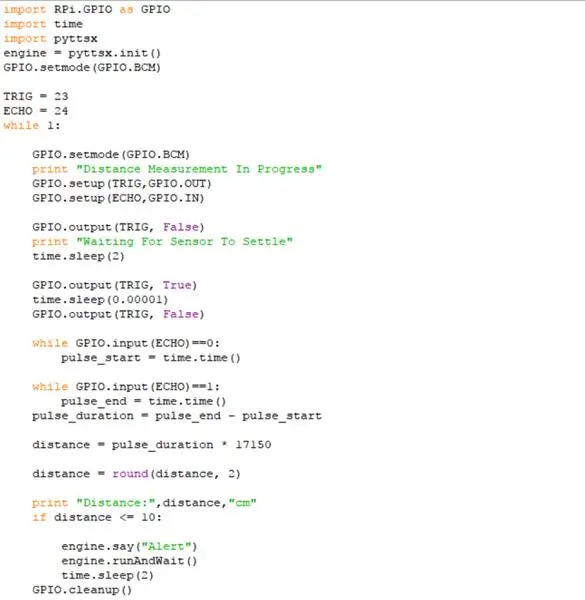
Итак, мы подошли к последней части, и мы готовы приступить к работе с Raspberry Pi.
Таким образом, в цикле мы собираемся проверить расстояние до препятствия. Если оно было выше этого предела, мы предупредим людей.
Ссылка на Github>
КОД:
импортировать RPi. GPIO как GPIO импортировать время импорта pyttsx engine = pyttsx.init () GPIO.setmode (GPIO. BCM)
TRIG = 23
ECHO = 24, а 1:
GPIO.setmode (GPIO. BCM)
распечатать "Выполняется измерение расстояния" GPIO.setup (TRIG, GPIO. OUT) GPIO.setup (ECHO, GPIO. IN)
GPIO.output (TRIG, False)
print "Ожидание установки датчика" time.sleep (2)
GPIO.output (TRIG, True)
time.sleep (0.00001) GPIO.output (TRIG, False)
а GPIO.input (ECHO) == 0:
Pulse_start = time.time ()
а GPIO.input (ECHO) == 1:
Pulse_end = time.time () pulse_duration = pulse_end - импульс_старт
расстояние = длительность_импульса * 17150
distance = round (расстояние, 2)
print "Distance:", distance, "cm"
если расстояние <= 10: engine.say ("Предупреждение") engine.runAndWait () time.sleep (2) GPIO.cleanup ()
Сохраните этот код в raspberry pi и выполните код из терминала, введя
Кроме того, вы можете изменить текст на голос по своему желанию.
sudo python name.py
Где sudo описывает административную власть в raspberry pi.
Шаг 6: Практический результат
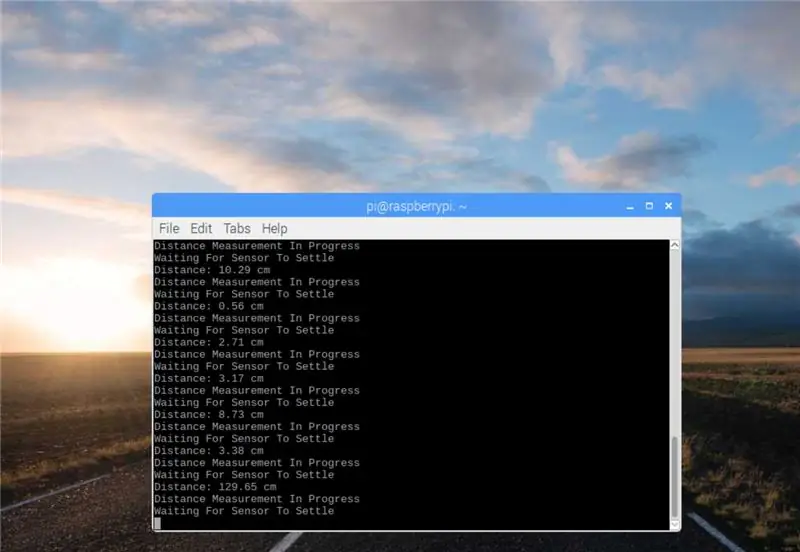

Выходное видео размещено в верхней части этой инструкции, взгляните на нее.
Шаг 7: Заключение
Это моя идея сделать что-нибудь для слепых. Если у вас есть какие-либо предложения или идеи, сделайте комментарий, это может иметь большое значение для жизни слепых людей.
Люди, у которых нет Raspberry Pi, могут попробовать их на своем компьютере и Arduino или просто на компьютере, просто запустив программный симулятор, который будет воспроизводить голос при нажатии клавиши. Я разработал так, чтобы вы могли визуализировать результат этого.
Также, если вы пробовали любой другой текст в речь или любой другой любезный комментарий.
Кроме того, посетите мой веб-сайт www.engineeroughtts.com для многих проектов, связанных с технологиями.
Вскоре я загружу свой симулятор версии для Windows в свой Github здесь:
Спасибо за прочтение
С Божьим благословением пусть утихнут трудности людей с ограниченными возможностями.
С уважением
(Н. Аранганатан)
Рекомендуемые:
Автоматическое измерение температуры и голосовая информация: 5 шагов (с изображениями)

Автоматическое измерение температуры и голосовая информация: в последнее время весь мир борется с вирусом Covid19. Первая проверка для пострадавших (или подозреваемых) - это измерение температуры тела. Итак, этот проект создан для модели, которая может автоматически измерять температуру тела и сообщать через голосовые
Голосовая активация BT: 3 шага (с изображениями)

Голосовая активация BT: Домашняя автоматизация с голосовым управлением с использованием Arduino: в этом проекте я использую голосовую функцию для управления домашними устройствами. Этот проект является частью моей серии «Домашняя автоматизация». Этот проект очень просто использовать в реальной жизни. Люди любого возраста могут контролировать
Навигация робота с датчиками обуви, без GPS, без карты: 13 шагов (с изображениями)

Навигация робота с помощью датчиков обуви, без GPS, без карты: робот движется по заранее запрограммированной траектории и передает (через Bluetooth) информацию о фактическом движении на телефон для отслеживания в реальном времени. В Arduino заранее запрограммирован путь, а oblu используется для определения движения робота. oblu передает информацию о движении
☠WEEDINATOR☠ Часть 2: Спутниковая навигация: 7 шагов (с изображениями)

☠WEEDINATOR☠ Часть 2: Спутниковая навигация: Рождение системы навигации Weedinator! Кочующий сельскохозяйственный робот, которым можно управлять с помощью смартфона …. И вместо того, чтобы просто проходить обычный процесс сборки, я подумал, что попытаюсь объяснить, как он на самом деле работает - obvi
Голосовая камера с использованием Raspberry Pi: 6 шагов

Камера с голосовым управлением с использованием Raspberry Pi: разработайте камеру, которая может работать с голосовыми командами, она в основном предназначена для людей всех мастей, особенно для людей, которые ищут увлекательную фотографию
