
Оглавление:
2025 Автор: John Day | [email protected]. Последнее изменение: 2025-01-23 15:04

Este guia irá Ensinar a instalar e configurar o programa Julius junto com o Coruja, que são respectivamente um programa de reconhecimento de voz e o modelo acústico em Português.
Преимущество использования Юлиуса в функционировании «офлайн», так как он не использует сервисы, отправляемые в Интернет, для реализации или воссоздания возможности.
Используется для установки, использования и использования библиотеки, или для программы, разрешающей лигатуру Python и для светодиодной подсветки, при помощи команды для использования микрофона и порта USB, адаптируемого к адаптеру. Для использования адаптера аудио (conexão P2) для USB «7.1-канальный звук».
Это пример расширения для использования в качестве GPIO на плакате DragonBoard410c для командного управления диспозиториями.
Desenvolvido e escrito por João Vitor Magalhães Barros, aluno de iniciação científica da Faculdade de Tecnologia SENAI "Mariano Ferraz" no curso de Tecnologia em Automação Industrial. Апрель 2017 г.
Шаг 1: Установите Юлиус

Это можно сделать для исполняемых файлов на Linux 4.4.23 - быстро установить DragonBoard 410c на Qualcomm.
Программа Python для тестирования исполняемого кода с использованием версии Python 2.7.2. 1º - Adicionar os repositórios brasileiros:
Abra o arquivo source.list usando o caminho / etc / apt / source.list
Adicione ao início da lista de repositórios as seguintes linhas:
- deb https://ftp.br.debian.org/debian/ squeeze main contrib несвободный
- deb-src https://ftp.br.debian.org/debian/ squeeze main contrib non-free deb
- https://ftp.br.debian.org/debian/ squeeze-updates main contrib non-free deb-src
- https://ftp.br.debian.org/debian/ squeeze-updates main contrib non-free
Então salve o arquivo.
2º - Выполните настройку Linux и установите необходимые библиотеки.
Abra o terminal e digite os seguintes comandos:
- … $ Sudo apt-get install update
- … $ Sudo apt-get install upgrade
- … $ Sudo apt-get install build-essential zlib1g-dev flex
- … $ Sudo apt-get install libasound2-dev libesd0-dev libsndfile1-dev
-
… $ Sudo apt-get install alsa-tools alsa-oss flex zlib1g-dev libc-binlibc-dev-bin python-pexpect libasound2 libasound2-dev cvs build-essential libesd0-dev libsndfile1-dev
3º - Baixar a biblioteca de reconhecimento de voz Julius 4.3.1
Вход на сайт: https://julius.osdn.jp/en_index.php e baixe o arquivo compactado.
4º - Конфигурация опций компиляции вариаций окружающей среды:
Digite o seguinte comando no terminal:
… $ Export CFLAGS = "- O2 -mcpu = arm1176jzf-s -mfpu = vfp -mfloatabi = hard -pipe -fomit-frame-pointer"
5º - Instalar o Julius
Extraia o arquivo baixado compactado do Julius, entre na pasta julius-4.3.1 pelo Terminal e digite:
- … $ Sudo./configure aarch64-unknown-linux
- … $ Sudo make clean
- … $ Sudo make
- … $ Sudo make install
Для проверки установки для успешного завершения используйте команду:
… $ Julius -version
Caso tenha sido bem sucedido, os dados técnicos irão aparecer no terminal
Шаг 2: Установите O Coruja
1º - Baixe os modelos acústicos do Coruja pelo ссылка:
coruja_jlapisapi1.5.rar
2º - Extraia o arquivo baixado na pasta do usuário (geralmente: / home / linaro).
Esses arquivos devem estar dentro da pasta extraída:
- dic.temp
- julius.jconf
- LaPSAM1.5.am.bin
- LaPSAM1.5.tiedlist
- LaPSLM1.5.lm.bin
Шаг 3. Изменение Coruja для использования в программе
1º - Entre na pasta "coruja_jlapsapi" e substitua o arquivo existente "julius.jconf" pelo anexo, nele há algumas modificações и ajustes para a Execução do programa em tempo real, taxas de frequência, и т. Д.
2º - Ainda na pasta "coruja_jlapsapi", заменитель тамбем или arquivo "dic.temp" pelo fornecido em anexo. O motivo dessa mudança é que dependendo do ambiente e a captação do microfone, o Julius pode confundir palavras, então semper é recomendado reduzir a biblioteca de palavras no coruja para poucas palavras; как que serão utilizadas para a aplicação, e de preferenceência com vocábulos Differenttos.
3º - Нет терминала novamente, попробуйте пасту onde está localizado o arquivo "julius.jconf" и defina o dispositivo de áudio com o seguinte comando:
… $ Export ALSADEV = "plughw: 1, 0"
4º - Выполнить команду Julius através do seguinte:
… $ Julius -input mic -C julius.jconf
Чтобы выполнить программу, нажмите Ctrl + C.
Шаг 4: Настройка Das Saídas Digitais Da DragonBoard

1º - Instalação da biblioteca "libsoc"
Baixe a biblioteca "libsoc", dentro da sua pasta de usuário (geralmente: / home / linaro).
… $ Git clone
Caso nesse passo ou em qualquer outro, houver erro ao execute a função git clone, escreva o comando abaixo e tente baixar novamente:
… $ Export GIT_SSL_NO_VERIFY = 1
Установите библиотеку "libsoc" из нескольких команд:
- … $ Cd libsoc
- … $ Autoreconf -i
Caso haja erro ao выполняет функцию autoreconf -i, instale-o com или comando abaixo e tente novamente:
… $ Apt-get install dh-autoreconf
Просига com a instalação:
- … $./Configure --enable-python2 --enable-board = dragonboard410c
- … $ Make && sudo make install
- … $ Sudo ldconfig / usr / local / lib
2º - Установка библиотеки "96boardsGPIO"
Создайте библиотеку "96boardsGPIO" из пасты, используемой (geralmente: / home / linaro).
… $ Git clone
Установите библиотеку "96boardsGPIO" с помощью команд abaixo:
- … $ Cd 96BoardsGPIO
- … $ Autoreconf -i
- … $./Configure
- … $ Make
- … $ Sudo make install
- … $ Sudo ldconfig / usr / local / lib
3º - Instalação da biblioteca "mraa"
Baixe a biblioteca "mraa" da sua pasta de usuário (geralmente: / home / linaro).
… $ Git clone
Установите библиотеку "mraa" com os seguintes comandos:
- … $ Mkdir -p mraa / build
- … $ Cd mraa / build
- … $ Cmake..
Caso haja erro ao execute a função cmake.., instale-o com или seguinte comando e tente novamente:
… $ Apt-get install cmake
Просига com a instalação:
- … $ Make
- … $ Sudo make install
- … $ Sudo ldconfig / usr / local / lib
4º - Após realizar os passos acima, reinicie o sistema:
… $ Sudo reboot
5º - Para testar se todas as instalações foram feitas com sucesso, выполните o programa teste em python na pasta 96boards
- … $ Cd 96BoardsGPIO / примеры
- … $ Sudo python blink.py
Важная информация о тестировании, включающая светодиодный индикатор на экране 23 (GPIO_A) от DragonBoard и терминал GND для сообщения (veja a figura acima).
Шаг 5: Внедрение программы восстановления состояния светодиода

1º - Подключите светодиоды к клемме 23, подключите светодиод к клемме 25 (или к клемме 25), а также к заземлению (veja figura acima).
2º - Baixe или arquivo do programa em anexado an Python e copy-o dentro da pasta "coruja_jlapsapi".
3 ° - Компиляция и выполнение основной программы:
Abra o Terminal, entre na pasta:
… $ Cd coruja_jlapsapi
Скомпилировать и выполнить программу с помощью команды:
… $ Sudo python Reconhecimento.py
Второй вариант использования программы начального, простой педикюр или команды на микрофоне.
4º - Para acender o LED 23, палавра «лига» deve ser dita. О LED 25 подтвердите, что ваша палавра принимала участие и компреендида, как присутствуют в ней dicionário. Caso queira apagar o LED 23, необходимо произношение на микрофоне и palavra "apaga".
Важнее изменить таксоны, которые зависят от микрофона, сенсибилидада, конфигурирующего элемент и форму пронуции в палаврасе.
Caso queira adicionar palavras, para outros comandos, o documento anexado "dicionario.temp" Possui as palavras e voiceábulos do arquivo original do Coruja, então basta adiciona-las ao arquivo "dic.temp" dentro da pasta coruja_jlapsapi
Рекомендуемые:
Музыкальный автомат Casera Por: Tono Kiehnle: 5 шагов (с изображениями)

Музыкальный автомат Casera Por: Tono Kiehnle: Музыкальный автомат, который находится в программе с Arduino UNO. Содержит 3 музыкальных проигрывателя, воспроизводящих музыку с звуковым сигналом, который звучит у вас с пульсирующими ботинками и ЖК-дисплеем для взаимодействия с другими пользователями. Музыкальный автомат с 3-мя ботами. 2 de ellos se util
Control De Foco Por Medio De Comandos De Voz: 22 шага

Control De Foco Por Medio De Comandos De Voz: En esta ocasion traemos un tutorial para el control de el encendido y apagado de un foco por medio de comandos de voz ayudados de google assistant y nuestra plataforma de desarrollo wifi (Lolin), que tambien puede Ser un modulo Esp8266 o un Node mcu
Centro De Comando Emergencias - Erupção De Vulcão E Terremotos: 7 шагов
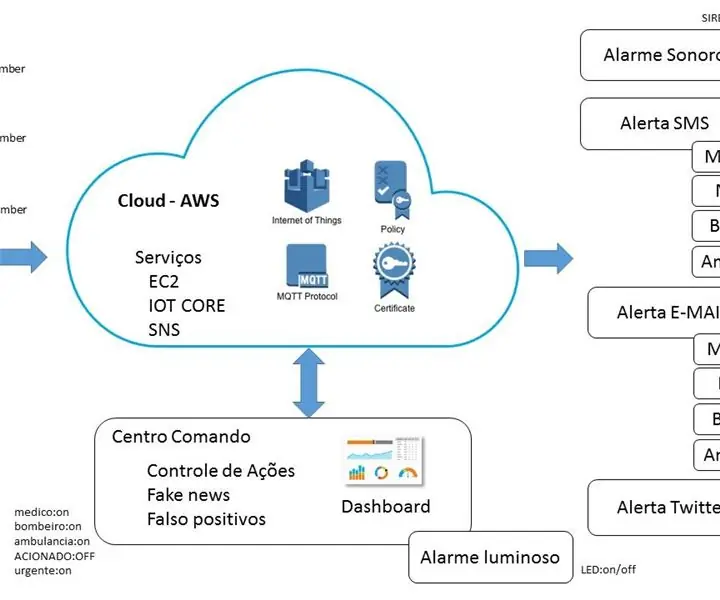
Centro De Comando Emergencias - Erupção De Vulcão E Terremotos: Projeto acadêmico para atender cenário de colaboração através da internet para divulgação de desastres naturais, onde será Possível a Detecção dos acontecção de пани
Конфигурация Modulo De Reconocimiento De Voz Geeetech: 6 шагов

Configuración Modulo De Reconocimiento De Voz Geeetech: En esta entrada veremos como configurar paso a paso el m ó dulo de reconocimiento de voz del fabricante GeeetechEste m ó dulo puede almacenar 15 пьез инструкций. Esas 15 piezas est á n divididas en 3 grupos, con 5 en un
Reconocimiento De Voz Desconectado Y Síntesis En Español Para Arduino: 11 шагов

Reconocimiento De Voz Desconectado Y Síntesis En Español Para Arduino: Это руководство также доступно на английском языке. MOVI означает «Мой собственный голосовой интерфейс» (Mi propia interfaz de voz) и эсудо для Arduino. С MOVI construir sus propios di á logos de voz para controlar dispositivos dentro del IDE de Ar
