
Оглавление:
- Автор John Day [email protected].
- Public 2024-01-30 11:49.
- Последнее изменение 2025-01-23 15:04.


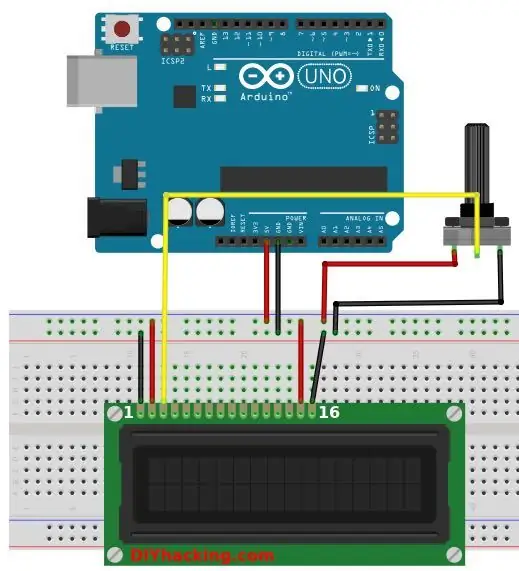
Это руководство посвящено созданию недорогого и высокоточного датчика качества воздуха под названием AEROBOT. Этот проект показывает температуру, относительную влажность, плотность пыли PM 2,5 и предупреждает о качестве воздуха в окружающей среде. Он использует датчик температуры и относительной влажности DHT11, острый оптический датчик пыли для определения плотности пыли и ультразвуковой датчик для информирования пользователей о неточных показаниях из-за блокировки датчика. Этот проект можно легко реализовать, и для него не нужны какие-либо знания в области Arduino. Датчик пыли работает очень быстро и может считывать даже малейшие загрязнения в окружающей среде. его максимальный диапазон неизвестен, но он обычно неэффективен после того, как плотность пыли превышает 600. Но это намного больше, чем средний уровень загрязнения 150. Диапазон измерения температуры составляет от -10 до 80 градусов Цельсия, а диапазон относительной влажности - от От 10% до 90%. Таким образом, этот проект очень эффективен и действенен в качестве датчика качества воздуха для домов и офисов, не находящихся в зоне сильного загрязнения. Вещи, которые вам понадобятся: • 1 Arduino uno / mega • Датчик DHT11 • Оптический датчик пыли Sharp • Ультразвуковой датчик • 1 кнопка • 3 светодиода (опционально) • 1 зуммер (опционально) • Конденсатор 220 мкФ • 2 резистора по 220 Ом • макетная плата вы можете посмотреть проект в работе здесь
Шаг 1: Подключение ЖК-дисплея
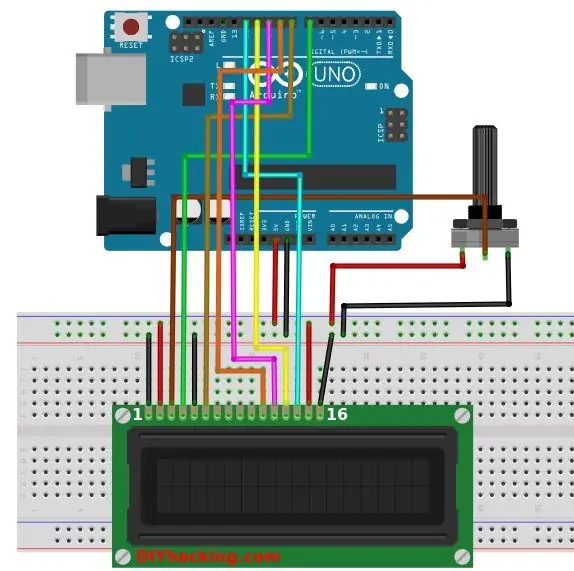
Первое, что вам нужно сделать перед работой с ЖК-дисплеем, - это проверить его. Для этого выполните подключения, как показано на 1-й схеме. Подключите контакт 15 на ЖК-дисплее к контакту 5V Arduino. Затем подключите контакт 16 на ЖК-дисплее к контакту GND Arduino. Эти контакты используются для питания подсветки ЖК-дисплея. Далее вам необходимо настроить логику для ЖК-дисплея. Для этого подключите контакт 1 на ЖК-дисплее к контакту GND Arduino. Затем подключите контакт 2 на ЖК-дисплее к контакту 5V Arduino. Далее вам необходимо настроить потенциометр регулировки контрастности. Возьмите потенциометр 10K и подключите первый вывод к выводу 5V Arduino, а второй вывод (средний вывод) - к выводу 3 ЖК-дисплея, а третий вывод - к выводу GND Arduino. Затем включите Arduino. Вы заметите, что подсветка ЖК-дисплея включается. Кроме того, когда вы поворачиваете ручку потенциометра, блоки символов на ЖК-дисплее становятся яркими / тусклыми. Посмотрите на картинку ниже, чтобы понять, о чем я говорю. Если ваш ЖК-дисплей отображает то, что показано на фотографии ниже, это означает, что ваш ЖК-дисплей настроен правильно! Если вам не удалось этого добиться, дважды проверьте свои соединения и потенциометр. Регулировка контрастности ЖК-дисплея Завершение подключений Теперь нам нужно подключить линии данных и другие контакты, которые работают с ЖК-дисплеем. Проверьте подключение на 2-й схеме. Заключительные соединения между Arduino, потенциометром и ЖК-дисплеем Начнем с подключения управляющих проводов для ЖК-дисплея. Подключите вывод 5 (RW) ЖК-дисплея к выводу GND на Arduino. Этот вывод не используется и служит выводом чтения / записи. Затем подключите вывод 4 (RS) ЖК-дисплея к цифровому выводу 7 на Arduino. Вывод RS используется для того, чтобы сообщить ЖК-дисплею, отправляем ли мы ему данные или команды (для изменения положения курсора). Затем подключите вывод 6 (EN) ЖК-дисплея к цифровому выводу 8 на Arduino. EN - это вывод включения на ЖК-дисплее, он используется, чтобы сообщить ЖК-дисплею, что данные готовы к чтению. Затем нам нужно подключить четыре вывода данных на ЖК-дисплее. Подключите вывод 14 (DB7) ЖК-дисплея к цифровому выводу 12 Arduino. Затем подключите вывод 13 (DB6) ЖК-дисплея к цифровому выводу 11 Arduino. Затем вывод 12 (DB5) ЖК-дисплея к цифровому выводу 10 Arduino, затем Вывод 11 (DB4) ЖК-дисплея на цифровой вывод 9 Arduino.
Шаг 2: Подключение датчика DHT11

Теперь подключите входной контакт датчика DHT11 к контакту 7 Arduino и подключите провода Vcc и заземления соответственно. Обязательно закрепите его и поместите в нем проезд из пучка проводов, подключенных к ЖК-дисплею.
Шаг 3: Подключение ультразвукового датчика

Ультразвуковой датчик, который я добавил сюда, является мерой предосторожности, чтобы всякий раз, когда что-то блокирует датчик пыли (я вернусь к этому позже), ультразвуковой датчик обнаруживает это и выдает предупреждение, чтобы датчик пыли не давал неправильных показаний.
Подключите триггерный контакт датчика к контакту 6 Arduino, а контакт эхо-сигнала датчика к контакту 5 Arduino, а также разместите этот датчик подальше от всех проводов, потому что датчик настолько чувствителен, что, если перед ним есть провод, он будет показать вам предупреждение.
Шаг 4: Настройка датчика пыли

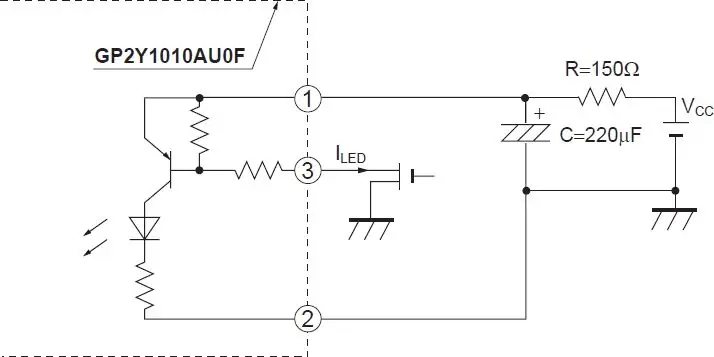
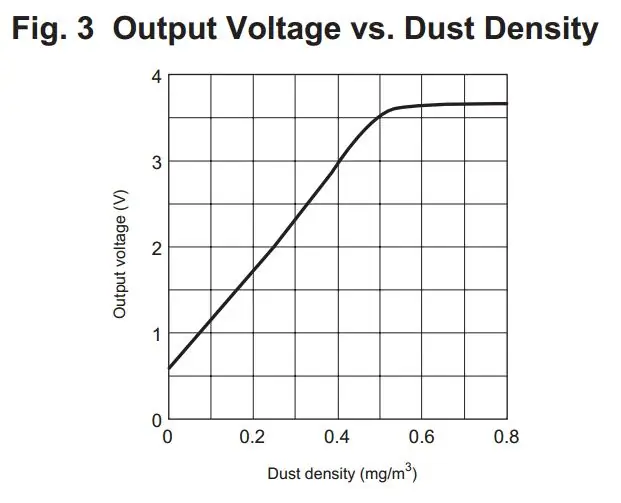
Теперь перейдем к самому сложному и самому удивительному датчику этого проекта - датчику пыли. Просто установите датчик пыли, как показано на диаграмме 2. Подключите контакт пыли к контакту 2 Arduino, а контакт светодиода - к контакту 3 Arduino, и не забудьте подключить конденсатор. После настройки просто проверьте значения пыли, которые он дает, с помощью реального датчика качества воздуха, чтобы быть уверенным.
Шаг 5: Завершение

Я добавил зуммер, который подает звуковой сигнал, когда качество воздуха становится критическим. Это просто дополнительная настройка, вы также можете добавить светодиоды, если хотите.
Шаг 6: Код
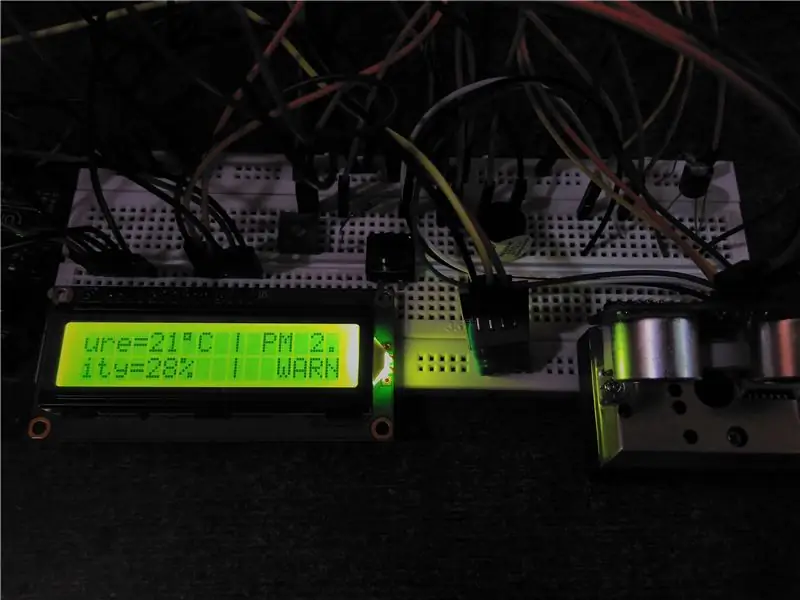
Итак, вот код:
Рекомендуемые:
Измеритель качества воздуха в помещении: 5 шагов (с изображениями)

Измеритель качества воздуха в помещении: простой проект для проверки качества воздуха в вашем доме. Поскольку в последнее время мы часто остаемся / работаем из дома, было бы неплохо контролировать качество воздуха и напоминать себе, когда пора открывать окно и подышать свежим воздухом
Датчик качества воздуха с использованием Arduino: 4 шага

Датчик качества воздуха с использованием Arduino: в этом посте мы узнаем, как создать простой, но полезный датчик качества воздуха. Мы будем использовать датчик SGP30 вместе с Piksey Pico, хотя эскиз будет работать практически с любой платой, совместимой с Arduino. Видео выше рассказывает вам о т
Создание внутреннего датчика качества воздуха для Интернета вещей без облака: 10 шагов

Создание внутреннего датчика качества воздуха для Интернета вещей Облако не требуется: качество воздуха в помещении или на улице зависит от многих источников загрязнения, а также от погоды. Это устройство фиксирует некоторые общие и некоторые из наиболее интересных параметров с помощью двух сенсорных чипов. Температура Влажность Давление Органический газ Микро
Датчик качества воздуха своими руками + чехол с 3D-принтом: 6 шагов

Датчик качества воздуха своими руками + чехол с 3D-печатью: в этом руководстве есть вся информация, необходимая для создания очень мощного датчика карманного размера
AirPi - Датчик качества воздуха: 8 шагов

AirPi - датчик качества воздуха: вы когда-нибудь задумывались, почему у вас болит голова? А если это из-за плохого качества воздуха? С помощью этого устройства вы можете проверить, так ли это. Это устройство измеряет значение CO2, TVOC, температуру и влажность. Вы можете видеть воздух q
