
Оглавление:
- Автор John Day [email protected].
- Public 2024-01-30 11:51.
- Последнее изменение 2025-01-23 15:05.

Добро пожаловать, это как собрать компьютер за 12 шагов. Причина, по которой вы должны собрать свой собственный компьютер, - это узнать, как он работает, чтобы вы могли узнать, как это исправить.
Запасы
Тебе понадобится:
- Корпус - Блок питания - ЦП - Радиатор - Материнская плата (убедитесь, что она совместима с вашим ЦП) - ОЗУ (убедитесь, что она совместима с материнской платой - Графическая карта (не требуется) - Кабели (их много) - Устройство хранения (HDD, SSD и т. Д.) - Стойки
Шаг 1. Будьте в безопасности


Обязательно наденьте антистатический браслет и убедитесь, что он прикреплен к металлу. Также не забудьте прикоснуться к металлу, прежде чем надевать его, чтобы избавиться от статического электричества в вас.. Я также рекомендую использовать антистатический коврик. Обязательно прикрепите антистатический браслет к антистатическому коврику. Если у вас нет антистатического коврика, прикрепите ремешок к металлической поверхности, например к краю чемодана. Убедитесь, что у вас есть большое чистое непроводящее пространство.
Шаг 2: ЦП

Для начала построим материнскую плату снаружи корпуса. Начнем с процессора. Убедитесь, что ваш процессор работает с вашей материнской платой. Обязательно поднимите защелку, чтобы правильно установить процессор. Если вы этого не сделаете, контакты процессора погнутся. На ЦП в одном углу есть треугольник, который совпадает с углом на кронштейне ЦП. Это сделает его правильным и не сломает ваш процессор. После того, как вы вставили ЦП, убедитесь, что он зафиксирован на месте, снова закрыв защелку.
Шаг 3: радиатор


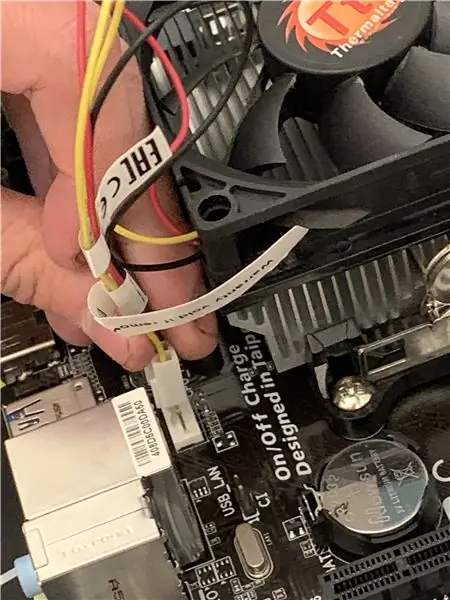
Далее мы собираемся установить радиатор на ЦП. Когда вы собираетесь надеть это, нам понадобится термопаста. Вам нужно всего лишь немного размером с рисовое зерно на процессоре. После того, как вы нанесли на него термопасту, поместите радиатор поверх процессора, а затем зафиксируйте радиатор на месте, прикрепив защелки радиатора к кронштейну радиатора. Как только радиатор установлен поверх радиатора, обязательно зафиксируйте радиатор, используя защелку сбоку радиатора. Вставьте это в слот вентилятора процессора.
Шаг 4: RAM

Пришло время вставить оперативную память. Убедитесь, что ваша оперативная память совместима с материнской платой. Также убедитесь, что ваша оперативная память установлена правильно. Чтобы вставить ОЗУ, нажмите двумя большими пальцами на концах ОЗУ в слот ОЗУ (также известный как слот DIMM).
Шаг 5: Тест


Теперь протестируем материнскую плату. Вам нужно будет подключить блок питания. Единственные шнуры, которые вам необходимо подключить, - это 24-контактный кабель питания и 4- или 8-контактный кабель питания. Вам также необходимо подключить динамик, чтобы вы могли слышать его звуковой сигнал. Вы подключаете динамик к разъему динамика на материнской плате. Чтобы включить его, вам понадобится отвертка. Коснитесь отверткой в верхней части штифта, куда вы вставите кнопку включения. Если он издает звуковой сигнал, значит, все в порядке. Теперь мы можем положить его в футляр. Выключите блок питания отключив его от стены.
Шаг 6: противостояние
Теперь вставьте стойки внутрь. Стойки убедитесь, что материнская плата не касается корпуса, чтобы он не поджарился. Также вставьте наш IO щит в этот момент.
Шаг 7: Материнская плата в футляре

Теперь перейдем к установке материнской платы. Убедитесь, что вы выровняли материнскую плату со стойками. На материнской плате есть отверстия для установки в линию. Как только они будут выровнены, вставьте стопорные винты. Обязательно вставьте их все.
Шаг 8: Источник питания


Пришло время поместить блок питания в корпус. Это просто - положить его на внутреннюю часть корпуса перед гигантским открытым пятном на его задней стороне. Теперь прикрутите его к корпусу. Как только блок питания будет надежно закреплен, подключите 24-контактный разъем питания и 4-контактный разъем питания процессора.
Шаг 9: жесткий диск

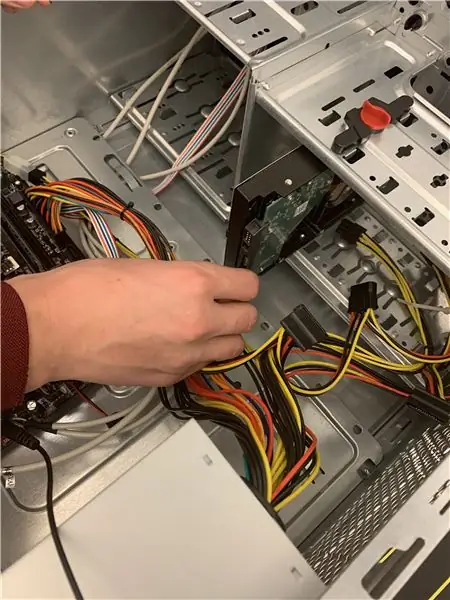
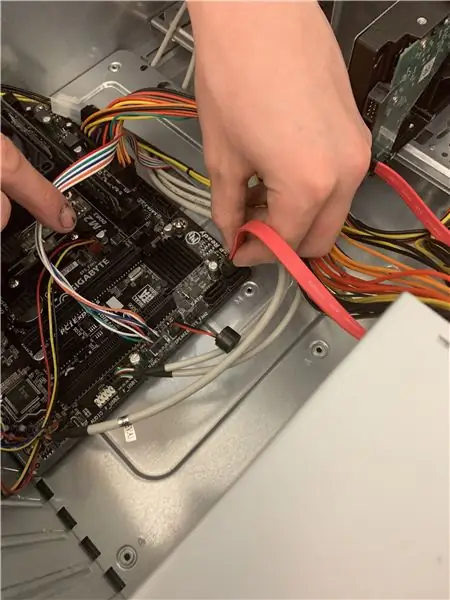
Поместите запоминающее устройство в один из нескольких слотов и подключите его к материнской плате с помощью кабеля SATA. Попав внутрь, зафиксируйте его на месте. Неправильное закрепление устройства хранения может вызвать множество проблем и, возможно, повредить его, если оно выпадет, поэтому всегда следите за тем, чтобы оно было надежно закреплено на месте. Теперь подключите к нему шнур питания.
Шаг 10: графический процессор
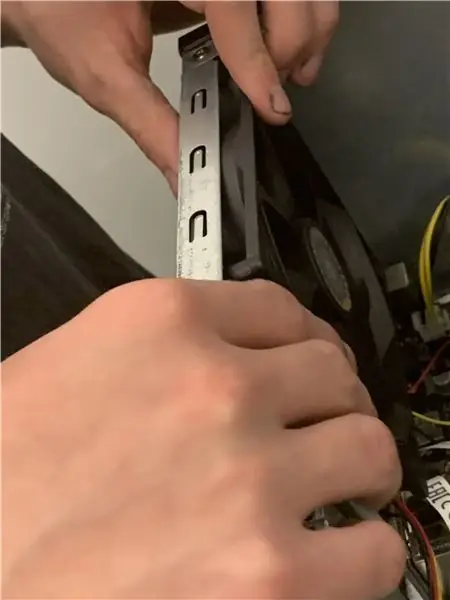
Вставьте графическую карту в порт PCIE. Убедитесь, что вы подключили монитор (ы) к порту HDMI видеокарты, а не к порту материнской платы, иначе ваш монитор может ничего не отображать.
Шаг 11: погружение в каждую вещь

Подключите разъемы питания USB, аудио и кнопки питания к материнской плате. Если вы забудете подключить или неправильно подключите их, это приведет к неприятным проблемам в сети или к тому, что ваш компьютер не сможет запуститься с помощью кнопки питания.
Шаг 12: финальный тест
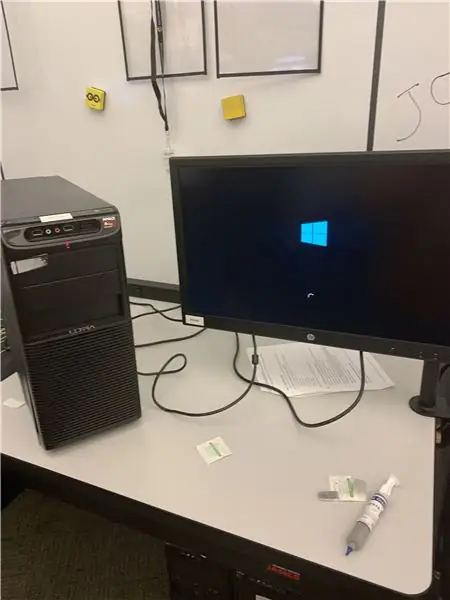
Дважды проверьте все соединения, чтобы убедиться, что все в порядке. Как только это будет сделано, подключите блок питания к розетке и включите компьютер.
Если вы слышите одиночный звуковой сигнал, который продолжает воспроизводиться каждые несколько секунд, это означает, что все системы работают правильно. Если вы слышите непрерывный, непрекращающийся набор звуковых сигналов, это означает, что ваша система не работает должным образом или в ней отсутствуют необходимые компоненты (в этом случае повторите каждый шаг и попытайтесь найти проблему, если проблема не может быть идентифицирована, попробуйте связь со специалистом). Если вы ничего не слышите или у вас нет динамика, подключенного к материнской плате, выключите компьютер, подключите его к монитору и попробуйте снова запустить. Если ваш экран остается пустым, проверьте монитор, питание и видеокабели компьютера. Если он все еще пуст, возможно, что-то не так с одним из ваших внутренних соединений или компонентов.
Рекомендуемые:
Инструкции по сборке моего лазерного лучевого пистолета: 10 шагов

Мои инструкции по сборке лазерного лучевого пистолета: Приносим извинения за задержку, вот мои давно назревшие инструкции по сборке лазерного лучевого пистолета, вы можете купить планы векторного чертежа, чтобы он был изготовлен … на ЧПУ Лазерный резак! Https://cults3d.com/en/3d-model/gadget/ray-gunЭто как
MutantC_v2 - простой в сборке КПК / UMPC Raspberry Pi: 8 шагов (с изображениями)

MutantC_v2 - простой в сборке карманный компьютер Raspberry Pi / UMPC: портативная платформа Raspberry-pi с физической клавиатурой, дисплеем и заголовком расширения для пользовательских плат (например, Arduino Shield). MutantC_V2 является преемником mutantC_V1. Проверьте mutantC_V1 отсюда. Https://mutantc.gitlab.io/ https://gitlab.com/mutant
Руководство по сборке компьютера: 8 шагов

Руководство по сборке компьютера: это будет руководство по созданию собственного персонального компьютера. Хотя некоторые могут подумать, что просто дешевле и удобнее купить готовый ПК, большинство пользователей сочтут, что на самом деле собрать его дешевле и
Инструкции по сборке Bounce Box: 11 шагов

Инструкции по сборке Bounce Box: это базовый обзор того, как я построил прототип Bounce Box. Дизайн еще не доработан, и в этих инструкциях упускаются некоторые детали - при этом здесь нет каких-либо техник или идей экспертного уровня, поэтому, если вы новичок в плотницких работах, solderi
Инструкции по сборке смахивающей лампы: 6 шагов

Инструкции по сборке с помощью Swipe Lamp: это одна из трех инструкций, которые мы сделали во время нашего дня тимбилдинга в стиле ученика. Вы можете увидеть вводное видео о дне и о том, как принять участие в голосовании за победителя здесь. Это поучительная информация о том, как собрать наш Swipe
