
Оглавление:
- Шаг 1: Portada, Diapositiva 1
- Этап 2: Coloca El Portón Del Garage, Diapositiva 2
- Шаг 3: Crea Una Copia Del Portón
- Шаг 4: Ажуста Ла Пуэрта
- Шаг 5: Colocando Fondo Del Garage
- Шаг 6: Ajuste Del Fondo
- Шаг 7: Colocando Auto
- Шаг 8: Alfa Instantaneo
- Шаг 9: El Auto Sin Fondo
- Шаг 10: Colocando a Nuestro Conductor
- Шаг 11: Recortando Al Conductor
- Шаг 12: Люсес и Мас Люсес
- Шаг 13: Recortando Los Focos
- Шаг 14: Анчура и Альто-де-лос-Фокос
- Шаг 15: Animación De Los Focos
- Шаг 16: Orden De Composición
- Шаг 17: видео
- Шаг 18: Últimos Ajustes
- Шаг 19: Colocando La Primera Copia Del Portón
- Шаг 20:
- Автор John Day [email protected].
- Public 2024-01-30 11:49.
- Последнее изменение 2025-01-23 15:04.
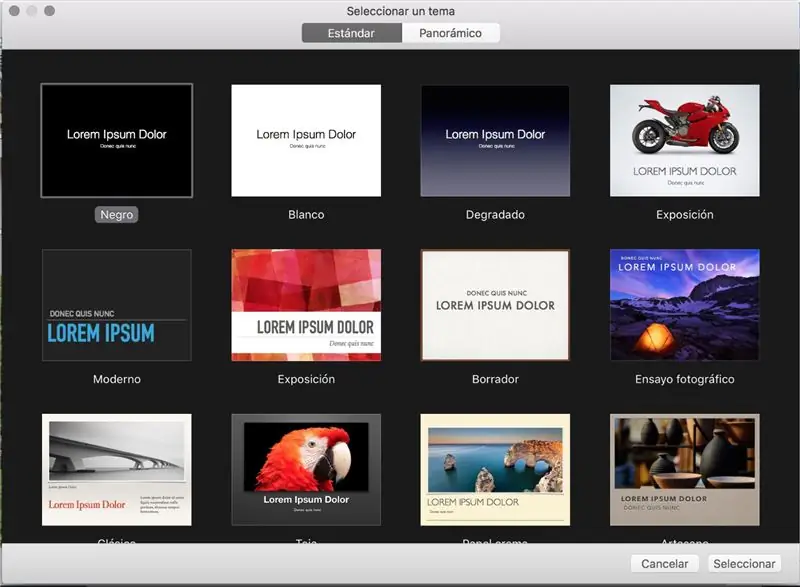
Selecciona cualquiera de las plantillas que te Presenta Keynote.
Шаг 1: Portada, Diapositiva 1
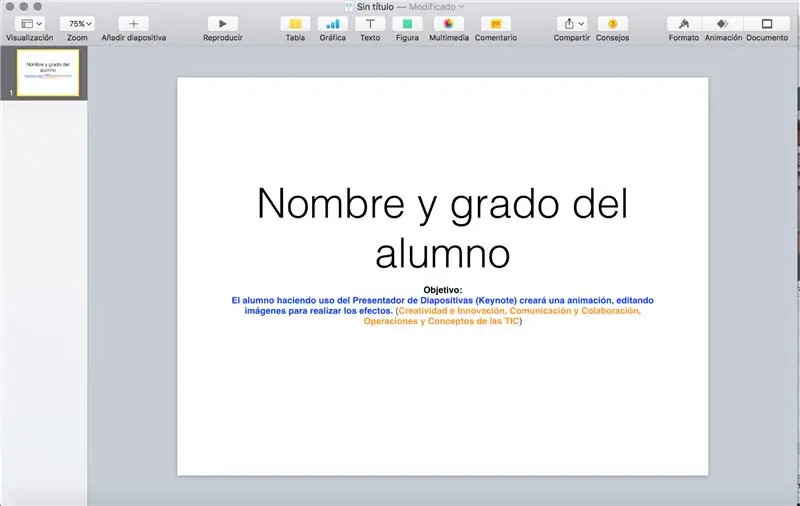
Recuerda que todo trabajo deberá tener tu nombre, grado y grupo, inserta u ocupa la primera diapositiva para ello.
Copia el OBJETIVO
Objetivo:
El alumno haciendo uso del Presentador de Diapositivas (Keynote) создает анимацию, редактирует изображения для реализации эффектов. (PERFIL: Creatividad e Innovación, Comunicación y Colaboración, Operaciones y Conceptos de las TIC)
Этап 2: Coloca El Portón Del Garage, Diapositiva 2

Ajusta el portón a lo ancho y alto de la diapositiva. Utilizaremos sólo 2 diapositivas.
Шаг 3: Crea Una Copia Del Portón
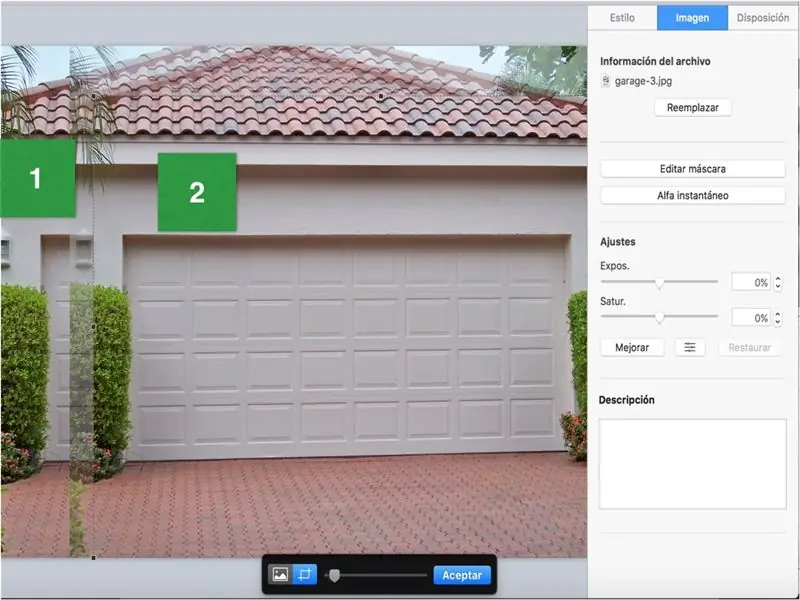
La copia te servirá para recortar sólo la puerta del Garage.
Используйте ее EDITAR MÁSCARA для записи.
Шаг 4: Ажуста Ла Пуэрта
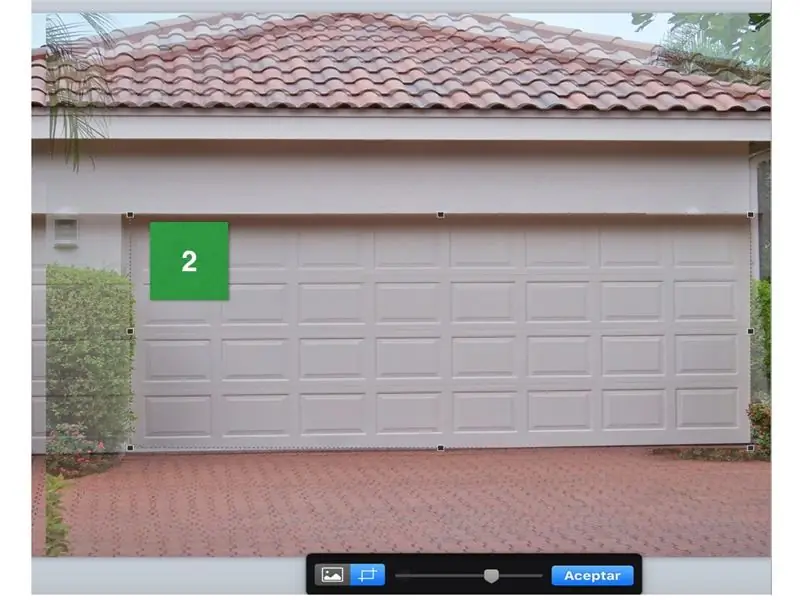
La copia realizada debe ser ajustada a la puerta del garage, está nos ayudará para el efecto de apertura de la puerta, de momento sólo coloca debajo para que nos permissiona seguir trabajando.
Шаг 5: Colocando Fondo Del Garage
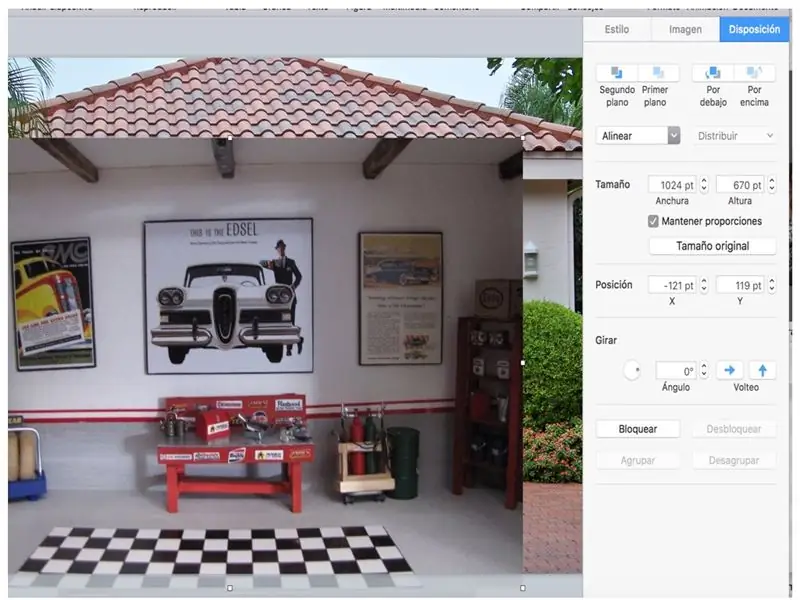
Selecciona una de las imágenes para ajustarla al portón del Garage.
Шаг 6: Ajuste Del Fondo
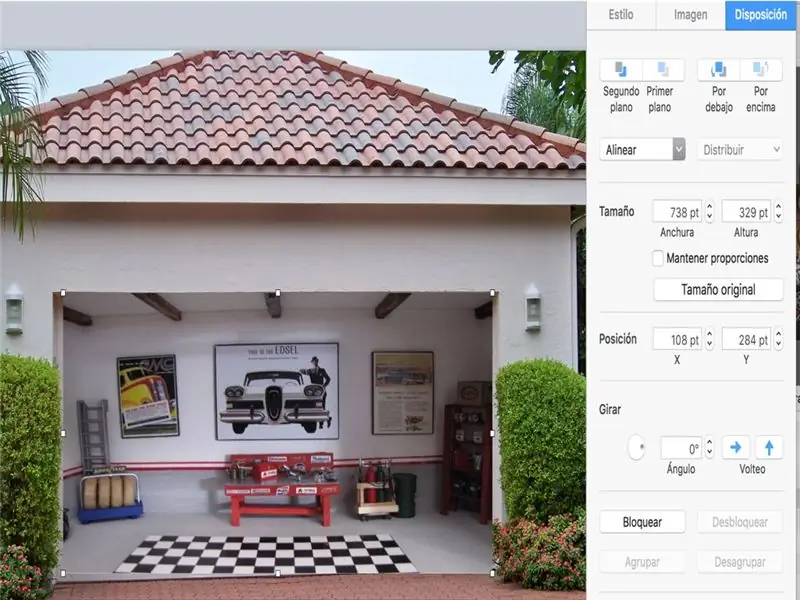
Desactiva la opción MANTENER PROPORCIONES para que se te facie el fondo.
Шаг 7: Colocando Auto
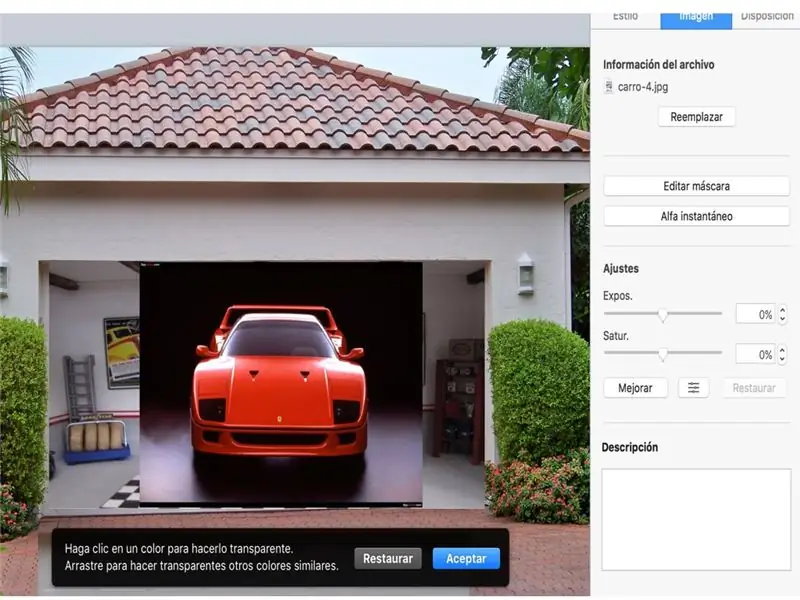
Реализация автоматической вставки, для использования в процессе использования ALFA INSTANTANEO для устранения фонового изображения, для последующего использования в фонде гаража.
Шаг 8: Alfa Instantaneo
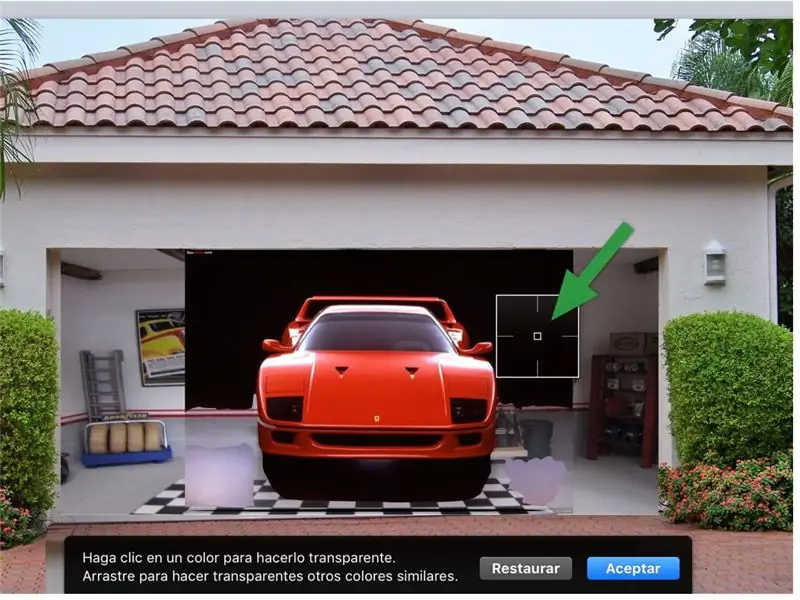
Mientras mantengas el botón de ALFA INSTANTANEO pulsado podremos quitar el fondo negro que tiene el auto a alrededor.
Шаг 9: El Auto Sin Fondo

Observa que el auto se ha quedado sin el contorno que originalmente tenía.
Шаг 10: Colocando a Nuestro Conductor

Utilizando nuevamente el ALFA INSTANTANEO quitaremos el fondo blando de nuestro diver, para posteriormente recortarlo.
Шаг 11: Recortando Al Conductor
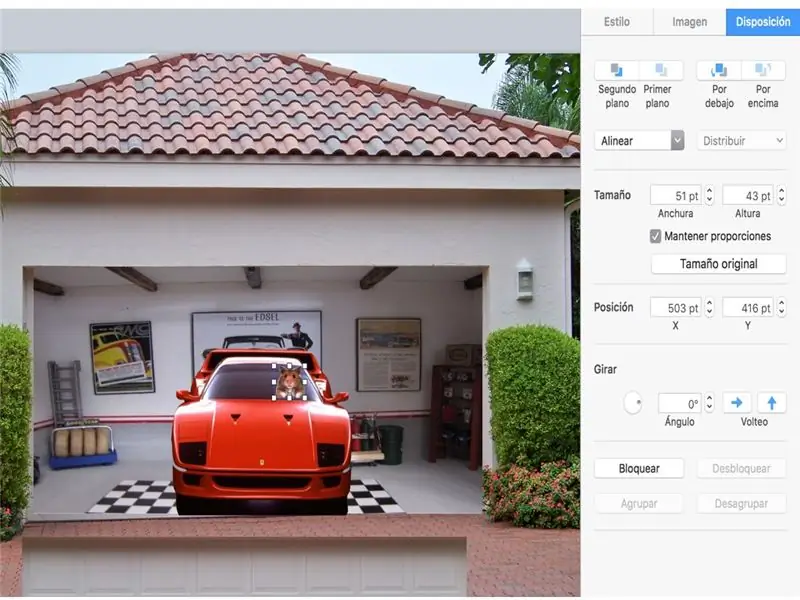
La images que hemos editado se recortará para ajustarla al volante.
Шаг 12: Люсес и Мас Люсес

La edición de las luces la realizaremos con records de focos, entre más coloridos sean, más llamativo quedará tu auto.
Шаг 13: Recortando Los Focos
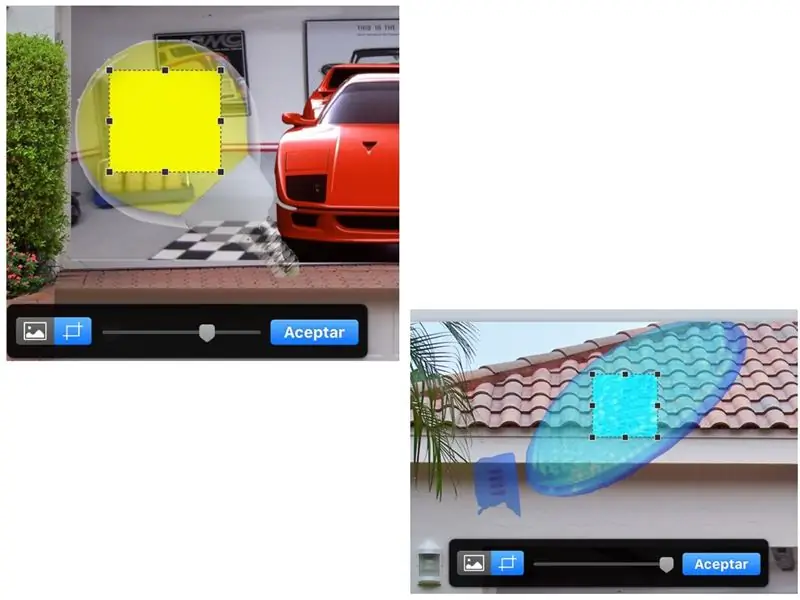
Ambos focos los podrás recortar con la opción EDITAR MÁSCARA.
Шаг 14: Анчура и Альто-де-лос-Фокос
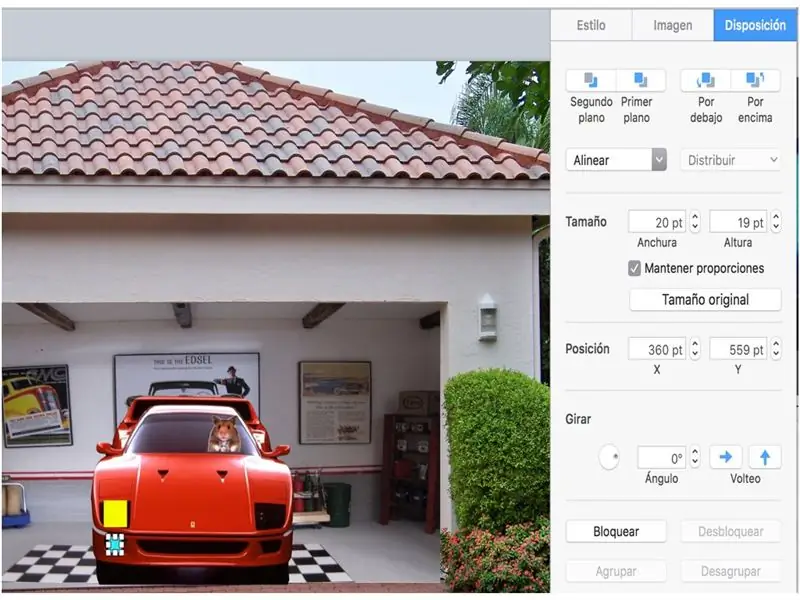
De la opción FORMATO - Disposición ajusta el TAMAÑO de lo Ancho y Alto de tus focos.
Шаг 15: Animación De Los Focos
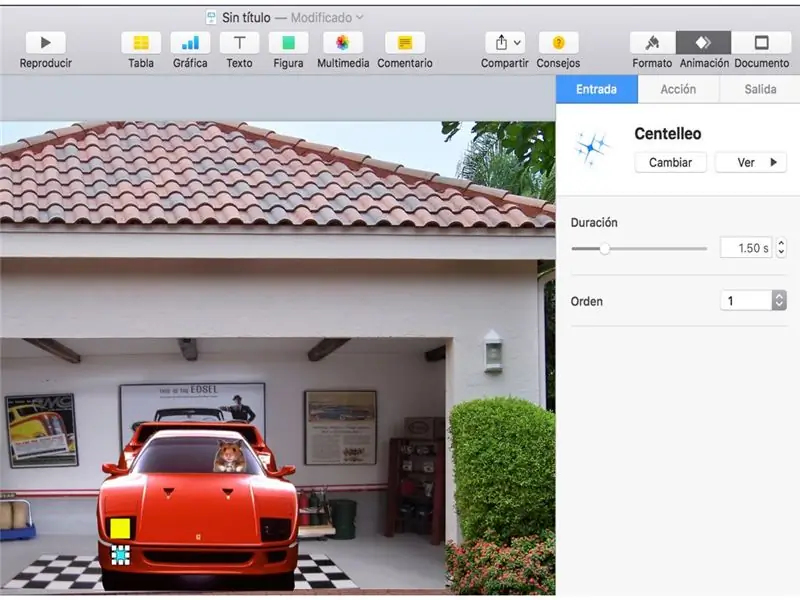
Aquí comenzaremos - эксперимент с ANIMACIÓN de las imágenes, que en este caso será una de las partes más divertidas y entretenidas ya que KEYNOTE nos ofrece nuevos disños.
Experimenta con los que más te agraden, sólo debes de considerar que tienes 3 tipos de animación:
Entrada, la imagen realiza un efecto de entrada.
Acción, la imagen una vez presentada en la diapositiva podrás realizar otro tipo de animaciones.
Salida, la imagen realiza una animación que le permite desaparecer de la diapositiva.
Busca y Experimenta.
Шаг 16: Orden De Composición
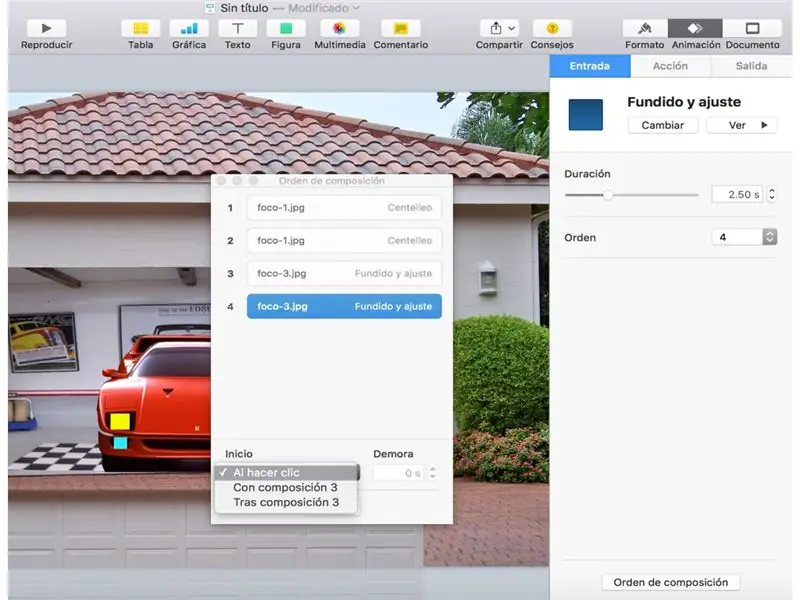
Observa que en la parte inferior del recuadro de animación se encuentra ORDEN DE COMPOSICIÓN, esta funciona de la siguiente forma, si ya tienes animaciones previas de tus imágenes, podrás unirlas para que se ejecuten en un cólo Presentación, entre otras opciones.
Шаг 17: видео
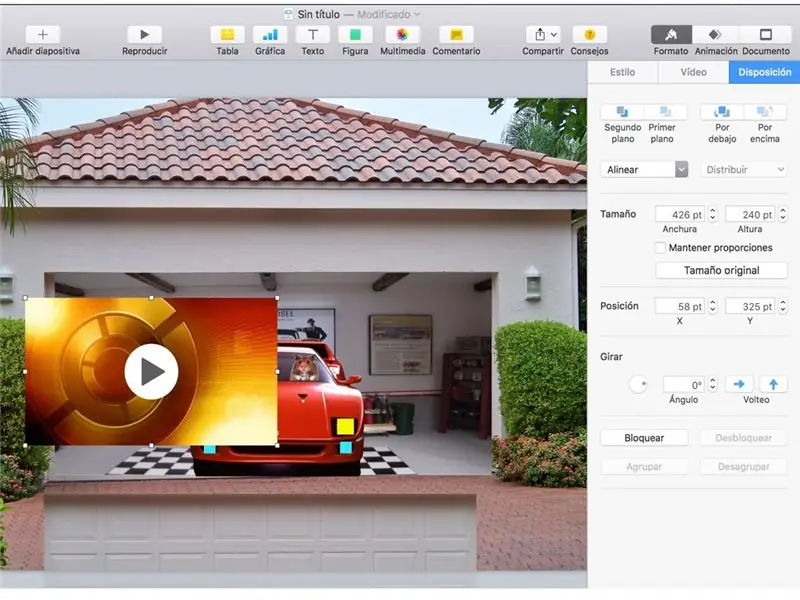
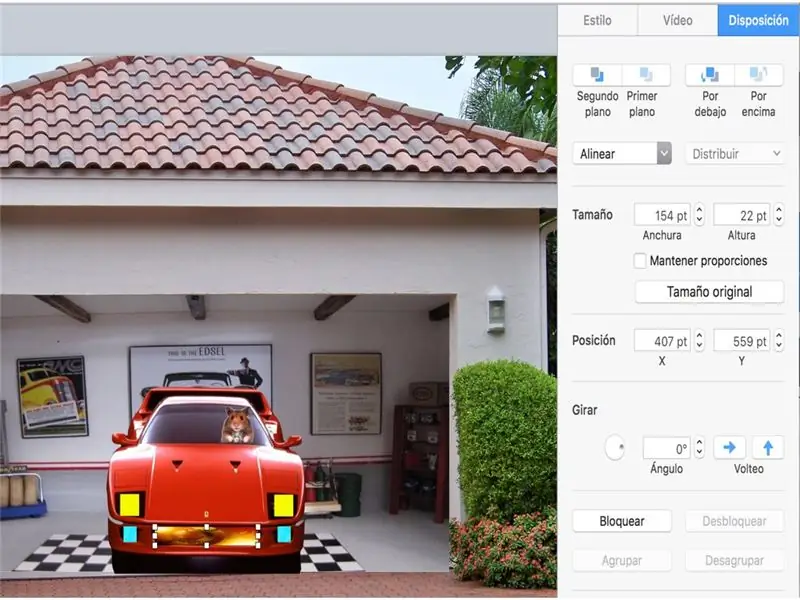
Como un atractivo a tu animación он объединяет видео, el cual dará un efecto espectacular a tu animación.
Antes de colocarlo y ajustarlo ve a que me refiero,
Шаг 18: Últimos Ajustes
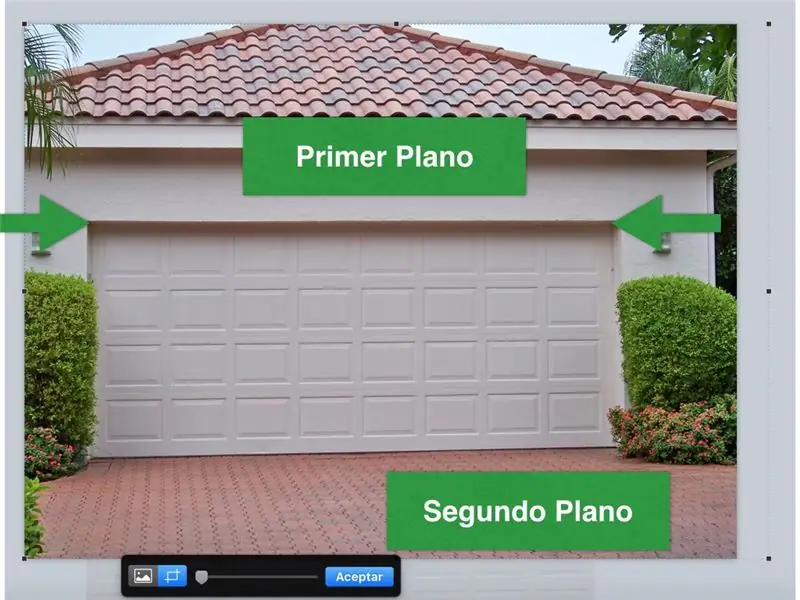
Al Principio de nuestra animación se hizo una copia del portón, ahora realizaremos otra copia para hacer un record final, la idea de esta copia es que al abrir el protón no se соблюдение que la puerta (primera copia) salga volando por los aires, esto es que con esta copia recortada de la parte inferior, hasta donde se marcan las flechas, la puerta no dará un efecto erróneo.
Шаг 19: Colocando La Primera Copia Del Portón
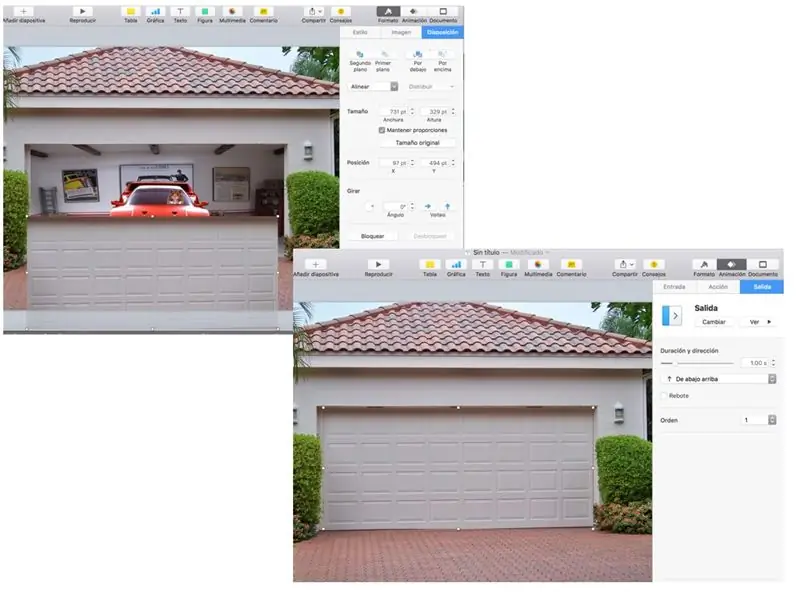
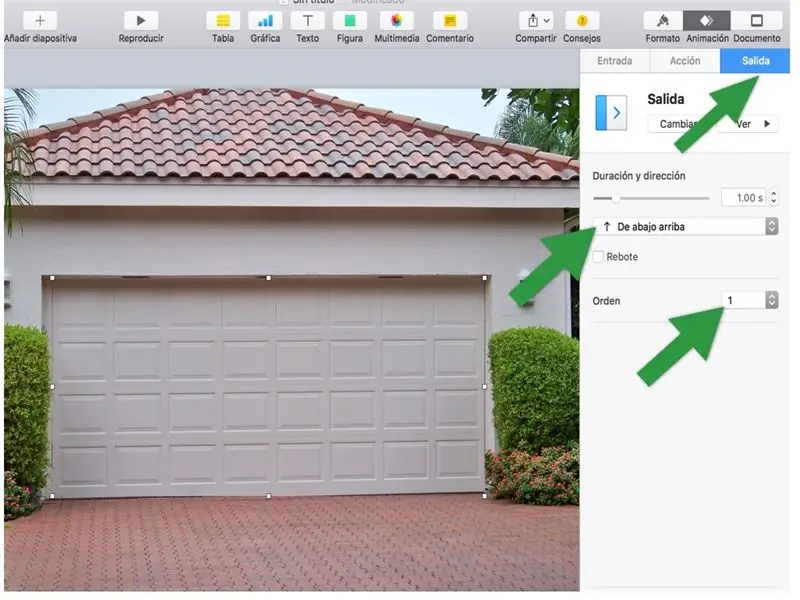
Coloca el portón recortado sobre el Garage, dale una animación de SALIDA, sin rebote (desactiva la casilla) y colócala en PRIMER ORDEN.
Ejecuta tu presentación y diviértete con la animación.
Шаг 20:

Observa el producto final.
Рекомендуемые:
Дизайн игры в Flick за 5 шагов: 5 шагов

Дизайн игры в Flick за 5 шагов: Flick - это действительно простой способ создания игры, особенно чего-то вроде головоломки, визуального романа или приключенческой игры
Счетчик шагов - Micro: Bit: 12 шагов (с изображениями)

Счетчик шагов - Микро: Бит: Этот проект будет счетчиком шагов. Мы будем использовать датчик акселерометра, встроенный в Micro: Bit, для измерения наших шагов. Каждый раз, когда Micro: Bit трясется, мы добавляем 2 к счетчику и отображаем его на экране
D4E1: Инструмент для чтения 2.0 (основной производственный процесс): 9 шагов (с изображениями)

D4E1: Инструмент для чтения 2.0 (Базовый производственный процесс): Информация: - Два студента, занимающихся промышленным дизайном продукции в Кортрейке (Бельгия), придумали этот инструмент для чтения. Мы начали на основе существующего дизайна и развили его в другой дизайн. Инструмент для чтения изначально был разработан для клиента
Считайте свой основной счетчик электроэнергии (ESP8266, WiFi, MQTT и Openhab): 6 шагов (с изображениями)
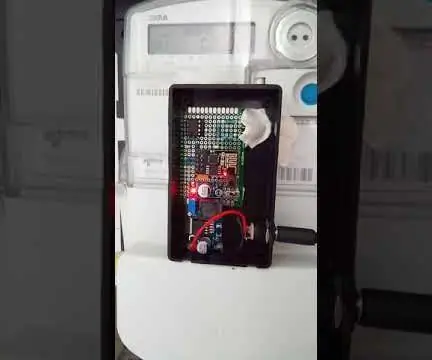
Прочтите свой счетчик электроэнергии от основной мощности (ESP8266, WiFi, MQTT и Openhab): в этой инструкции вы узнаете, как я прочитал, как я прочитал использование основной электроэнергии в моем доме, и опубликовал его через ESP8266, Wifi, MQTT в моей системе автоматизации дома Openhab. У меня есть «умный счетчик» ISKRA Type MT372, однако у него нет простой возможности экспортировать
Устранение основной проблемы с аппаратным обеспечением компьютера (сбой системного диска, сломанный блок питания и отсутствующие / поврежденные файлы): 4 шага

Устранение основной проблемы с аппаратным обеспечением компьютера (сбой системного диска, сломанный блок питания и отсутствующие / поврежденные файлы): ДАННОЕ РУКОВОДСТВО ЕЩЕ НЕ ЗАКОНЧЕНО, Я ДОБАВЛЯЮ ДОПОЛНИТЕЛЬНУЮ ИНФОРМАЦИЮ, КОГДА У МЕНЯ ПОЛУЧИТСЯ ШАНС. у вас есть какие-либо вопросы, не стесняйтесь писать мне " В этом руководстве я расскажу вам, как восстановить базовый com
