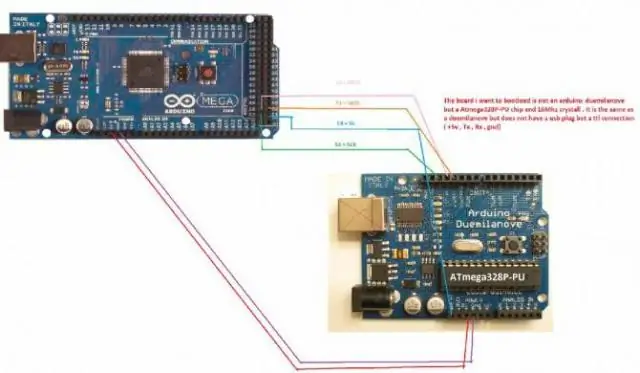
Оглавление:
- Автор John Day [email protected].
- Public 2024-01-30 11:55.
- Последнее изменение 2025-06-01 06:10.
Если вы похожи на меня, после того, как я получил свой Arduino и выполнил окончательное программирование на моем первом чипе, я хотел снять его с моего Arduino Duemilanove и поместить на свою собственную схему. Это также освободило бы мою Arduino для будущих проектов. Проблема заключалась в том, что я настолько новичок в электронике, что не знал, с чего начать. Прочитав множество веб-страниц и форумов, я смог составить это руководство. Я хотел, чтобы вся информация, которую я узнал, была собрана в одном месте, и чтобы ее было легко отслеживать. Комментарии и предложения приветствуются и ценятся, так как я все еще пытаюсь изучить все это. Редактировать: член Fellow Instructable, Янв сказал мне, что всегда полезно добавить конденсатор или 2 рядом с вашей мощностью. Он упомянул, что использование пары конденсаторов емкостью 100 нФ должно работать. Я очень благодарен, что он указал мне на это, потому что моя первая производственная схема, которую я строю на этой схеме, имела немного странное поведение. Итак, я подключил один конденсатор 10 мкФ к источнику питания, и он начал работать правильно! Я не знаю, почему это не повлияло на мой тест «мигание светодиода», но я знаю, что благодарен Янв за то, что он указал мне на это. Спасибо, Janw. Edit2: Основываясь на предыдущем редактировании, я хотел упомянуть, что член Instructable, kz1o, предоставил дополнительную информацию о конденсаторах. См. Его комментарий ниже, датированный 14 февраля 2010 г. в 10:52. Обновление - это руководство находится на Hack a Day!
Шаг 1: Необходимые детали
Я покупал свои детали в Digikey и Sparkfun Electronics - это два моих любимых места для покупки компонентов. В любом случае, вот список: # 1 - (Кол-во: 1) - Микросхема ATMega328 с предустановленным загрузчиком Arduino (5,50 долл. США). # 2 - (Кол-во: 1) - Импульсный источник питания 5 В постоянного тока (5,95 долл. США) используйте импульсный источник питания, вы должны добавить стабилизатор напряжения и пару конденсаторов … см. ниже) # 3 - (Кол-во: 2) - Керамические дисковые конденсаторы 22 пФ (0,24 доллара США / шт.) # 4 - (Кол-во: 1) - Кристалл 16 МГц (1,50 доллара США) # 5 - (Кол-во: 1) - Разъем питания (0,38 доллара США) (Необязательно) # 6 - (Кол-во: 1) - Макетная плата (надеюсь, у вас есть одна, но если нет, вот одна. (8,73 доллара США) # 7 - Небольшие кусочки сплошного провода диаметром 22 AWG. Если у вас их нет, вы, вероятно, можете купить их в своем любимом магазине электроники. Общая стоимость выше до налогов / доставки: около 14 долларов США (не включая макетную плату). Альтернативы / варианты: Вариант / альтернатива №1: Если вы хотите использовать существующий источник питания, который есть у вас в доме, убедитесь, что он находится в диапазоне 5-16 В. Если вы не уверены, что это регулируемый импульсный источник питания, то вы также должны использовать следующие компоненты: # 1 optio n - (Кол-во: 1) - Регулятор напряжения 5 В (или другой аналогичный регулятор напряжения 5 В) (0,57 долл. США) и вариант № 1 - (Кол-во: 2) - Алюминиевый конденсатор 10 мкФ (0,15 долл. США / шт.) (см. ссылку ниже ссылки о том, как их подключить) Вариант / альтернатива № 2: Если вы не хотите использовать стандартные элементы № 3 и № 4, вы можете заменить их на: Вариант № 2 - (Кол-во: 1) - Керамический резонатор 16 МГц (с крышкой) ($ 0,54) Эта часть выглядит как керамический конденсатор, и вы подключаете 2 внешних контакта к тому месту, где вы собираетесь подключить кристалл (описано позже в инструкции), а средний контакт идет на землю. По крайней мере, это то, что я читал - я еще не пробовал. Но, как видите, по этому маршруту идти немного дешевле.:) Ладно, приступим!
Шаг 2: Подключение питания
Идите дальше и подключите разъем питания, как показано на первой фотографии, если вы используете разъем питания. Затем подключите пару проводов, как показано на фотографии, соединив соответствующие шины питания (+ и -) вместе.
Шаг 3: Размещение микросхемы (микроконтроллера)
Теперь мы хотим поместить микроконтроллер на вашу макетную плату, как показано на фотографии. Если это совершенно новый чип, вам нужно немного согнуть оба ряда контактов. Что я делаю, так это держу чип с обеих сторон и немного прижимаю его к плоской поверхности, например к столу, и делаю это с обеих сторон, чтобы обе стороны были одинаково согнуты. Скорее всего, вам не придется этого делать, если вы вытаскиваете свой чип из Arduino - они уже погнуты из-за того, что находятся в сокете. Обратите внимание на ориентацию микросхемы - на фотографиях и в этой инструкции поместите микросхему так, чтобы небольшая полукруглая выемка находилась слева.
Шаг 4. Повышение мощности чипа
Сначала подключите 3 провода, как показано на фото. Один будет заземлен / отрицателен (показан черный провод), а 2 - положительным. Если вы не можете сказать, какие контакты подключаются к микросхеме, посмотрите на 5-е изображение на этом шаге, которое представляет собой сопоставление контактов, которое я взял с веб-сайта Arduino для справки. Следуя этому, вы можете видеть, что наш заземляющий / отрицательный (черный) провод идет к контакту 22, а 2 положительных (красные провода) идут к контактам 20 и 21. Затем подключите еще 1 положительный (красный) провод и Еще 1 отрицательный (черный) провод, как показано на 3-й и 4-й фотографиях (это одно и то же… только один увеличен больше). Опять же, если вы не можете сказать, посмотрите на карту Arduino, и вы увидите, что мы подключаем наш заземляющий / отрицательный (черный) провод к контакту 8, а положительный (красный) провод - к контакту 7.
Шаг 5: подключение кристалла к микросхеме
На самом деле, прежде чем мы подключим кристалл, давайте подключим эти конденсаторы. Подключите эти 2 керамических дисковых конденсатора по 22 пФ к микросхеме, как показано на фотографии. Они идут прямо рядом с отрицательным / заземляющим (черным) проводом. Одна ножка (о полярности не нужно беспокоиться) конденсатора идет на отрицательную шину / шину заземления, а другая - на один из выводов на микросхеме. Один конденсатор подключается к выводу 9, а другой - к выводу 10 на микросхеме. Теперь о кристалле. Поместите одну ножку кристалла на вывод 9, а другую - на вывод 10… но убедитесь, что вы поместили ее между конденсаторами и микросхемой / микроконтроллером. Обратитесь к фотографиям. Вот и все! Вы действительно закончили. Следующие 2 шага необязательны. Теперь вы можете скопировать то, что вы подключили к своей реальной плате Arduino, в эту автономную схему. Вы захотите сослаться на сопоставление контактов Arduino из шага 4, чтобы знать, что и где подключать. Вы можете перейти к следующей паре шагов за небольшими дополнительными сведениями, а также за тестом или проверкой концепции из-за отсутствия лучшего термина. Вот короткое видео готового макета:
Шаг 6: (Необязательно) Светодиодный индикатор питания
Насколько я понимаю, это небольшая уловка, которую используют люди для устранения неполадок. Вы добавляете светодиод (и, конечно, резистор) к силовой части схемы, чтобы, если ваш проект не работает, вы могли быстро определить, получает ли схема питание или нет. Просто подключите свой резистор (тот, который я использовал на своем, на картинке - резистор 510 Ом), как показано на фотографиях. Помните, что светодиоды имеют полярность: короткая ножка - отрицательная, а длинная - положительная. Поэтому убедитесь, что короткий - тот, который подключен к заземляющей (черной) шине. На одном из изображений показана подключенная цепь и горящий светодиод. Вот и все. Опять же, я не эксперт, но кажется очень логичным, что вы захотите это сделать, и я собираюсь сделать этот шаг в окончательной версии моего первого проекта Arduino. Читайте следующий шаг, если хотите увидеть действительно простой способ увидеть, все ли у вас на макетной плате правильно.
Шаг 7: (Необязательно) Быстрый и простой тест
Хорошо, у вас все подключено, вы знаете, что у вас есть питание, но вопрос в том, правильно ли вы все подключили? Давайте проверим. Для этого вам понадобится резистор, светодиод и код. Подключите резистор и светодиод, как показано на фотографиях. Для этого я использовал резистор 330 Ом и красный светодиод. Обратите внимание на то, как вы подключаете светодиод - они имеют полярность - короткая ножка входит в отрицательную шину / шину заземления, а более длинный положительный вывод идет к микросхеме ATMega… вывод 19. Как и раньше, если вы не знаете, что закрепите это, обратитесь к изображению сопоставления Arduino на шаге 4. Теперь вам нужно загрузить прикрепленный мной эскиз Arduino, открыть его в программном обеспечении Arduino и загрузить в свой чип. Это заставит пин 13 Arduino (но это пин 19 ATMega, как я упоминал в предыдущем абзаце) мигает каждую секунду. Это из моей замечательной книги «Начало работы с Arduino». После того, как вы подключили светодиод и резистор, запрограммировали свой чип, снова поместили его на макетную плату, вы можете подключать питание. Вы должны мигать светодиодом, это означает, что вы все подключили правильно! Ниже приводится краткое видео схемы, которую мы только что построили, с этим мигающим светодиодом:
Шаг 8: Авторы и ссылки
Надеюсь, вам понравился мой учебник, и я надеюсь, что он вам поможет. Я знаю, что мне хотелось бы иметь что-то подобное, когда я впервые пытался во всем этом разобраться. Я должен сказать, что не могу взять на себя всю заслугу - я должен поблагодарить продукт и веб-сайт Arduino за создание отличного продукта. Веб-сайт Arduino - отличный источник информации, и именно там я получил много информации о минимально необходимых компонентах, чтобы заставить чип работать вне платы Arduino.
Другой замечательный источник находился на: ITP Physical Computing… в частности, на веб-странице, посвященной Arduino.
И я не могу забыть книгу «Начало работы с Arduino», которую я упомянул в шаге 7 - это был отличный ресурс, который помог мне начать работу с моей Arduino.
И последнее, но не менее важное: если вы зашли так далеко, спасибо за чтение!
Рекомендуемые:
Голый минимум - Arduino на макетной плате: 5 шагов

Минимум - Arduino на макетной плате: Arduino использует чип ATMega328p. Мы можем получить это в формате SMD (ATMega328p-AU) или в формате DIP для пайки через отверстие (ATMega328p-PU). Но сам по себе чип работать не может. Ему нужно еще несколько компонентов, и все вместе это называется голым
Фазз для акустической гитары на макетной плате: 3 шага

Fuzz для акустической гитары на макетной плате: Внимание! Этот проект был разработан для использования с акустической гитарой, поэтому обратите внимание, что он может не подходить с электрической гитарой. О проекте: Этот простой проект прототипной платы Fuzz состоит из действительно простой, но эффективной схемы. Он посвящен тому, чтобы добавить так
Как сделать датчик темноты на макетной плате: 5 шагов

Как сделать датчик темноты на макетной плате: датчик темноты - это устройство, которое определяет присутствие темноты с помощью LDR. Всякий раз, когда свет фокусируется на LDR, светодиод не светится, а когда светодиод остается в темноте в комнате без света светодиод будет светиться. Его еще можно назвать Aut
Обзор 8-битного компьютера на макетной плате: 3 шага

8-битный компьютер на макетной плате Обзор. Моей целью в этом проекте было научить лучше понимать архитектуру компьютера, дизайн оборудования и языки ассемблера. Будучи младшим в университете, изучая компьютерную инженерию, я недавно прошел курсы по электронике, лаборатории и
H-образный мост на макетной плате: 8 шагов

Н-мост на макетной плате: Н-мост - это схема, которая может приводить двигатель в движение вперед и назад. Это может быть очень простая схема, для сборки которой требуется всего несколько компонентов. В этом руководстве показано, как смонтировать базовый H-мост. По завершении вы шо
