
Оглавление:
2025 Автор: John Day | [email protected]. Последнее изменение: 2025-01-23 15:05
В этом руководстве я покажу вам основы работы с CMD и пакетными файлами, а ниже - изображение моего окна cmd. Это моя первая инструкция !!!
Шаг 1. Запуск CMD
Чтобы запустить CMD, выберите Пуск> Выполнить и введите CMD или Пуск> Все программы> Аксессуары> CMD / Командная строка, но если вы все еще не можете найти его, загрузите файл ниже, затем запустите его.
Чтобы загрузить файл, щелкните правой кнопкой мыши и выберите «Сохранить цель» и сохраните его как Whatever.bat.
Шаг 2: партия
Пакет - это CMD, но записанный в блокноте, это означает, что вместо перехода в CMD вы также можете перейти в «Пуск блокнота»> «Все программы»> «Аксессуары»> «Блокнот» или загрузить мой файл ниже. после того, как блокнот открыт, вы можете записать все команды в блокнот и сохранить его как Whatever.bat не забудьте изменить текстовые документы раскрывающегося меню на все файлы, как показано ниже.
Шаг 3: основные команды
Здесь я расскажу вам некоторые из основных команд CMD, echo - это способ вставки текста в окно cmd. pause - приостанавливает CMD (следует использовать после эха, чтобы текст оставался на экране). exit - закрывает окно CMD. start - вы можете запускать программы с этим (вы можете указать здесь только имя, если оно находится в папке Windows, в противном случае вам понадобится каталог). del - Удаляет файлы (для этого вам может понадобиться каталог). copy - Копирует файлы (для этого вам понадобятся 2 директории: начальная 1 и директория, в которую вы хотите поместить файл). Переместить - перемещает файлы (для этого вам понадобятся 2 каталога: начальный 1 и каталог, в который вы хотите поместить файл). % random% - случайные числа (чтобы увидеть числа, поместите% random% после эха)
Шаг 4: Команда выключения
Это покажет вам, как использовать команду выключения, или вы можете загрузить мой командный файл выключения. shutdown - дает компьютеру команду либо выйти из системы, либо завершить работу, либо перезагрузить компьютер, либо прервать его, например. shutdown -s shutdown shutdown -r restarts shutdown -l также могут быть добавлены таймеры выхода из системы, например. shutdown -s -t 60 выключение через 60 секунд shutdown -r -t 360 перезапускается через 6 минут Таймер не работает для выхода из системы. Чтобы добавить комментарий, поставьте -c «Комментарий здесь» в конце, например. Shutdown -s -t 506 -c "По"
Шаг 5: Быстрая программа
Я собрал пакетный файл, который содержит некоторые из материалов, упомянутых в этом Руководстве, пожалуйста, загрузите его. Пароль - корова
Однако есть большая версия файла на другом написанном мною инструктивном материале. Instructable называется Интерфейсом.
Шаг 6:. Bat в. Exe Coverter
. Bat в. Exe Coverters - хороший способ удержать людей от редактирования файла, выяснения пароля, который вы вводите в файл, а также для добавления значков, дополнительных файлов и т. Д. Я использую приведенный ниже конвертер bat в exe (оригинальное имя) его очень хорошо, как вы можете видеть ниже
Рекомендуемые:
Базовая программа C ++: 11 шагов
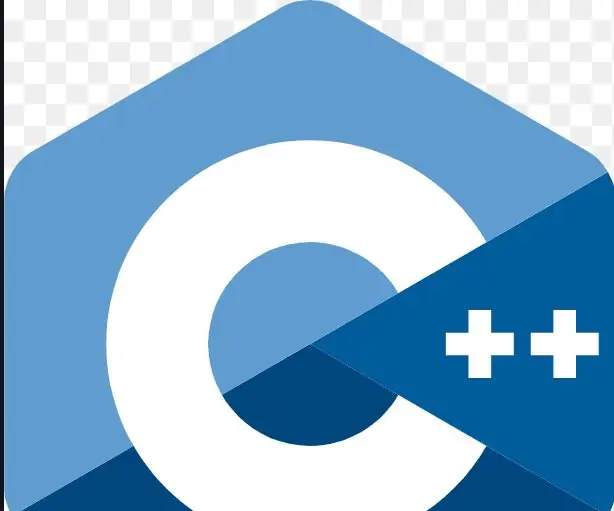
Базовая программа C ++: в этой программе вы изучите основы C ++, написав простую программу на C ++ для создания нескольких пользователей и отображения этих пользователей, надеюсь, вам понравится
Базовая электроника: 20 шагов (с изображениями)

Базовая электроника: начать работу с базовой электроникой проще, чем вы думаете. Мы надеемся, что этот учебник демистифицирует основы электроники, чтобы любой, кто интересуется построением схем, мог взяться за дело. Это краткий обзор int
Как сделать свою ОС! (партия и пример внутри): 5 шагов

Как сделать свою ОС! (партия и пример внутри): Сделайте это сейчас
Базовая автоматизация помещения: 7 шагов

Базовая автоматизация помещений: для школьного проекта я сделал мини-систему домашней автоматизации. Это можно использовать для людей, которые постоянно работают в офисе и забывают регулировать освещение, открывать окно или охлаждать комнату, когда в ней слишком жарко. Я много раз был тем парнем
Базовая лампа яркости света Arduino !: 5 шагов
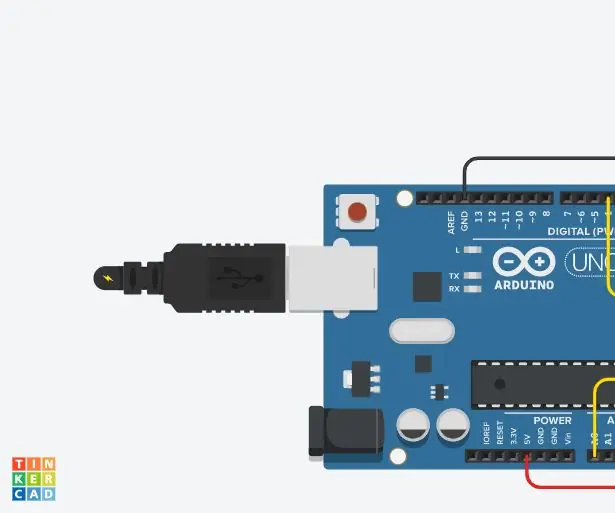
Базовая лампа яркости света Arduino! Сегодняшняя схема - это забавный маленький проект Arduino для карантина! Эта схема фокусируется на двух интересных материалах; реле SPDT & Фоторезистор. Кроме того, реле предназначено для того, чтобы быть переключателем в цепи в электронном виде. Кроме того, фоторе
