
Оглавление:
- Автор John Day [email protected].
- Public 2024-01-30 11:55.
- Последнее изменение 2025-01-23 15:05.
Как сделать быстрое и простое произведение абстрактного искусства из ничего, кроме фотографии. Все инструкции предназначены для Gimp 2.6, но и другие программы, такие как paint. NET и Photoshop, должны уметь выполнять эти задачи.
Шаг 1. Выберите свое изображение
Найдите фотографию интересного цвета сверху вниз, а не огромные комочки одного или очень похожих цветов, расположенные близко друг к другу.
Ниже показан быстрый пример:
Шаг 2: Безупречный
Откройте GIMP (Gimp.org) и откройте изображение, которое вы выбрали, (Файл >> Открыть), найдите часть, которую вы хотите растянуть, и используйте инструмент выбора, чтобы выбрать ее, от самого верха изображения до Нижний. Самый широкий, который я бы выбрал, будет примерно 70-100 пикселей в ширину. Как только у вас будет хороший выбор, обрежьте изображение до выделения (Image >> Crop to selection). Оно все еще не сильно растянуто, поэтому измените его размер до исходного размера (вероятно, 2560x1920), перейдя в Image >> Resize.
Шаг 3: Фин. Подождите, не совсем так
Это должно выглядеть достаточно абстрактно, если вам не нравится, попробуйте другой выбор (шире, тоньше, в другом месте и т. Д.) Или другую картинку.
Если вам этого недостаточно, откройте GIMP IWARP (Filters >> Distort >> IWarp), установите максимальное значение и радиус искажения, а затем щелкните и перетащите в центр изображения с помощью инструмента сжатия. Это сделает все цвета от края суженными к центру, как на картинке ниже:
Рекомендуемые:
Простое руководство по фотографии: 4 шага

Простое руководство по фотографии: сегодня мы поговорим о некоторых основных настройках цифровой зеркальной камеры, которые вам следует знать. Если вы знаете это, вы можете вывести наши фотографии на новый уровень, используя ручной режим
Как сделать фотографии паспортного размера в Photoshop: 4 шага

Как сделать фотографии паспортного размера в Photoshop: Привет, друзья, сегодня я покажу, как сделать фотографию паспортного размера. Здесь мы можем использовать любую версию Photoshop, например 7.0, cs, cs1,2,3,4,5,6. Я уверен, что каждый должен легко понять этот урок. Будьте готовы со своим фотошопом и изображением. Требуется
Типы фокусировки в фотографии: 4 шага
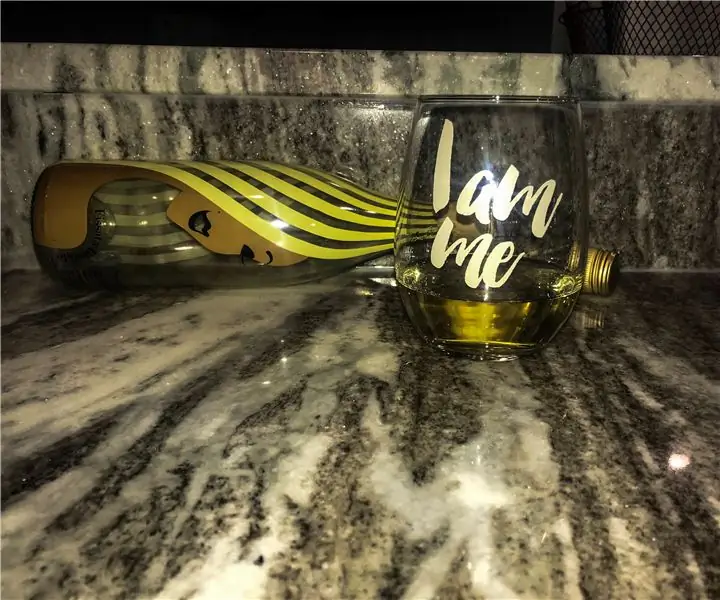
Типы фокусировки в фотографии: В современной линейке фотоаппаратов есть много типов фокусировки. В нашем руководстве вы узнаете и поймете различные типы фокусировки на камерах в фотографии. Чтобы следить за предоставленными фокусами, вам понадобится камера. Предпочитать
Светодиодная лампа RGB (для ночной фотографии и Freezelight): 4 шага (с изображениями)

RGB LED Light Stick (для ночной фотографии и Freezelight): Что такое RGB LED Light Photo Stick? Если вам нравится фотография и особенно фотография в ночное время, то я почти уверен, что вы уже знаете, что это такое! Если нет, то могу сказать, что это довольно крутое устройство, которое может помочь вам в создании потрясающе
Как писать синей или зеленой лазерной указкой и делать фотографии: 3 шага

Как писать с помощью синей или зеленой лазерной указки и делать фотографии: простая инструкция, которая объяснит, как писать с помощью лазерной указки, чтобы писать на поверхностях, таких как здания, земля и т. Д., Для получения действительно крутых фотографий
