
Оглавление:
- Автор John Day [email protected].
- Public 2024-01-30 11:55.
- Последнее изменение 2025-01-23 15:05.
Иногда может потребоваться передать файлы по сети на несколько компьютеров. Хотя вы можете поместить его на флэш-накопитель или CD / DVD, вам нужно будет пойти на каждый компьютер и скопировать файлы, и может потребоваться некоторое время, чтобы скопировать все файлы (особенно с флэш-накопителями, у большинства из них плохая скорость чтения / записи.). FTP-сервер также возможен, но он не будет работать, если несколько компьютеров загружают с него одновременно. Когда вы используете много компьютеров с большими файлами, BitTorrent работает лучше всего. Конечно, вы можете не захотеть использовать общедоступный трекер. К счастью, uTorrent может выступать в качестве трекера. Это руководство охватывает только работу с ним в локальной сети, но вы можете использовать переадресацию портов, если хотите поделиться файлами с людьми в Интернете. Однако это не рассматривается в данном руководстве.
Когда использовать этот метод
BitTorrent предназначен для передачи больших файлов на большое количество компьютеров. Если вам нужно передать файлы только на небольшое количество компьютеров или файлы очень маленькие, гораздо проще и быстрее использовать флэш-накопитель или другой съемный носитель. Примечание: я не буду объяснять основы BitTorrent в этом руководстве.. Рекомендуется некоторый предыдущий опыт. Кроме того, это предназначено для ЮРИДИЧЕСКОГО использования, такого как домашнее видео или отправка большого количества ваших изображений на другие домашние компьютеры. Я не несу ответственности, если это используется незаконным образом или если вы каким-то образом испортили свой компьютер или сеть. Сетевой коммутатор Изображение пользователя Wikimedia Commons Зузу
Шаг 1: Список материалов
Во-первых, вам нужно иметь LAN (локальную сеть). Он может быть проводным, беспроводным или их комбинацией. Подключение к Интернету необходимо только для загрузки BitTorrent-клиента. На каждом компьютере должно быть следующее:
- Подключение к вашей локальной сети
- клиент BitTorrent
Вы можете использовать практически любой клиент BitTorrent, но для этого руководства я буду использовать uTorrent. Компьютеры, на которых нет файлов, могут использовать любой клиент, но компьютер, который будет использоваться в качестве трекера, должен быть uTorrent, поскольку я не уверен, могут ли другие клиенты также выступать в качестве трекера. Кроме того, из-за этого вы не можете использовать ОС на базе Linux для трекера, поскольку uTorrent недоступен для Linux. На клиентских компьютерах все еще может быть Linux, вам просто нужно использовать другой клиент BitTorrent.
Шаг 2: установка в Windows
Теперь вам нужно настроить компьютеры. Клиенты BitTorrent должны быть установлены на всех компьютерах и компьютерах, подключенных к локальной сети. Этот шаг нужно сделать только для того, чтобы компьютер работал как трекер! Затем нужно дать трекеру статический ip-адрес. Этот шаг объясняет установку для Windows, следующий шаг для Mac.
Windows XP / 2000 / ME
1. Перейдите в раздел «Сетевые подключения» на панели управления. 2. Дважды щелкните соединение, используемое для подключения к локальной сети. 3. В только что открывшемся окне «Сетевое подключение» откройте Свойства. 4. В следующем окне прокрутите вниз до Интернет-протокола (TCP / IP), выберите его и нажмите Свойства. 5. Теперь найдите правильные IP-адреса, которые нужно ввести. Сделайте это, перейдя в командную строку и введя ipconfig. Затем возьмите эту информацию и введите ее в окно, которое вы открыли на предыдущем шаге. Обязательно выберите Использовать следующий IP-адрес / Использовать следующий адрес DNS-сервера. Шлюзом по умолчанию также обычно является адрес DNS. Вы можете оставить поле Альтернативный DNS-сервер пустым. Поздравляем, на вашем компьютере есть статический IP-адрес! Если вы когда-нибудь захотите от него избавиться, просто измените Использовать следующий IP-адрес / Использовать следующий адрес DNS-сервера на автоматический.
Виндоус виста
К сожалению (или, лучше сказать, к счастью:)) у меня нет компьютера с Vista. У PortForward.com есть учебник ЗДЕСЬ.
Шаг 3. Настройка в Mac OS X
Этот шаг нужно сделать только для того, чтобы компьютер работал как трекер! Установить статический IP-адрес для Mac намного проще. Откройте Системные настройки и выберите Сеть 2. Перейдите в AirPort, если вы находитесь в беспроводной сети, или в Ethernet, если в проводной сети. Схема Ethernet может выглядеть немного иначе, но она должна быть достаточно близкой к AirPort. Узнайте текущий IP-адрес компьютера и запомните его. Перейдите к расширенному, затем TCP / IP и измените Настроить IPv4 на Использование DHCP с ручным адресом. Введите IP-адрес, полученный на шаге 3, и введите его в поле под ним. Поздравляем! Готово!
Шаг 4: Создание.torrent
Теперь вам нужно создать торрент-файл, который нужен вашим клиентам для загрузки файлов. Сначала вам нужно открыть клиент uTorrent на компьютере, который вы настроили на шаге 2 или 3. Затем перейдите в «Настройки» и перейдите в «Подключения». Здесь вам нужно записать порт, используемый для входящего соединения. У меня было 26670. Затем перешел к расширенному и изменил bt.enable_tracker с false на true. Затем перейдите в Файл> Создать новый торрент или просто нажмите Ctrl-N. Вы должны открыть новое окно и найти файлы, которые хотите преобразовать в торрент. В поле Tracker введите https:// ip_address: port / announce. Вы можете добавить комментарий, если хотите, и выбрать начать раздачу. Теперь нажмите «Создать и сохранить как» и сохраните файл.torrent. Ваш компьютер должен начать раздачу, и теперь вы можете поместить файл.torrent на сетевой диск, флэш-накопитель или использовать другой способ передачи.torrent клиентам.
Шаг 5: перенаправление портов
Если вы хотите, вы также можете перенаправить порт, используемый клиентом, и передать.torrent-файл друзьям, откуда они смогут загрузить ваши файлы (например, домашнее видео, изображения). К сожалению, в настоящее время я не могу сделать это в своей сети. Однако в Интернете есть множество ресурсов по переадресации портов, которые вы можете попробовать. Попробуйте поискать имя маршрутизатора переадресации портов в Google. Удачи!
Шаг 6: Получение клиентов для загрузки торрента
Теперь вам просто нужно установить торрент-файл на каждый компьютер. Я бы порекомендовал флешку / флешку или сетевой диск. Теперь вы можете запускать торрент как обычный торрент. Если у вас есть вопросы, оставьте комментарий, я постараюсь помочь. Просто имейте в виду, что я, возможно, не часто использую Instructables, поэтому вам, возможно, придется немного подождать.
Рекомендуемые:
Пробуждение по локальной сети с любого компьютера через беспроводную сеть: 3 шага

Wake on LAN Any Computer Over Wireless Network: это руководство больше не актуально из-за изменений в образе Raspbpian. Пожалуйста, следуйте обновленному руководству здесь: https://www.instructables.com/id/Raspberry-Pi-As-Wake-on-LAN-ServerWOL в настоящее время присутствует почти на всех портах Ethernet. Это не
ПЕРЕДАЧА ДАННЫХ ЧЕРЕЗ СВЕТ !!!: 4 шага (с изображениями)
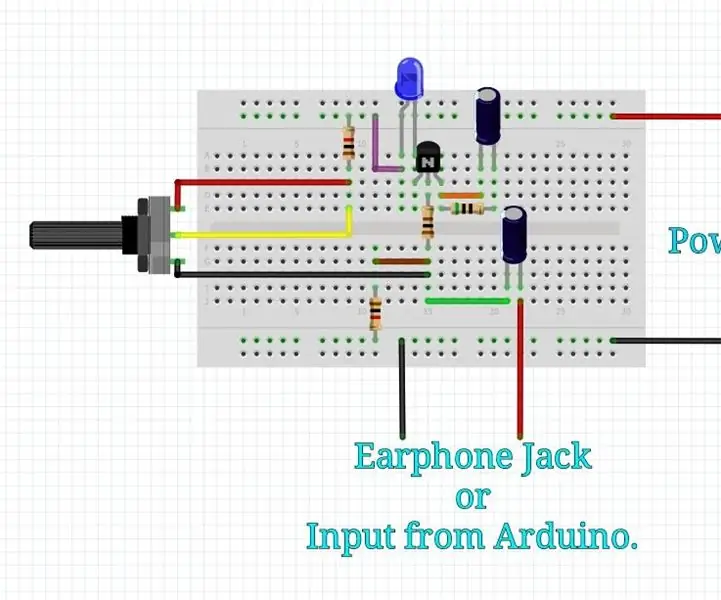
ПЕРЕДАЧА ДАННЫХ ЧЕРЕЗ СВЕТ !!!: Привет, ребята, спустя долгое время я снова вернулся, чтобы поделиться новым и простым проектом. В этом проекте я покажу вам, как с помощью света можно передавать сигналы данных из одного места в другое. Отправка данных по свету - не новая концепция, но в последнее время она
Передача данных NBIoT Как использовать экраны на основе модема BC95G - Тест UDP и сигнализация состояния сети: 4 шага

Передача данных NBIoT Как использовать экраны на основе модема BC95G - Тест UDP и сигнализация состояния сети: Об этих проектах: Тестирование возможностей сети NB IoT и необработанной передачи данных UDP с использованием xyz-mIoT от itbrainpower.net Shield, оснащенного модемом Quectel BC95G. Требуемое время: 10-15 минут. Сложность: средняя. Примечание: требуются навыки пайки
Li-Fi [передача звука через свет]: 7 шагов
![Li-Fi [передача звука через свет]: 7 шагов Li-Fi [передача звука через свет]: 7 шагов](https://i.howwhatproduce.com/images/005/image-14115-14-j.webp)
Li-Fi [передача звука через свет]: Здравствуйте, друзья! Сегодня мы проведем эксперимент с Li-Fi. Сначала я вкратце расскажу вам о LiFi. Полная форма LiFi - это Light Fidelity. LiFi - это технология беспроводной связи, которая использует видимый свет для передачи данных
Передача музыки через светодиоды: 9 шагов (с изображениями)

Передача музыки через светодиоды: вы, наверное, знаете, что радиоволны могут передавать звук, но знали ли вы, что видимый свет может делать то же самое? Используя очень простую схему и некоторые общедоступные детали, мы можем легко сконструировать устройство, которое позволяет нам передавать музыку
