
2025 Автор: John Day | [email protected]. Последнее изменение: 2025-01-23 15:04



Это руководство больше не актуально из-за изменений в изображении Raspbpian. Пожалуйста, следуйте обновленному руководству здесь:
https://www.instructables.com/id/Raspberry-Pi-As-Wake-on-LAN-Server
В настоящее время WOL присутствует почти на всех портах Ethernet. Это не правда для карт WIFI, не так распространенных и более дорогих.
Используя Raspberry PI, беспроводной адаптер и кабель Ethernet, вы можете создать сервер WOL и разбудить свой компьютер по сети независимо от того, как он подключен к сети.
- Raspberry Pi
- сетевой кабель
- Адаптер Wi-Fi для R PI
Это простой проект, требующий только базовых знаний.
Шаг 1. Подключите все
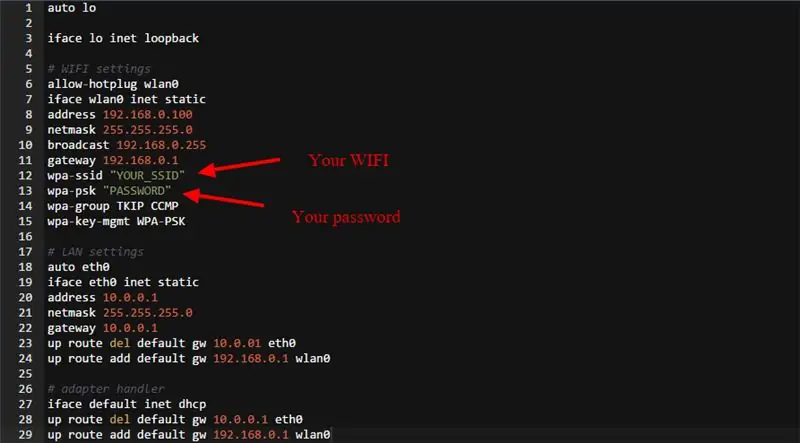
Ваш Raspberry должен быть подключен через Ethernet к компьютеру, который вы хотите просыпать, адаптер Wi-Fi также должен быть подключен к R PI и связан с вашим WIFI. Вам будет предложено изменить несколько файлов на Raspberry, чтобы это работало, и установите установите локальное соединение с вашим компьютером. Начнем с Raspberry:
Установите wakeonlan sudo apt-get install wakeonlan Перейдите в / etc / network / interfaces sudo nano / etc / network / interfaces Добавьте конфигурацию из interfaces.txt, изменив информацию о WIFI. Это гарантирует, что RPI использует адаптер WIFI для сетевого адреса и Ethernet для подключения к локальной сети с вашим ПК.
Шаг 2: на вашем ПК
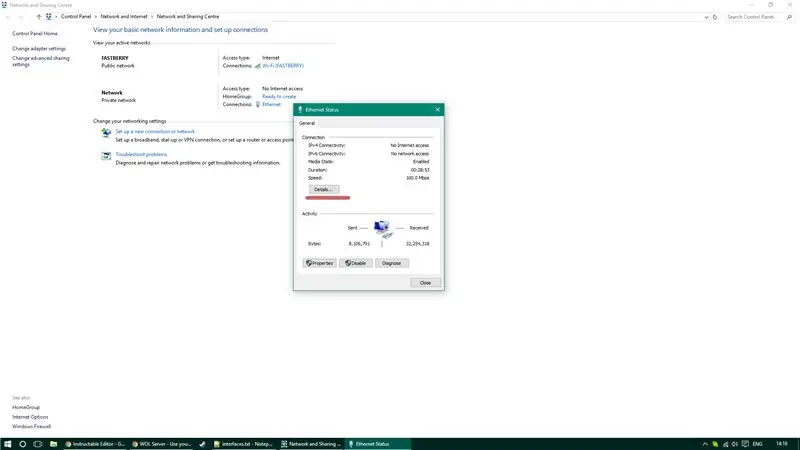
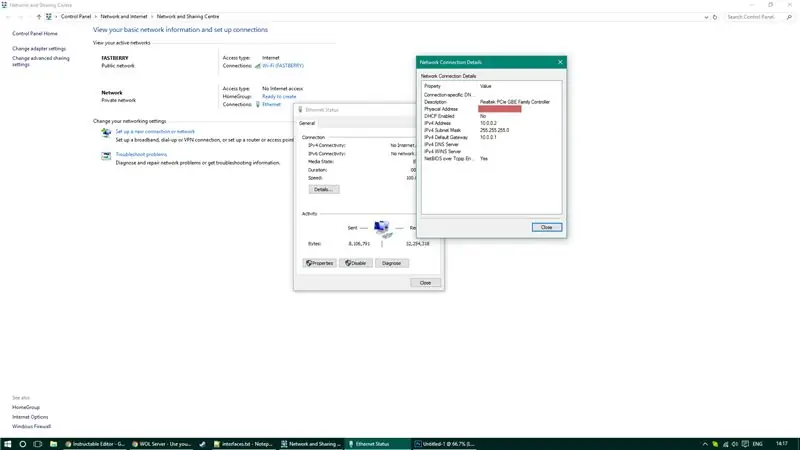
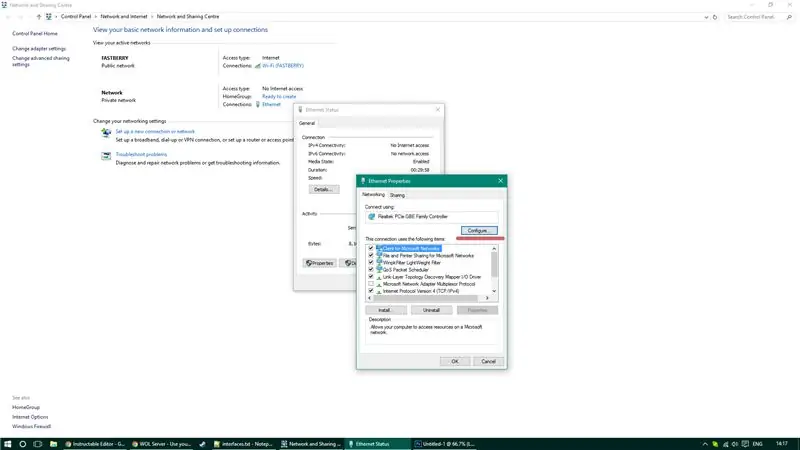
На ПК зайдите в сети.
Вам нужно будет включить WOL, сохранить Mac-адрес вашего ПК и настроить параметры IPv4. Включите WOL в настройках управления питанием в Windows, затем перейдите к настройке сетевой карты и включите поддержку WOL. Если вы не видите настройки WOL, вы можете зайти в BIOS, чтобы включить его.
Настройте свой IPv4 на:
- IP: 10.0.0.2
- Маска подсети: 255.255.255.0
- Шлюз по умолчанию: 10.0.0.1
Когда все это будет сделано, перезагрузите компьютер и RPI.
Шаг 3: Просыпайтесь
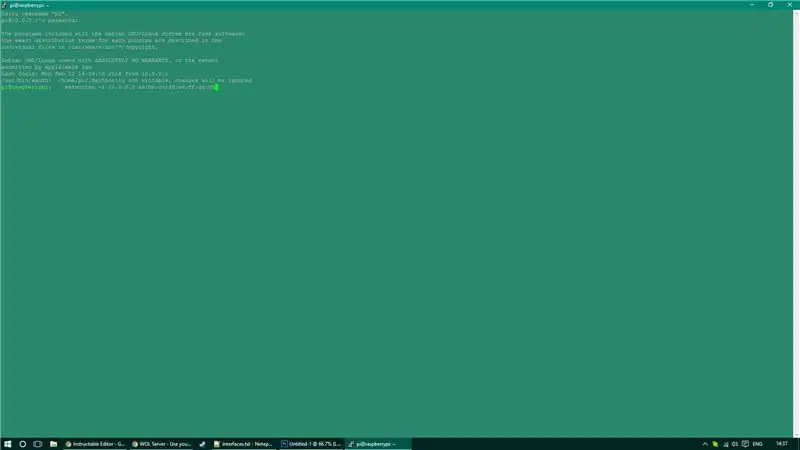

Чтобы вывести компьютер из спящего режима - вам нужно будет отправить команду SSH на ваш RPI (вы можете сделать это несколькими способами - проверьте мой канал youtube для выдачи таких команд с мобильного телефона). Чтобы вывести компьютер из спящего режима, используйте следующий SSH команда (замените подчеркнутый бит своим MAC-адресом): wakeonlan -i 10.0.0.2 aa: bb: cc: dd: ee: ff: gg: hh
И вот так! У вас есть дополнительные суперсилы по сравнению с вашим компьютером!
Рекомендуемые:
Извлечение и отображение данных с любого веб-сайта через Wi-Fi (индикатор северного сияния) с помощью NodeMcu: 6 шагов

Извлечение и отображение данных с любого веб-сайта через Wi-Fi (индикатор северного сияния) с помощью NodeMcu: Моя мотивация: я видел МНОГО инструкций по настройке / использованию NodeMCU (построенного на модуле ESP8266) для создания проектов IoT (Интернет вещей) . Однако очень немногие из этих руководств содержали все детали / код / диаграммы для очень новичков
Пузырьковый будильник делает пробуждение веселым (ish): 7 шагов (с картинками)

Пузырьковый будильник делает пробуждение забавным (иш): просыпаться под жужжащий будильник - отстой. Я один из тех, кто не любит просыпаться до того, как вышло солнце (или не было дома много часов). Итак, что может быть лучше, чем просыпаться весело, чем вечеринка с пузырями в постели! Используя Arduino и
Как сделать собственное автомобильное зарядное устройство USB для любого IPod или других устройств, которые заряжаются через USB: 10 шагов (с изображениями)

Как сделать собственное автомобильное зарядное устройство USB для любого IPod или других устройств, которые заряжаются через USB: Создайте автомобильное зарядное устройство USB для любого iPod или другого устройства, которое заряжается через USB, соединив автомобильный адаптер, который выводит 5 В и розетку USB. Самая важная часть этого проекта - убедиться, что мощность выбранного автомобильного адаптера правильная
Запуск любого устройства с батарейным питанием от сети переменного тока: 4 шага

Запустите любой объект с батарейным питанием от сети переменного тока. У вас когда-нибудь не хватало батарей для объекта? Или вы когда-нибудь теряли адаптер для объекта и хотели использовать его снова? Или просто хотите зажечь классные искры в своей комнате?
Передача файлов по локальной сети через BitTorrent: 6 шагов

Передача файлов по локальной сети через BitTorrent: Иногда вам может потребоваться передать файлы по сети на несколько компьютеров. Хотя вы можете поместить его на флэш-накопитель или CD / DVD, вам придется переходить на каждый компьютер и копировать файлы, и может потребоваться некоторое время, чтобы скопировать все файлы (особенно с f
