
Оглавление:
2025 Автор: John Day | [email protected]. Последнее изменение: 2025-01-23 15:05
Эти простые кнопки от Staples прекрасны, но у них есть один небольшой недостаток: они на самом деле не делают ничего полезного. Моя цель - изменить это. Я собираюсь создать USB Easy Button. Я нашел почти все, что мне нужно, из проекта jro и фотосета flickr от tommybear. Кроме того, я очень хотел попробовать один из этих U-HID. Я также описываю этот процесс в своем блоге. Что вам понадобится:
- Easy Button (или Boton Facil, если вам больше подходит) 4,99 $
- U-HID Nano и USB-кабель (с доставкой) $ 42,00
- Модульный ремень для U-HID (опционально) $ 9,00
- Паяльник и припой
- Провод (если не покупали жгут)
- Дремель или долото
- Горячий клей или силикон
- Маленькая крестовая отвертка
- ПК под управлением Windows XP
Шаг 1. Запрограммируйте свой U-HID Nano
Подключите USB-кабель и жгут проводов (если вы их используете) к U-HID Nano. Если вы хотите, чтобы кнопка отправляла одну команду, как я, просто оставьте черный (заземляющий) и серый (контакт 10) провод достаточно длинными, чтобы дотянуться до печатной платы. Мы не будем использовать другие 7. Если вы хотите использовать кнопку для закрытия более чем одного переключателя за раз (например, для отправки Ctrl + Alt + Del), оставьте по одному проводу для каждой кнопки плюс провод заземления. На этом этапе я подключил провода к временному переключателю для программирования устройства. Вы можете пойти дальше и подключить его к Easy Button. Просто просмотрите немного вниз, чтобы увидеть, какие контакты использовать. Вы программируете U-HID Nano с помощью U-Config, пакета программного обеспечения, доступного у производителя. Это довольно простой процесс, и Техническое руководство было легко читать. Я не буду вдаваться в подробности здесь, за исключением того, что для его работы на моей машине потребовались установка драйвера и обновление прошивки. Оба эти процесса четко задокументированы на их сайте. Я настроил его так, что когда контакт 10 будет заземлен, он будет отправлять макрос «L Alt, F8». Кажется, что сканкоды отправляются достаточно быстро, чтобы моя машина считала это нажатием комбинации клавиш.
Шаг 2. Разберите кнопку Easy на части
Переверните кнопку, и вы увидите четыре черные прокладки внизу. Снимите их, чтобы открыть винты. Обязательно сохраните подушечки, чтобы их можно было снова приклеить. Идите вперед и выньте батареи, пока вы там. Отпаяйте все Удалите все 4 винта, чтобы высвободить серебряное кольцо и красную кнопку из сборки. У вас останутся только кишки машины. Внутри вы должны увидеть белую кнопку. Это сердце Easy Button и единственная часть оригинальной электроники, которую мы собираемся использовать. Все эти вещи должны быть удалены, так что распакуйте и выбросьте их:
- Черный конденсатор
- Ближайший к кнопке резистор
- Красные провода динамика
- Черно-белые провода питания
Если вы не знаете, что это такое, не переживайте. Взгляните на фотографии tommybear на flickr. У него это получается лучше, чем у меня. Открутите 2 винта и снимите плату со сборки. Отложите металлическую пружину в сторону. Мы хотим сохранить это, потому что он возвращает кнопку обратно после нажатия. Кроме того, он дает приятный ЩЕЛЧОК, который мне нравится. Открутите 4 винта, которые удерживают небольшой антресольный уровень. Возможно, вам придется немного приподнять его, если горячий клей ниже приклеит его. Выньте металлические пули и выбросьте их. Они просто застряли там с небольшим количеством горячего клея, и вы можете вытащить их, ничего не испортив. Я думаю, ты можешь оставить их, если у тебя есть комната и тебе нравится вес. Снимите также динамик. Используйте дремель или долото, чтобы удалить любые маленькие кусочки пластика, которые мешают вам. Просто помните, что вы должны оставить 4 столбика, которые удерживают уровень антресоли наверху.
Шаг 3: вставьте U-HID в кнопку
Найдите способ, которым вся сборка U-HID поместится внутри кнопки, затем приклейте ее горячим клеем или силиконом. Замените антресоль, металлическую пружину и печатную плату. Теперь приступаем к пайке. U-HID Nano будет просто сидеть и ждать, пока контакт 10 коснется контакта заземления. Мы собираемся использовать нормально разомкнутый переключатель мгновенного действия внутри Easy Button, чтобы прервать это соединение, поэтому цепь замыкается только тогда, когда Easy Button нажата. Припаяйте серый и черный провода, как показано. Было бы неплохо протестировать его на этом этапе, чтобы убедиться, что он работает, прежде чем собирать все вместе. Используйте немного горячего клея, чтобы убедиться, что провода не задевают отверстия в печатной плате. Это то, что удерживает кнопку в правильном положении, и если они заблокированы, вы не можете нажать кнопку.
Шаг 4: выпустите провод
Вырежьте в серебряном кольце прорезь, достаточную для выхода провода из корпуса. Я сделал свою Easy Button для левой руки (чтобы она располагалась в левой части компьютера). Вы можете зацепить свой назад или прорезать канал в батарейном отсеке, чтобы он выходил прямо "спереди". Он должен соединяться вместе только в одном направлении: с батарейным отсеком, наиболее удаленным от вас, метка "легкий" должна быть правой стороной вверх, и логотип Staples на кольце будет направлен прямо к вам. Закрутите все 4 винта в нижней части корпуса и с помощью небольшого количества горячего клея приклейте резиновые прокладки обратно. Вы закончили с оборудованием: вы создали Easy Button, которая действительно что-то делает.
Шаг 5. Заставьте его что-нибудь сделать
Моя кнопка будет на машине с Windows XP. Вот как я заставляю его запускать программу:
- Создайте папку в меню "Пуск" под названием Easy Button.
- Создайте в папке один ярлык с именем thatwaseasy.lnk.
- Щелкните ярлык правой кнопкой мыши и выберите «Свойства».
- Щелкните поле «Сочетание клавиш» и нажмите комбинацию горячих клавиш, которую вы указали Easy Button для отправки (в моем случае, Alt + F8).
- Задайте цель ярлыка для программы, которую должна запускать Easy Button.
Этот ярлык должен быть в вашем стартовом меню или на рабочем столе. Вы можете установить горячую клавишу для любого ярлыка, но это работает, только если ярлык находится в нужном месте. Понятия не имею почему.
Рекомендуемые:
Кнопка поворотного энкодера: 6 шагов

Кнопка поворотного энкодера: это поворотный пульт дистанционного управления на основе поворотного энкодера. Он имеет следующие особенности. Аккумулятор работает с очень низким потреблением тока при активации Автоматическая активация при вращении регулятора Автоматический переход в спящий режим после периода бездействия Конфигурация
Кнопка Push to Talk с ножным управлением: 5 шагов

Кнопка Push to Talk с ножным управлением: вот как я сделал кнопку Push To Talk, которую можно использовать ногами
FPGA Cyclone IV DueProLogic - кнопка и светодиод: 5 шагов
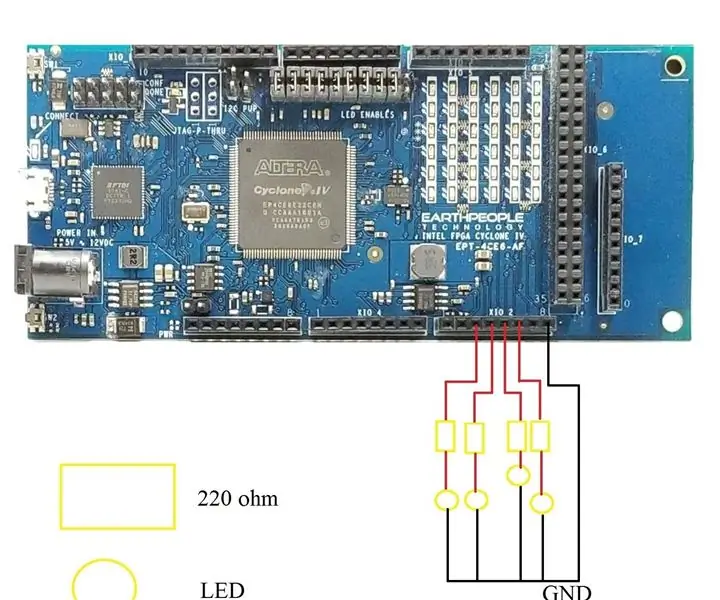
FPGA Cyclone IV DueProLogic - кнопка и светодиод: в этом руководстве мы собираемся использовать FPGA для управления внешней светодиодной схемой. Мы собираемся реализовать следующие задачи: (A) Используйте кнопки на FPGA Cyclone IV DuePrologic для управления светодиодом. (B) Светодиод мигает & периодически выключаетсяДемонстрационная видео-лаборатория
Кнопка физического отключения звука Zoom Meetings: 7 шагов (с изображениями)

Кнопка физического отключения звука для совещаний Zoom: если вы используете совещания Zoom для работы или учебы, эта кнопка предназначена для вас! Нажмите кнопку, чтобы отключить звук, или удерживайте кнопку, чтобы покинуть совещание (или завершить его, если вы являетесь организатором). Самое замечательное в этом то, что он работает, даже если ваш Zoom windo
Сенсорная кнопка Glass IoT: 10 шагов

Сенсорная кнопка Glass IoT: на днях у меня был кусок стекла ITO, лежащий в магазине, и я подумал о том, чтобы найти ему хорошее применение. ITO, оксид индия и олова, стекло обычно используется в жидкокристаллических дисплеях, солнечных элементах, окнах кабины самолетов и т. Д. Разница b
