
Оглавление:
- Автор John Day [email protected].
- Public 2024-01-30 11:55.
- Последнее изменение 2025-01-23 15:05.
Мое последнее видео нормально воспроизводится в Интернете, но выглядит зернистым на 26-дюймовом телевизоре с плоским экраном.
Теперь это было снято ночью с широко открытой диафрагмой F-Stop на +2, но я хотел показать его в размере меньше, чем полноэкранный 16: 9 на ТВ. Переключение телевизора в режим 4: 3 улучшает ситуацию, но я не знаю, что мои друзья сделают то же самое, даже если я им сначала скажу. Мне нужен был способ значительно уменьшить изображение, с толстой черной рамкой вокруг видео, но при этом сохраняя исходные пропорции. В Интернете есть множество советов по удалению черной рамки, но мало советов по ее добавлению, за исключением QuickTime Pro7. Я подумал, что здесь должен быть способ с Windows Movie Maker, и он есть! Вот готовый неподвижный кадр с черной рамкой, который мы добавим в следующие шаги:
Шаг 1. В Movie Maker найдите «Просмотр видеоэффектов» в разделе «Задачи»
На этом снимке экрана Windows Movie Maker у меня выбрано видео, а полнокадровая сцена 720x480 находится в окне предварительного просмотра.
В разделе «Задачи» программы Movie Maker перейдите к разделу 2. «Редактировать фильм» и нажмите «Просмотр видеоэффектов».
Шаг 2. В разделе «Просмотр видеоэффектов» найдите пункт «Повернуть 270»
В разделе «Просмотр видеоэффектов» прокрутите вниз и найдите пункт «Повернуть на 270 [градусов]».
Первое изображение ниже - это снимок экрана с этого шага. Щелкните значок поворота на 270 и перетащите его на временную шкалу поверх видео. На втором и третьем изображениях ниже показаны эти два шага: Обратите внимание, как ваш прекрасный снимок теперь повернулся в сторону!
Шаг 3:
В том же разделе «Просмотр видеоэффектов» найдите и нажмите «Повернуть на 90».
[Возможно, вы уже прошли это] Первое изображение ниже представляет собой снимок экрана с этого шага. Щелкните значок «Повернуть на 90» и перетащите его на временную шкалу поверх видео. На втором рисунке ниже показаны следующие шаги: Обратите внимание, как ваш прекрасный снимок теперь стал вертикальным! Я все еще новичок в этой технике, но не думаю, что это имеет значение, если вы выберете «Повернуть на 270», а затем «Повернуть на 90» или наоборот. Я сделал два шага дальше этого и щелкнул второй набор «Поворот на 270» и «Поворот на 90» [всего четыре поворота (два на 270 и два на 90)]. Изображение было соответственно меньше, но мой звук был плохим, и я не знаю, из-за этой двойной техники.
Шаг 4. Эффективные размеры видео с черной рамкой для 720 x 480 и 640 x 480
Вот полученный стоп-кадр видео 720x480 с фактическим изображением в разрешении 478x319.
Это представляет собой уменьшение на 1/3, или изображение размером 66,4% от исходного размера 640x480 Видео фактически уменьшается до 425x319.
Рекомендуемые:
Заставьте слепых узнавать вещи, прикасаясь к вещам вокруг них с помощью MakeyMakey: 3 шага

Заставьте слепых узнавать вещи, касаясь вещей вокруг них с помощью MakeyMakey: введение Этот проект направлен на то, чтобы облегчить жизнь слепым, распознавая предметы вокруг них с помощью осязания. Я и мой сын Мустафа думали о том, чтобы найти инструмент, чтобы помочь им, и в период, когда мы используем оборудование MakeyMakey, мы
Вокруг света (Smart Globe): 5 шагов
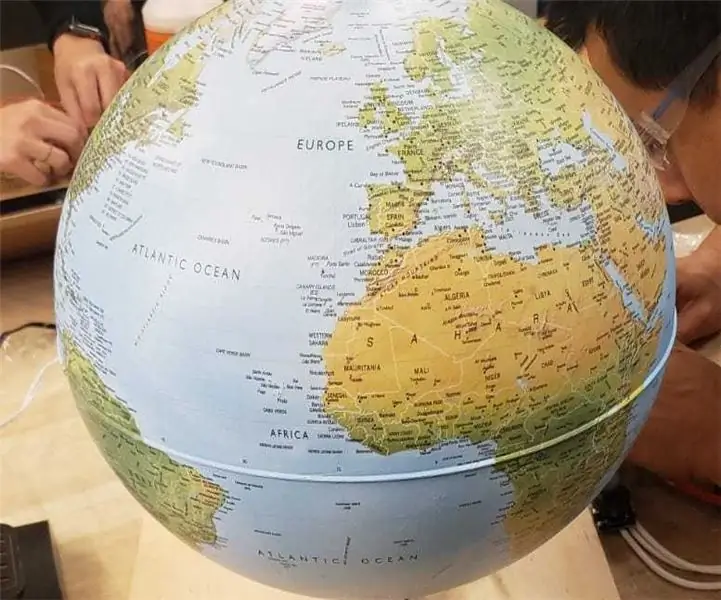
Вокруг света (Smart Globe): этот проект был создан для курса Массачусетского технологического института Intro to Making (15.351). Наш проект под названием «Вокруг света» - это умный глобус, который реагирует на пользователя, входящего в город в терминал. При входе в город земной шар вращается на двигателе, прикрепленном к i
Создайте свою собственную «самоуничтожающуюся рамку Бэнкси»: 4 шага

Создайте свою собственную «самоуничтожающуюся художественную рамку Бэнкси»: когда Девушка-воздушный шар самоуничтожилась после того, как заработала 1,4 миллиона долларов, наши внутренние создатели начали анализировать, как это делается. У нас в голове были две первоначальные идеи: первая заключалась в том, что лопасти закреплялись на основании рамы и двух колес
Часы вокруг мирового времени: 5 шагов (с изображениями)

Вокруг света: часы мирового времени или просто хотите узнать, сколько времени до того, как позвонить поздно ночью, мировые часы с 5 зонами отвечают всем требованиям. Поскольку в последней партии я получил несколько дополнительных 7-значных дисплеев TM1637, я решил собрать часы для
Добавьте видео и аудио в свой проект микроконтроллера: 7 шагов

Добавьте видео и аудио в свой проект микроконтроллера: 7-сегментные светодиодные дисплеи полезны для отображения чисел, а растровые ЖК-дисплеи могут отображать простую графику, но иногда реальный цветной видеовыход - самый простой способ: композитное видео (также известное как разъем RCA) вездесущ и работает с 3 " - 60 & q
