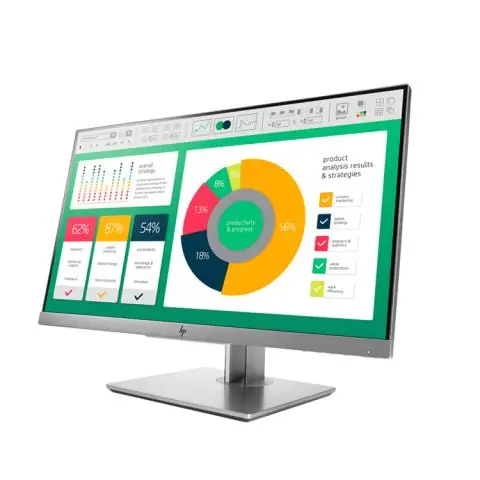
Оглавление:
- Шаг 1. Разберите отсек для дисковода
- Шаг 2: Создайте пластиковую основу
- Шаг 3. Обеспечьте высшую поддержку
- Шаг 4: отрежьте и прикрепите немного войлока
- Шаг 5: Создайте стороны
- Шаг 6. Удовольствие от подключения
- Шаг 7: Завершение работы над внутренностями (часть I)
- Шаг 8: Завершение работы над внутренностями (часть II)
- Шаг 9: Установите и протестируйте
2025 Автор: John Day | [email protected]. Последнее изменение: 2025-01-23 15:05
Это моя первая инструкция, Это док-станция Zune перед моим настольным компьютером HP. Однажды я заметил, что у каждого из двух отсеков для накопителей мультимедиа есть собственные USB-порты сзади. Поскольку у меня нет внешних накопителей HP, я решил использовать один. (Я сделал док-станцию для своего Zune 80, но она действительно адаптируется ко всему, что нужно стыковать - iPhone, iPod и т. Д.) Требования к дизайну: - Не вносите никаких изменений во внешний вид машины (не хотел, чтобы он выглядел как хакерская работа) - не делайте серьезных изменений внутри машины (чтобы я мог вернуться к тому, что было, если бы я собирался продать компьютер или что-то подобное). Требования к материалам: - плексиглас 1/16 дюйма. Я использовал прозрачное, но это не имеет значения. - Адаптер USB A Female / USB B Female https://www.monoprice.com/products/product.asp?c_id=103&cp_id=10314&cs_id=1031401&p_id=365&seq=1&format=2. Возможно, вам не понадобится именно это - см. этап подключения для получения дополнительной информации. - клейкий войлок - черный - сумасшедший клей (3 звезды за пластик) - кабель Zune (я использовал дешевый прямо из Гонконга - спасибо ebay!) - немного термоусадочной трубки (при использовании метода пайки). Требования к инструменту: - Dremel (не понимаю, как можно было бы обойтись без него. - Прямая кромка (металлическая линейка) - ножи - ножницы - отвертки, плоскогубцы - паяльник (естьвариант без пайки - см. раздел «Электропроводка») - тепловая пушка (или зажигалка) Это моя самая первая инструкция. Я приветствую любые комментарии о фотографиях или процессе. Наслаждайтесь!
Шаг 1. Разберите отсек для дисковода
Извлеките отсек для карманного накопителя мультимедиа из компьютера (для этого потребовалось открыть боковую и переднюю часть компьютера и вывернуть два винта на боковой стороне отсека. Снимите разъем на материнской плате, а затем выдвиньте отсек вперед.) 4 винта наверху клетки. Снимите компоненты механизма выталкивания (пружина и кнопка снимаются при откручивании вала). Переверните отсек и снимите пружину. Пластиковая вставка должна выдвинуться вперед, нажав на пластиковые язычки и потянув. Это требует немного усилий. Вы можете оставить USB-кабель включенным, но я вытащил его, чтобы он не мешал.
Шаг 2: Создайте пластиковую основу
Вырежьте пластиковую основу (123 мм x 86 мм). Я использовал прозрачное оргстекло 1/16 дюйма. Я бы, вероятно, не стал бы использовать прозрачное оргстекло, если бы мне пришлось делать это снова, так как его трудно фотографировать. Вы можете увидеть, как оно помещается в клетку (я наклеил на него наклейку, чтобы его немного легче увидеть). Здесь торчат три части металлической клетки. Поскольку я решил не модифицировать саму клетку, я вырезал пластик с помощью инструмента Dremel. [Точно так же, если вам было все равно Что касается модификации клетки, вы можете просто отрезать эти части. Если вы отрежете их, то пути назад не будет). Затем я скругил край, чтобы Zune встал на место. Я проверил основание в клетке с помощью сверху на место, чтобы дверь открывалась и закрывалась. Оказалось, что на двери есть булавка. Мне пришлось сделать вырез, чтобы булавка прошла. Обязательно проверьте, может ли дверь открываться и закрываться плавно с основанием на месте.
Шаг 3. Обеспечьте высшую поддержку
Поскольку у Zune есть приподнятые кнопки, я не хотел, чтобы верхняя опора давила на них или повреждала. Я поместил пластик поверх Zune и провел вокруг кнопок, затем срезал это с помощью Dremel и слегка скругил край.. [не обращайте внимания на войлок на втором рисунке, мы сделаем это дальше!]
Шаг 4: отрежьте и прикрепите немного войлока
Я хотел, чтобы Zune выступал достаточно, чтобы я мог видеть статус на дисплее, когда он подключен. Я убедился, что фетр продвигается настолько далеко, насколько мне нужно. [Я сделал его торчащим спереди, потому что думал, что он мне понадобится дольше. Я этого не сделал. На следующем этапе вы увидите, что он обрезан до края (позже я отрезаю его еще немного)] Я также вырезал кусок того же размера для верхней опоры. Вырежьте и оберните фетр вокруг губы.
Шаг 5: Создайте стороны
Используйте Zune вместе с верхом и низом, которые вы сделали, чтобы измерить расстояние между ними (это будет немного больше, чем толщина самого Zune, так как теперь там чувствуется войлок (у меня 14,7 мм. - да, я знаю. 14,7 мм это нелепая мера, но у меня есть цифровой штангенциркуль, вот откуда он). Я вырезал 4 части, свалял их и приклеил на место с помощью Zune, чтобы ширина была плотно прилегающей. невозможно увидеть на фотографиях - возможно, позже их легче увидеть).
Шаг 6. Удовольствие от подключения
Изначально я планировал сделать все без пайки, но в конечном итоге пошел по пути пайки. Внизу я сделаю несколько замечаний по поводу перехода на беспаечный. По сути, на этом шаге я допустил все возможные ошибки. Вы выиграете от моих ошибок! [ВНИМАНИЕ - неправильная пайка проводов может повредить Zune! Если вас не устраивает этот шаг, прочтите примечания к беспаечному устройству внизу!] Откройте кабель Zune. Ваш может немного отличаться от моего, но вам просто нужно удалить выступы, которые фиксируют тросик на Zune. [Теперь я распаял эти провода и сделал много другого. НЕ связывайтесь с этими проводами. Оставьте их как есть]. Перед тем, как закрыть разъем, сопоставьте контакты с концом USB с помощью мультиметра. Теперь закройте разъем и нанесите немного сумасшедшего клея, чтобы скрепить его. Откройте адаптер USB / USB (если вы используете метод пайки, этот адаптер вам не нужен, но вам нужен кабель или адаптер с USB. -B Женский конец на нем.). Осторожно срежьте клей, чтобы обнажить провода (провода тонкие! Будьте осторожны, чтобы не порезать их). В моем случае был неиспользованный 5-й провод (к металлу, окружающему разъем). Я вырезал это, чтобы не мешать. Обрежьте кабель Zune примерно на 4 дюйма от конца разъема zune. Зачистите провода. На адаптере USB / USB отрежьте один провод как можно ближе к концу USB A и припаяйте его к соответствующему проводу на кабеле Zune (из предыдущей схемы кабелей zune). Сделайте это для каждого из 4 проводов. Я использовал термоусадочную трубку, чтобы изолировать разъемы (но вы также можете использовать изоленту). Я использовал тепловую пушку, но вы также можете использовать зажигалку. Теперь кабель в комплекте. Я подключил его к кабелю от карманного медиа-отсека, а затем к материнской плате для стрессового теста (не хотел поджарить zune!). Успех!! Примечания относительно перехода без пайки: изначально я планировал отказаться от пайки, но все это заняло слишком много места, на мой взгляд, - но все равно будет работать нормально. У вас есть кабель Zune и подходящий адаптер для этой работы. Я не думал, что смогу уместить все это в отсек для дисковода, но не было причин, по которым все кабели могли выходить сзади. В этом случае штекер USB, который обычно вставляется в заднюю часть корпуса, просто не закреплен в основной части компьютера. Если вы пойдете по этому пути, я бы посоветовал вам заклеить все металлические части кабеля / адаптеров, чтобы не было контактов с вашей материнской платой [читай: большой пожар]. Кроме того, я бы посоветовал связать провода кабелем, чтобы он не мешал.
Шаг 7: Завершение работы над внутренностями (часть I)
[Готовое изображение этого рисунка немного сложно понять, поскольку весь пластик чистый, но я попытаюсь объяснить это.] Мне нужен был способ удержать весь этот пластик в металлической клетке, и мне также нужно было получить разъемы USB выровнять. Я вырезал 4 куска оргстекла (их размеры не критичны). Два больших и два маленьких (маленькие должны выходить в прорезь сзади). Я сложил пластик так, чтобы большие части были внизу, а одна маленькая - там, где прорезь сзади. Я приклеил все это на место. Затем, вставив пластиковую основу в клетку, я приклеил и зажал второй небольшой кусок пластика так, чтобы он торчал с обратной стороны там, где находится этот винт (высота не совпадает * точно », поэтому я приклеил его. место, чтобы учесть любую разницу). Просверлите пластик там, где отверстие для винта, и вставьте винт, который вы вынули оттуда ранее. Пластиковый лоток теперь надежно закреплен. Теперь вам нужно приклеить разъем на место. Это было больно и требовались всевозможные мелкие детали в качестве скоб.
Шаг 8: Завершение работы над внутренностями (часть II)
Отрежьте куски оргстекла, чтобы сделать прокладку так, чтобы разъем zune находился на нужной высоте (чтобы zune легко вставлялся и выдвигался. Приклейте прокладку и разъем на место. [Сначала я подумал, что мне понадобится какой-то другой «стопор») но разъем сам по себе в порядке] Я добавил опору между разъемом и задней пластиной (помечено на фото). Затем приклейте верхнюю часть. Я добавил кучу маленьких деталей для дополнительной поддержки (лучше перестраховаться, чем потом сожалеть). Я использовал маркер, чтобы покрасить переднюю часть металлической клетки в черный цвет. Просто хотел, чтобы она выглядела как можно более гладкой. Проверьте лоток в клетке, чтобы убедиться, что дверца открывается и закрывается должным образом. Обрежьте пластик, как требуется. [Пластик обрезать не пришлось, но я отрезал примерно 3 мм фетра от переднего края]
Шаг 9: Установите и протестируйте
Итак, вы почти закончили. Установите пластиковый лоток, который вы только что сделали, используя винт с того заднего рычага, который мы сняли. Установите кнопку извлечения с пружиной, которую вы сняли ранее. [Примечание по механизму извлечения: я изначально думал Я бы использовал это, чтобы «выбросить» Zune, но в конечном итоге решил не делать этого (я представил, как zune рухнет на землю). В этом проекте не было необходимости. Если у вас было устройство большего размера или вы хотели полностью вставить его внутрь, то адаптировать функцию извлечения было бы очень легко (хотя вам понадобится другой способ прикрепления пластикового лотка к металлической клетке, так как я решил использовать монтажное отверстие от выталкивающего рычага).] Установите верх клетки с помощью 4 винтов. Вставьте кожух в компьютер и закрепите его двумя винтами. Вставьте USB-кабель в материнскую плату. Протестируйте. Наслаждайтесь. Готово! Если вы сохраняете оставшиеся детали, чтобы, возможно, вернуться в исходное состояние, у вас должны остаться следующие остатки: - серый пластиковый лоток - длинная пружина (снизу клетки) - рычаг выталкивателя (сзади). Надеюсь, вам понравился мой первый инструктаж! Пожалуйста, дайте мне знать, если у вас есть какие-либо вопросы, общие комментарии или предложения по улучшению моего следующего учебного пособия!
Рекомендуемые:
Добавление разъема для наушников в док-станцию IPhone: 10 шагов (с изображениями)

Добавление разъема для наушников в док-станцию для iPhone: осенью 2016 года я получил бесплатную док-станцию для iPhone / Apple Watch от компании 1byone. Хотя док-станция мне очень понравилась и в целом я дал ей хороший обзор, я понял, что могу улучшить ее с помощью некоторых простых модификаций. Несколько т
Полочные динамики с док-станцией для iPod (Часть I - Коробки динамиков): 7 шагов

Полочные динамики с док-станцией для iPod (Часть I - Коробки динамиков). В ноябре я приобрел iPod nano и с тех пор хотел получить для него привлекательную акустическую систему. Однажды на работе я заметил, что компьютерные колонки, которые я использую, работают довольно хорошо, поэтому позже я отправился в Goodwill и нашел пару нормальных компьютерных колонок за $
Как сделать классную док-станцию для Mp3-колонок менее чем за час!: 8 шагов

Как сделать крутой док-станцию для MP3-колонок менее чем за час !: Как бесплатно сделать крутой док-станцию для MP3-динамиков меньше чем за час
Создайте основу для док-станции для iPod (2 идеи): 7 шагов

Сделайте основу для вас Док-станция для iPod (2 идеи): требуется для пластика, одна ручка, пластиковый контейнер, 1 пистолет для горячего клея для док-станции iPod (или обычный клей), точный нож для док-станции, один разъем для док-станции для iPod, BOX, док-станция для iPod, пистолет для горячего клея (или обычный клей), точный ручка для ножа ipod (нет, дух: P)
Как повторно использовать старую док-станцию для зарядки iPod: 5 шагов

Как повторно использовать старую док-станцию для зарядки iPod: у меня первое поколение. Док-станция для iPod nano, которая просто валялась дома. Сейчас это бесполезно, потому что несколько лет назад я потерял свой нано. Итак, какое-то время я был без iPod. После айпод-блюза … Приобрел iPod Touch. Не имея для этого док-станции, у меня был бр
