
Оглавление:
- Автор John Day [email protected].
- Public 2024-01-30 11:55.
- Последнее изменение 2025-01-23 15:05.
Время от времени происходят вещи, которые вы не можете контролировать. Одна из самых неприятных вещей - это когда ваш ноутбук перестает работать.
У меня был ноутбук, который некоторое время назад перестал работать. Похоже, все работает нормально, но изображения у меня не было. Просто из любопытства я подключил его к старому монитору, который у меня лежал. Мой ноутбук все еще работал, но экран погас. Некоторое время у меня была такая установка, но хотелось чего-то получше. Это решение, которое я придумал. Что вам понадобится: - Ноутбук, который вы не прочь разорвать на части. - Монитор (я бы предположил, что это будет работать с плоским экраном, но я ничего не обещаю) - Набор прецизионных отверток (в ноутбуках есть винты разного размера внутри) - Свёрла какого-то типа - Ручка, карандаш, или маркер - [Необязательно] Вам может понадобиться паяльник, в зависимости от состояния вашего ноутбука. - Изобретательность и терпение ВАЖНО - Выключите выбранный монитор, прежде чем что-либо делать! Мониторы могут быть очень опасными и обычно классифицируются как устройства высокого напряжения. *** Отказ от ответственности *** Я не несу ответственности в случае, если вы сломаете свой ноутбук, сломаете монитор или нанесете себе вред. Это моя первая попытка сделать поучительное. Прошу прощения за отсутствие фото процесса. Я не думал делать инструктаж, пока не завершил этот проект.
Шаг 1. Откройте его
1. Если вы еще этого не сделали, после включения ноутбука убедитесь, что он работает. Большинство новых ноутбуков автоматически обнаруживают внешний монитор. Для более старых версий вам, возможно, придется использовать кнопку переключения load / crt. Обычно это одна из опций клавиш F1-12. У меня была F3. После этого убедитесь, что USB-клавиатура и мышь установлены и работают. Когда он заработает, выключите компьютер и отключите монитор. 2. Осторожно разобрать ноутбук. Обычно вы можете найти руководство о том, как разобрать вашу конкретную модель, выполнив поиск в Google. Обычно, если вы разбираете ноутбук, вам нужно помнить, где находятся каждый винт и компонент, но не в этот раз: откладывайте все важные детали в сторону, когда они становятся доступными. К ним относятся, но не ограничиваются: - Материнская плата (не забудьте отложить винты и стойки, которые удерживают ее на месте) - Жесткий диск - Клавиатуру (я рекомендую USB-клавиатуру, так как клавиатура ноутбука будет довольно неудобной в использовании.) - Привод CD / DVD - Любые другие важные детали (кард-ридеры, интернет-карты, динамики и т. Д.) Я бы также получил USB-мышь вместо сенсорной панели. Если его нельзя использовать, это мало поможет. После того, как вы его разобрали, положите важные детали на кусок картона или другую нестатическую поверхность. Соберите его и включите, чтобы убедиться, что у вас есть все необходимые детали. Если он не включается, вероятно, вы что-то упустили. Разбери все и попробуй еще раз. Может, это просто ослабленный кабель или что-то в этом роде.
Шаг 2: снова соберите все вместе
1. Теперь, когда все работает, выключите свой прежний ноутбук и разобрать его. ВАЖНО - Если вы проигнорировали мое предупреждение о первом шаге, обязательно ОТКЛЮЧИТЕ монитор, который вы планируете использовать, и дайте ему немного постоять. Компьютерные мониторы, как и телевизоры, обычно считаются устройствами высокого напряжения. Используя материнскую плату, проверьте различные ориентации монитора и выберите ту, которая вам больше всего нравится. Отметьте ручкой / карандашом / маркером места, где нужно будет затянуть крепежные винты. В зависимости от формы вашего монитора вы не сможете использовать все места для установки. Мой монитор изогнут, поэтому я смог использовать только четыре отверстия. Осторожно просверлите отверстия под монтажные стойки. Они не должны быть очень глубокими, поэтому двигайтесь медленно и, пройдя через пластиковый кожух, прекратите сверление. Вставьте монтажные стойки в просверленные отверстия. Мои отверстия были не идеально ровными, вставил, так как пластик немного гибкий, это не имело большого значения. Поставьте материнскую плату на место и прикрутите ее. У меня стойки выпрямились, когда я закрутил винты. Наденьте другие части (привод CD / DVD, жесткий диск, интернет-карту, возможно, продолжайте и подключите USB-мышь и клавиатуру). Некоторые из них необходимо закрепить винтом или лентой. Подключите его и проверьте. Как и раньше, если это не сработает, попробуйте еще раз, вероятно, что-то отсутствует или что-то не так.
Шаг 3. Наслаждайтесь ноутбуком снова
Теперь, когда он запущен и работает, наслаждайтесь своим ноутбуком, теперь вы можете видеть, что делаете. Это не совсем красиво, но это определенно то, чего большинство людей не видели.
Есть несколько необязательных вещей, которые вы можете сделать для повышения производительности, теперь, когда вам не о чем беспокоиться. У меня есть небольшой настольный вентилятор для охлаждения. У этого ноутбука всегда были проблемы с перегревом, так что теперь это под контролем. Следует быть осторожным с подключением монитора. Это должно быть хорошо, но у него будет меньше поддержки, чем раньше. Мой уже был ослаблен до того, как я разобрал этот ноутбук, поэтому я добавил немного припоя, чтобы укрепить его. Есть несколько вещей, которые вы можете сделать с оставшимися частями. Вы можете продать их, подарить мастерским по ремонту компьютеров или даже сделать из них что-нибудь творческое. Вам решать, что с этим делать. *** РЕДАКТИРОВАТЬ *** Я забыл сказать это раньше, но следите за схемой, на которой раньше была кнопка питания. Вам нужно будет снова подключить его, чтобы он заработал! Было бы неплохо узнать, какая кнопка является кнопкой питания, потому что без корпуса они больше не имеют маркировки. Моя полоска кнопок показана на этой картинке внизу рядом с видеоподключением.
Рекомендуемые:
Монитор от старого ноутбука: 4 шага
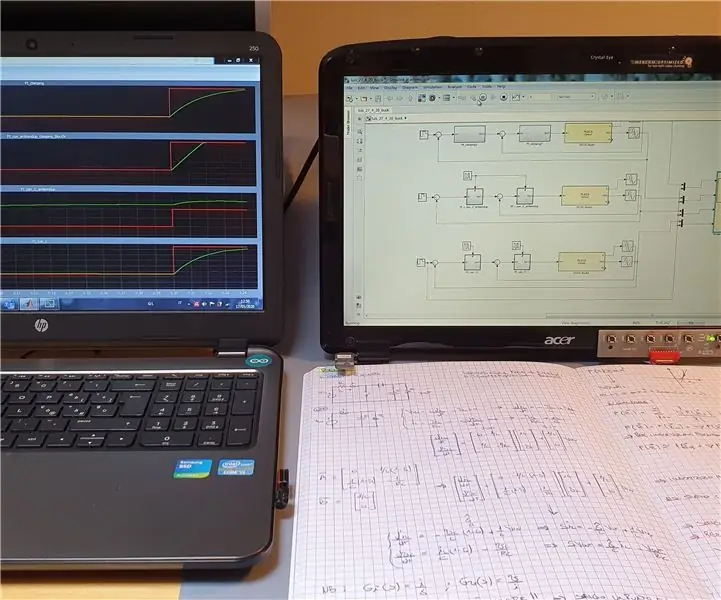
Монитор от старого портативного компьютера: Ciao a tutti !! Durante questo terribile periodo ci siamo все dovuti abituare ad una diversa realtà. Sono Successcesse cose terribili … e purtroppo ancora successderanno. Mi auguro che tutti i miei lettori Possano Attackversare questo periodo nel miglior
Новая жизнь для разбитого экрана Android: 5 шагов

Новая жизнь для разбитого экрана Android: любой, кто столкнется с повреждением экрана вашего Android в результате удара или по другой причине, обнаружит, что его ремонт стоит очень дорого (обычно от 70 до 90% от стоимости оборудования), поэтому большинство из нас предпочитают покупать новое, улучшенное устройство
Новая жизнь моему USB: 7 шагов

Новая жизнь моего USB-накопителя. Итак, у меня есть USB-накопитель Kingston (или флеш-накопитель, если хотите), который я купил несколько лет назад. Годы службы подтвердили его внешний вид. Крышка уже снята, а корпус, кажется, взят со свалки со следами обесцвечивания. Плата USB
Черный MAC или новая жизнь в старом деле: 9 шагов (с иллюстрациями)

Черный MAC или новая жизнь старого корпуса. Пару месяцев назад я получил старый корпус MAC. Пусто, внутри осталось только заржавевшее шасси. Я убрал его в мастерскую, и на прошлой неделе он вспоминает. Корпус был некрасивый, покрытый никотином и грязью, с множеством царапин. Первый подход
Новая жизнь вашей клавиатуры: 6 шагов

Принесите новую жизнь вашей клавиатуре: в этом уроке я покажу вам, как раскрасить клавиатуру обычным слоем краски, а также некоторые детали работы с текстом (также как отключить кнопку сна). Это может занять неделю или выходные (все это делалось за выходные и неделю, потому что я
