
Оглавление:
- Шаг 1. Выберите изображения
- Шаг 2. Вставьте человека
- Шаг 3: замаскируйте фон
- Шаг 4: расположите человека
- Шаг 5: Постеризация
- Шаг 6: Обтравочная маска
- Шаг 7: порог
- Шаг 8: изменение режима наложения
- Шаг 9: образцы CMYK
- Шаг 10: Настройки кисти
- Шаг 11: Создание прожектора
- Шаг 12: Создание тени
- Шаг 13: увеличиваем тень
- Шаг 14: настройки градиента
- Шаг 15: форма фона
- Шаг 16: Готово
- Автор John Day [email protected].
- Public 2024-01-30 11:55.
- Последнее изменение 2025-01-23 15:05.
Из этого туториала Вы узнаете, как создать танцовщицу с помощью крутых световых и цветовых эффектов в Adobe Photoshop. Этот пример был выполнен в Adobe Photoshop CS4.
Шаг 1. Выберите изображения
Начните с открытия фотографии человека в движении; также выберите фон, соответствующий фотографии движущегося человека. Я выбрал старый бумажный фон и изменил цвет на темно-бордовый, чтобы он соответствовал общему настроению развивающейся картинки.
Шаг 2. Вставьте человека
Откройте изображение движущегося человека, в данном случае Мэрилин Монро. После открытия документа. Выберите черную стрелку и перетащите фотографию на фон.
Шаг 3: замаскируйте фон
Замаскируйте фон: нажмите на волшебное выделение, чтобы выбрать человека. После того, как изображение выбрано, нажмите кнопку маскирования в нижней части палитры слоев, которая выглядит как треугольник с квадратом на нем.
Шаг 4: расположите человека
Расположите картинку справа. Щелкните инструмент перемещения на панели инструментов и переместите изображение в середину правого края холста.
Шаг 5: Постеризация
Теперь нам нужно создать эффект постеризации. Прежде чем мы это сделаем, нам нужно продублировать слой. Как только это будет сделано, щелкните миниатюру маски слоя и перетащите ее в корзину.
Шаг 6: Обтравочная маска
Нажмите «Слой вверх» в верхней части выделения на панели инструментов и выберите «Выделение»> «Создать обтравочную маску». Это делается для того, чтобы текущий слой был прозрачным по сравнению с нижележащим слоем.
Шаг 7: порог
Теперь, когда мы настроили себя, мы можем применить эффект. Перейдите в Image> Adjustments> Threshold. Прокрутите вверх и, чтобы изображение было желаемым, нажмите "ОК". Чтобы сделать края более гладкими, нам нужно перейти в Filter> Noise> Median и исправить настройки, как на изображении ниже.
Шаг 8: изменение режима наложения
В палитре слоев измените режим наложения текущего слоя на умножение. Создайте новый слой и измените режим наложения на ЦВЕТ. Затем перейдите в Layer> Create Clipping Mask.
Шаг 9: образцы CMYK
Затем разместите палитру образцов в своей рабочей области. Щелкните Окно> Образцы. В палитре щелкните раскрывающееся меню и выберите любой из образцов PANTONE CMYK. Я выбрал цветовой мост Pantone CMYK EC. Я использовал первые три образца.
Шаг 10: Настройки кисти
Щелкните инструмент «Кисть» и установите жесткость на 0%, а основной диаметр - на 862 пикселей. Теперь выберите желаемый цвет и флокулируйте из трех, чтобы нарисовать набор цветов на вашем изображении.
Шаг 11: Создание прожектора
Создание точечного света. Мы будем использовать фильтр градиентной заливки. Перейдите в слой> Новый слой заливки> Градиент. Убедитесь, что после раскраски ваш цвет выделения белый. Примените следующие настройки: Стиль> Радиальный. Масштаб> 150% Угол 90.
Шаг 12: Создание тени
Выберите танцора из первой маски на миниатюре маски слоя. Для этого нужно, удерживая клавишу Ctrl, щелкнуть по фигуре. Выберите волшебную палочку, нажмите и удерживайте выделение и перетащите его к выделению. Только выделение должно перемещаться, а не слой. Вы переместите выделение влево, чтобы имитировать тень.
Шаг 13: увеличиваем тень
В палитре слоев щелкните миниатюру маски слоя для слоя с градиентной заливкой. Нажмите «Удалить», чтобы удалить выделенную область. Теперь у вас должна быть тень. Чтобы снять выделение, нажмите Ctrl + D. Теперь вам нужно увеличить тень. Для этого нажмите Ctrl + T и увеличьте тень по своему желанию. Когда закончите, нажмите Enter.
Шаг 14: настройки градиента
Теперь нам нужно дважды щелкнуть значок градиентной заливки на палитре слоев, чтобы открыть меню, как показано ниже. Примените показанные настройки.
Шаг 15: форма фона
Теперь мы собираемся поместить фигуру на задний план. Для этого вы нажимаете на свой инструмент произвольной формы, и в верхней части меню нажимаете на фигуру, показанную ниже.
Шаг 16: Готово
Готово! вам просто нужно перетащить последний слой под слой градиентной заливки, чтобы установить слой-фигуру на задний план.
Рекомендуемые:
Учебник по ассемблеру AVR, 1: 5 шагов

AVR Assembler Tutorial 1: Я решил написать серию руководств о том, как писать программы на языке ассемблера для Atmega328p, который является микроконтроллером, используемым в Arduino. Если люди останутся заинтересованными, я буду продолжать выпускать по одному в неделю или около того, пока у меня не закончатся
Учебник по ассемблеру AVR 7:12 шагов

Учебник 7 AVR Assembler: Добро пожаловать в Урок 7! Сегодня мы собираемся сначала показать, как очистить клавиатуру, а затем показать, как использовать порты аналогового ввода для связи с клавиатурой. Мы сделаем это, используя прерывания и один провод в качестве Вход. Мы подключим клавиатуру так, чтобы
Учебник по ассемблеру AVR 9: 7 шагов

AVR Assembler Tutorial 9: Добро пожаловать в Урок 9. Сегодня мы покажем, как управлять как 7-сегментным, так и 4-значным дисплеем, используя наш код языка ассемблера ATmega328P и AVR. В ходе этого нам придется отвлечься от того, как использовать стек
Учебник по ассемблеру AVR 11: 5 шагов

AVR Assembler Tutorial 11: Добро пожаловать в Tutorial 11! В этом коротком руководстве мы, наконец, собираемся построить первую часть нашего финального проекта. Первое, что вам нужно сделать, это перейти к самому последнему шагу этого руководства и посмотреть видео. Тогда вернись сюда. [пауза, пока вы
Учебник разгона для друга: 7 шагов
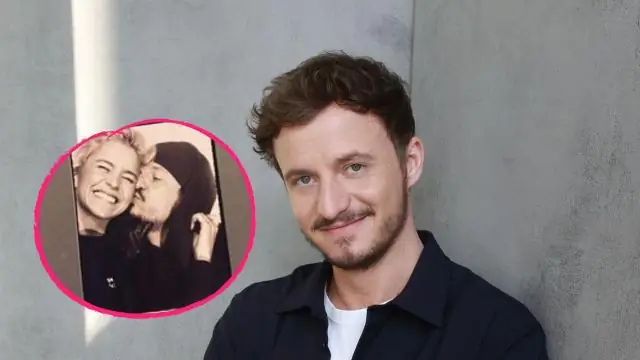
Учебник разгона для друга: Учебное пособие по разгону мобильного компьютера ASUS Striker II
