
Оглавление:
- Уведомление о качестве изображения (и изображения HD!):
- Шаг 1. Отключение
- Шаг 2: внешняя оболочка / кожух
- Шаг 7. Привод CD / DVD
- Шаг 8: картридер
- Шаг 9: жесткий диск и слот для портативного жесткого диска
- Шаг 10: карты расширения
- Шаг 11: кабели для центра подключения
- Шаг 12: RAM (оперативная память)
- Шаг 13: кнопка питания и индикатор питания + индикатор жесткого диска
- Шаг 14: Центр подключения
- Шаг 15: Материнская плата
- Шаг 16: Готово
- Автор John Day [email protected].
- Public 2024-01-30 11:55.
- Последнее изменение 2025-01-23 15:05.
В этом руководстве я дам полную документацию по разборке настольного ПК на запчасти. Конкретный компьютер, который я продемонстрирую, - это компьютер HP Media Center m7640n с мертвой материнской платой. Все компьютеры разные, но это общее руководство. Если вы не совсем понимаете, что я имею в виду, когда что-то описываю, обратитесь к изображениям!
Уведомление о качестве изображения (и изображения HD!):
Из-за количества загруженных мною картинок они низкого среднего качества. Щелкните значок «» в верхнем левом углу изображения, затем щелкните «Исходный файл: (3072x2304) 1 МБ», чтобы просмотреть изображения высокой четкости высокого качества!
Шаг 1. Отключение
Первое, что вы делаете, - это отсоединяете все кабели, подключенные к вашему компьютеру. Сюда входят следующие кабели:
- Власть
- USB
- Firewire
- Мышь
- Клавиатура
- Интернет
- Ethernet
- Модем
- AM / FM антенна
- Кабельное телевидение
- так далее…
Так что достаточно просто отсоединить все кабели от вашего компьютера.
Шаг 2: внешняя оболочка / кожух
Блок питания управляет всей мощностью машины
Блок питания представляет собой большую металлическую коробку, расположенную в верхней задней части компьютера. Иногда они поставляются с переключателем включения / выключения, который доступен на задней панели компьютера. Основной шнур питания также подключается к задней части блока питания. Блок питания подает питание на все компоненты компьютера, поэтому у него больше проводов, чем у всех остальных компонентов компьютера. Первое, что я сделаю, это отключу все провода, идущие от блока питания. В приведенном ниже списке есть все, что мне пришлось отключить:
- Материнская плата (очень большой разъем / штекер)
- CD / DVD привод [ы] мощность
- Питание внутреннего жесткого диска
- Переносной разъем для жесткого диска
Как только все будет отключено, открутите четыре винта, удерживающих блок питания на месте, на задней панели компьютера. Затем нажмите на блок питания снаружи и выньте его.
Шаг 7. Привод CD / DVD
У меня есть один привод CD / DVD, но у вас может быть два. В таком случае выполните этот шаг дважды
Привод CD / DVD - один из самых простых компонентов для удаления. Сначала отсоедините ленту от задней части накопителя. Когда это будет завершено, потяните за язычок, фиксирующий диск на месте, затем вытолкните его изнутри. Если у вас нет второго диска, то слот для диска должен закрывать плоский кусок металла. Следуйте нанесенным инструкциям, чтобы удалить его.
Шаг 8: картридер
Большинство новых компьютеров имеют встроенные устройства чтения карт, но в старых компьютерах их почти никогда не бывает
Как и любой другой компонент, сначала отключите провод. На моем компьютере картридер удерживается одним винтом. На вашем компьютере может быть больше, поэтому просто открутите их все! После этого устройство чтения карт должно быть съемным. Большинство устройств чтения карт имеют защитную пластиковую крышку на той части, которая видна со стороны внешнего компьютера, которую можно снять, подняв выступы сверху и снизу. Обратитесь к картинкам.
Шаг 9: жесткий диск и слот для портативного жесткого диска
Я включил оба компонента вместе за один шаг, потому что для того, чтобы извлечь жесткий диск, вы должны сначала удалить слот для портативного жесткого диска
Во-первых, отсоедините разъем в задней части слота и отсоедините другой конец от материнской платы. Также отсоедините кабель SATA от материнской платы и жесткого диска. Слот для переносного жесткого диска фиксируется так же, как и привод CD / DVD, с помощью язычка. Потяните за язычок, затем выдвиньте слот. Чтобы снять жесткий диск со стороны разъема, открутите четыре винта, фиксирующие его. Вы должны быть очень осторожны, чтобы не уронить жесткий диск, так как он очень хрупкий!
Шаг 10: карты расширения
Карты расширения похожи на небольшие обновления вашего компьютера
Платы расширения после установки дают компьютеру новые возможности. Различные примеры:
- блютуз
- Беспроводной интернет
- Ethernet
- телевидение
На разных компьютерах есть разные карты. Мой компьютер поставлялся с телевизором и картой Ethernet. Если у вас только один, удалите его. Если у вас их два, удалите их! На каждом слоте для карты расширения должен быть по одному винту, независимо от того, занят он или пустой. Выкрутите винты из занятых слотов для карт. После того, как винты будут удалены, вы сможете извлечь карты, осторожно потянув их вверх. У некоторых карт расширения есть кабели, ведущие к другим частям компьютера, например, моя ТВ-карта подключена к центру подключения на передней панели моего компьютера. Вам придется отключить все кабели, подключенные к карте расширения.
Шаг 11: кабели для центра подключения
Большинство новых компьютеров имеют центр подключения, расположенный в передней части компьютера
Центр подключения - это область на передней панели компьютера, где есть много входных секций, таких как USB, FireWire, микрофон, наушники, видео и т. Д. Я не буду удалять весь центр подключения на этом этапе, но я отключу все кабели, идущие от него. Сделайте это (отсоедините все кабели), затем отсоедините провода, ведущие от кнопки питания, индикатора жесткого диска и индикатора питания.
Шаг 12: RAM (оперативная память)
ОЗУ позволяет практически мгновенно передавать информацию в ЦП и из него
В общем, чем больше у вас оперативной памяти, тем быстрее работает ваш компьютер. Большинство компьютеров имеют 4 слота ОЗУ и две микросхемы ОЗУ. На моем компьютере было два, но у вашего могло быть больше или меньше. Чтобы удалить ОЗУ, нажмите на обе защелки, удерживающие ОЗУ на месте, которые расположены на обоих концах ОЗУ. Пожалуйста, посмотрите фотографии.
Шаг 13: кнопка питания и индикатор питания + индикатор жесткого диска
Кнопка питания, индикатор питания и индикатор жесткого диска находятся внутри пластикового корпуса
Провода / кабели для переднего центра подключения и передней кнопки питания / индикаторов закреплены на молнии. Разрежьте его. Чтобы снять корпус, нажмите на выступы, расположенные со стороны корпуса. См. Изображения, чтобы увидеть вкладки. После того, как язычки будут вдавлены, вытащите корпус из компьютера целиком. Чтобы вынуть светодиоды из «корпуса», нажмите на них спереди с помощью отвертки. Чтобы снять кнопку, вам нужно будет нажать на нее сзади, со стороны проводов. Для пояснения см. Рисунки. Не все компьютеры могут быть настроены таким образом, поэтому ваш компьютер, вероятно, будет другим. Просто используйте здравый смысл, чтобы найти способ!
Шаг 14: Центр подключения
Не на каждом компьютере есть центр подключения, но на большинстве новых он есть
Как я сказал в шаге 11, «Центр подключения - это область на передней панели компьютера, где есть много входных секций, таких как usb, firewire, микрофон, наушники, видео и т. Д.». Но на этот раз я сниму весь компонент, а не просто отключу кабели / провода! Первым делом открутите единственный винт, удерживающий его на месте. В разных местах вашего компьютера может быть разное количество винтов, но просто открутите их все! После того, как вы удалите винт (ы), весь компонент должен войти внутрь компьютера, который затем может быть удален. Как и любой другой шаг, обратитесь к рисункам, если вы запутались!
Шаг 15: Материнская плата
Плата ну мать компа! Это то, что связывает вместе все компоненты компьютера
Плата сгорела, но все равно сниму. Материнская плата связывает вместе все компоненты компьютера. Процессор, оперативная память и карты расширения прикреплены непосредственно к ней, а все остальные части компьютера так или иначе прикреплены к ней. Материнская плата имеет семь винтов, крепящих ее к раме, которые обозначены большими белыми кружками вокруг. их. Удалите эти семь, затем выньте материнскую плату из рамы.
Шаг 16: Готово
На этом завершается моя инструкция «Разобрать компьютер»! На этом этапе я сделаю обзор каждого компонента, который вы получаете из компьютера с жареной материнской платой
Не забывайте ставить оценки и задавать вопросы, если что-то сбивает с толку!
- Металлическая правая панель
- Металлическая левая панель
- Пластиковая передняя панель
- Пластиковая верхняя панель
- Металлический и пластиковый каркас
Аппаратное обеспечение:
- Жесткий диск
- CD / DVD привод
- Источник питания
- Картридер
- Карты расширения
- Чипы RAM
- Центр подключения
Кабели / Провода:
- Кабель SATA (от жесткого диска к материнской плате)
- Портативная док-станция для жестких дисков и провода (питание и данные с портативного жесткого диска на материнскую плату)
- Дополнительный провод (подключенный картридер к материнской плате)
- Лента привода (привод CD / DVD на материнскую плату)
Разное:
- 33 винта
- Крышка слота для дисковода
- 2 крышки слота для карт расширения
- Пластиковая деталь (перепрошил как "шасси" для кнопки и светодиодов на шаге 13)
- Большой системный вентилятор
- Маленький вентилятор процессора
- Портативный слот для жесткого диска
Рекомендуемые:
Как разобрать Game Boy (DMG): 8 шагов

Как разобрать Game Boy (DMG): Если вам нравится то, что мы делаем, найдите наш магазин на https://www.retromodding.com или найдите нас в Facebook и Instagram! Необходимые инструменты: отвертка Triwing для основного корпуса * Головка Philips Отвертка * Обратите внимание, что старые версии Game Boy имеют
Как разобрать ноутбук Dell Inspiron 15 5570 для установки твердотельного накопителя M.2: 20 шагов

Как разобрать ноутбук Dell Inspiron 15 5570 для установки твердотельного накопителя M.2: Если вы найдете эту инструкцию полезной, подумайте о подписке на мой канал Youtube для предстоящих обучающих материалов по технологии DIY. Спасибо
Как разобрать компьютер с помощью простых шагов и изображений: 13 шагов (с изображениями)

Как разобрать компьютер с помощью простых шагов и изображений: это инструкция о том, как разобрать компьютер. Большинство основных компонентов имеют модульную конструкцию и легко снимаются. Однако важно, чтобы вы были организованы по этому поводу. Это поможет уберечь вас от потери деталей, а также при повторной сборке
Как разобрать вещи, не убивая себя: 6 шагов
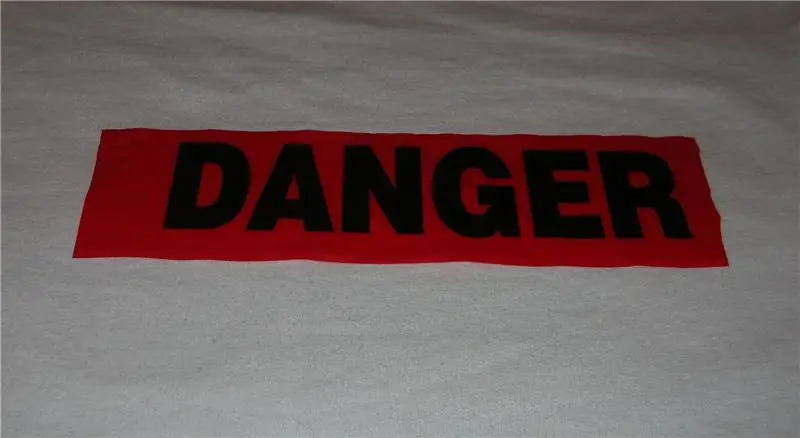
Как разобрать вещи, не убивая себя: как многие из вас, возможно, уже знают, старые приборы и сломанные вещи часто являются золотыми приисками деталей, которые подходят для использования, таких как двигатели, вентиляторы и печатные платы, если вы готовы их распаковать. . Хотя я знаю, что большинство из вас знает все основы ди
Как разобрать ноутбук: 8 шагов

Как разобрать ноутбук: вот как я разобрал сборку ЖК-дисплея для своего ноутбука, HP pavilion zv5000. Почему? По мере того, как задняя лампочка стареет, ей требуется больше тока, чтобы оставаться включенной и запускаться. В конце концов, эта потребность в токе превысит требования инвертора (источник питания высокого напряжения
