
Оглавление:
- Шаг 1: План
- Шаг 2: Инструменты
- Шаг 3. Открутите винт для DVD-привода
- Шаг 4: Извлеките DVD-привод
- Шаг 5: Удалите оставшиеся винты
- Шаг 6: погрузитесь в ритм
- Шаг 7. Начните с верхнего правого угла
- Шаг 8: Продолжайте вдоль нижнего края
- Шаг 9: Продолжайте движение по левому краю
- Шаг 10: углы
- Шаг 11: Завершите открытие крышки
- Шаг 12: SSD
- Шаг 13: открутите винт для твердотельного накопителя
- Шаг 14: Установите твердотельный накопитель M.2
- Шаг 15: Закрутите винт на SSD
- Шаг 16. Пока вы здесь…
- Шаг 17: снова наденьте крышку
- Шаг 18: верните все на место
- Шаг 19: Вверните все обратно
- Шаг 20: проверьте установку и готово
- Автор John Day [email protected].
- Public 2024-01-30 11:52.
- Последнее изменение 2025-01-23 15:05.

Если вы найдете эту инструкцию полезной, рассмотрите возможность подписки на мой канал Youtube для предстоящих обучающих материалов DIY, касающихся технологий. Спасибо!
Шаг 1: План


Сегодня я покажу вам, как установить модуль SSD (слот M.2 2280) в новый ноутбук Dell Inspiron 5570. Эти инструкции могут быть такими же или похожими для других моделей ноутбуков линейки Inspiron 15, но я специально работаю с 5570. С процессором Intel i5-8250U 8-го поколения, 8 ГБ оперативной памяти и жестким диском 1 ТБ 5400 об / мин, тот то, что больше всего замедляет работу ноутбука, - это жесткий диск. Я установлю твердотельный накопитель Intel HP 360 ГБ, сняв крышку, с целью загрузки с твердотельного накопителя, а не с медленного жесткого диска.
Шаг 2: Инструменты
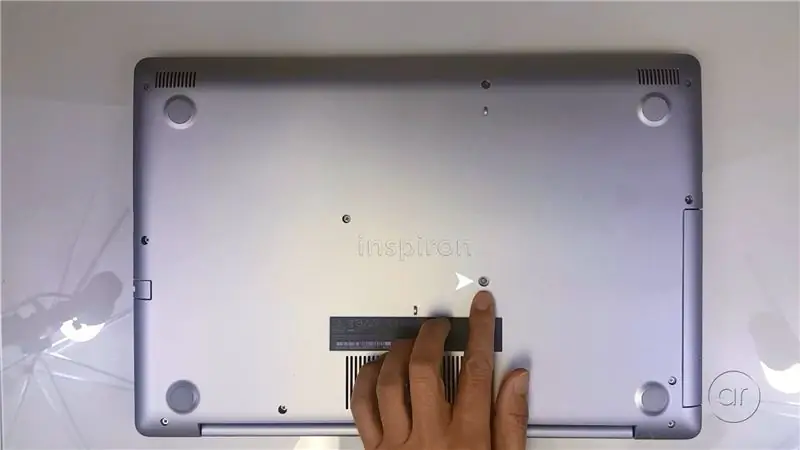
Инструменты, которые вам понадобятся, - это отвертка с крестообразным шлицем, чтобы вывернуть винты из крышки ноутбука, а для твердотельного накопителя вам может понадобиться еще один инструмент поменьше. Вы захотите использовать антистатический браслет или антистатический коврик, потому что вы будете открывать внутреннюю часть ноутбука для установки SSD. Наконец, пригодятся пара одноразовых подарочных карт или кредитных карт с истекшим сроком действия, чтобы оторвать крышку от нижней части ноутбука.
Шаг 3. Открутите винт для DVD-привода
Чтобы установить SSD, вам нужно перевернуть ноутбук на заднюю часть и снять его нижнюю крышку. Итак, первым делом нужно открутить винты, удерживающие крышку. Сначала вы захотите удалить DVD-привод, который удерживается на месте этим одним винтом.
Шаг 4: Извлеките DVD-привод
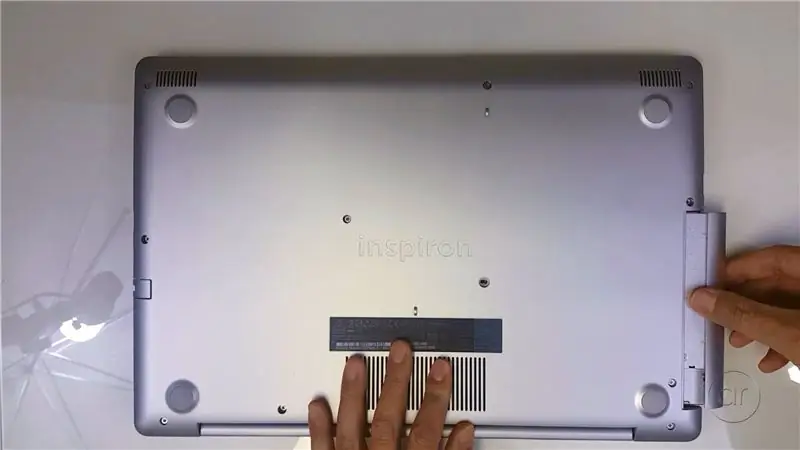
Как только вы открутите винт, диск выскользнет.
Шаг 5: Удалите оставшиеся винты
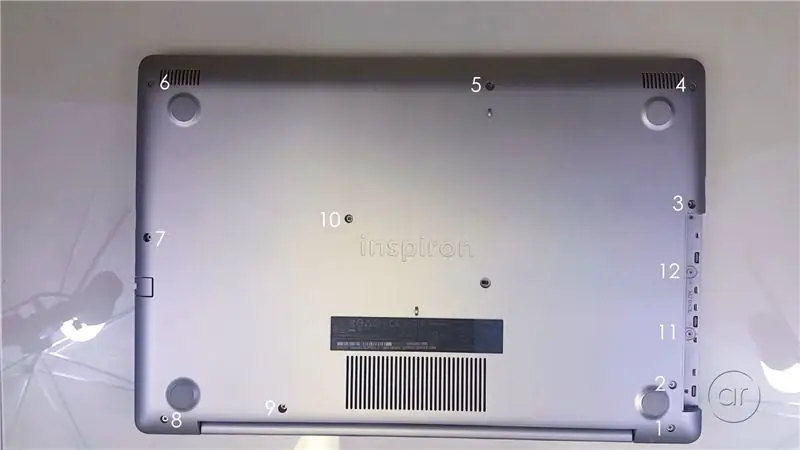
Остальные винты сразу бросаются в глаза - осталось удалить двенадцать винтов. Вначале винт №1 (на фото) имеет длинный корпус, поэтому вам может потребоваться ногтем, чтобы потянуть головку винта, поворачивая отвертку. Обязательно следите за тем, куда идет каждый винт, потому что есть винты разной длины.
У большинства ноутбуков есть легкодоступная крышка для доступа к памяти или слоту M.2, но Dell Inspiron 5570 требует, чтобы вы почти полностью сняли крышку. Наличие намагниченной отвертки не требуется, но она, безусловно, помогает вытащить винты.
Когда вы доберетесь до винта № 9 (на фото), он не захочет выскочить, даже с намагниченной отверткой. Я считаю, что он подпружинен, и я уверен, что он откручен с другой стороны, поэтому я просто оставлю его.
Шаг 6: погрузитесь в ритм

Теперь вам нужно открыть нижнюю крышку. Переверните ноутбук и откройте крышку. Идея состоит в том, чтобы вставить подарочные карты между пазами по краю ноутбука. Это откроет выступы, которыми нижняя крышка крепится к верхней половине компьютера.
Шаг 7. Начните с верхнего правого угла

Начните с правой верхней части ноутбука, прямо под углом. После того, как вы вставили первую карту, вы можете взять вторую карту и вставить ее в промежуток, образованный первой. Когда вы будете работать вдоль края, вы услышите щелкающие звуки, означающие, что внутренние язычки отстегиваются. Продолжая движение по краю, вы можете переключаться между картами, чтобы сохранить расстояние между двумя оболочками.
Шаг 8: Продолжайте вдоль нижнего края

Идите по нижнему краю ноутбука. Опять же, чередуйте карты по мере продвижения.
Шаг 9: Продолжайте движение по левому краю
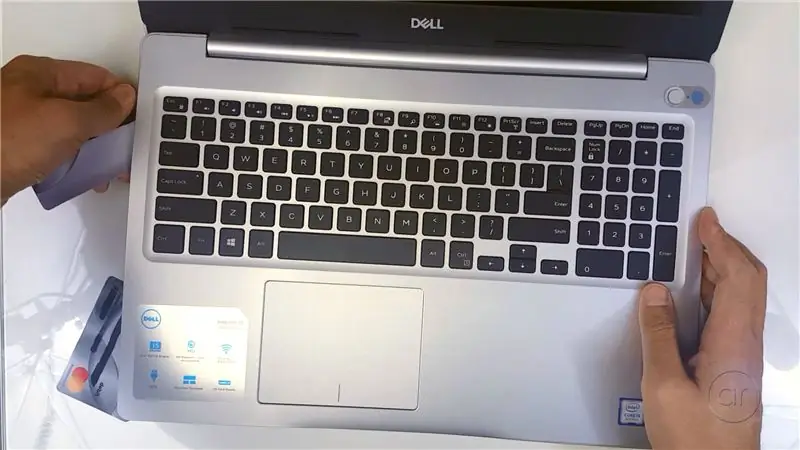
Идите по левому краю ноутбука. Опять же, чередуйте карты по мере продвижения.
Шаг 10: углы
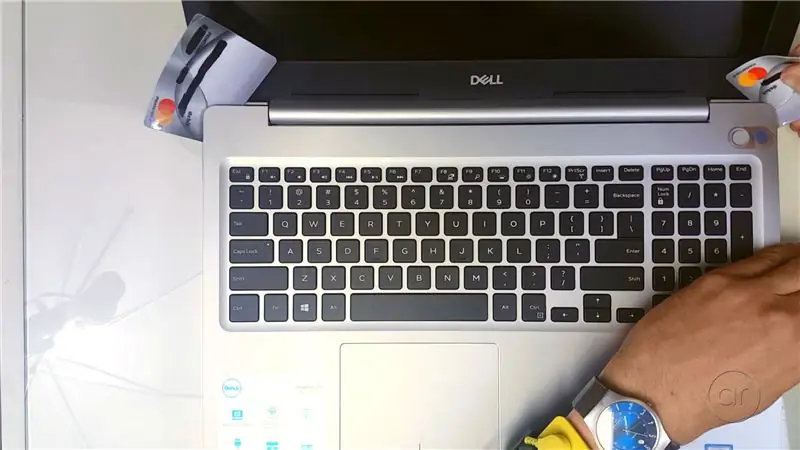
После того, как вы освободили правую, нижнюю и левую стороны, поработайте с двумя углами, где находится петля, с помощью двух карточек. Вставьте карту горизонтально, но под небольшим углом, но будьте осторожны. Под ними есть вкладки, которые могут сломаться, если вы слишком сильно вставите карты.
Шаг 11: Завершите открытие крышки

Откройте нижнюю крышку - две карточки в углах могут выскочить при этом. Но оторваться он должен довольно легко. Крышка сделана из пластика с некоторой внутренней металлической защитой.
Шаг 12: SSD

Это твердотельный накопитель SATA M.2 емкостью 360 ГБ 2280 ГБ производства Intel под торговой маркой HP. По словам Dell, слот M.2 поддерживает NVMe, но, опять же, я просто устанавливаю твердотельный накопитель для сада.
Шаг 13: открутите винт для твердотельного накопителя

Удалите винт. Если у вас слишком большая насадка для отвертки, вы захотите использовать отвертку меньшего размера, о которой я упоминал ранее.
Шаг 14: Установите твердотельный накопитель M.2

Затем давайте выровняем клавиши по пазу с ключом и сдвинем модуль под углом. Надавите на это.
Шаг 15: Закрутите винт на SSD

Закончим, снова закрутив винт.
Шаг 16. Пока вы здесь…

Пока вы здесь, вы также можете обновить память, для которой есть два слота - один уже настроен с 8 ГБ памяти DDR4L (в моей конфигурации). Он занимает до 32 ГБ, поэтому вы можете обновить его до двух флешек по 16 ГБ, если захотите. Вы также можете получить доступ к внутреннему 2,5-дюймовому жесткому диску, который вы сможете обновить позже.
Шаг 17: снова наденьте крышку
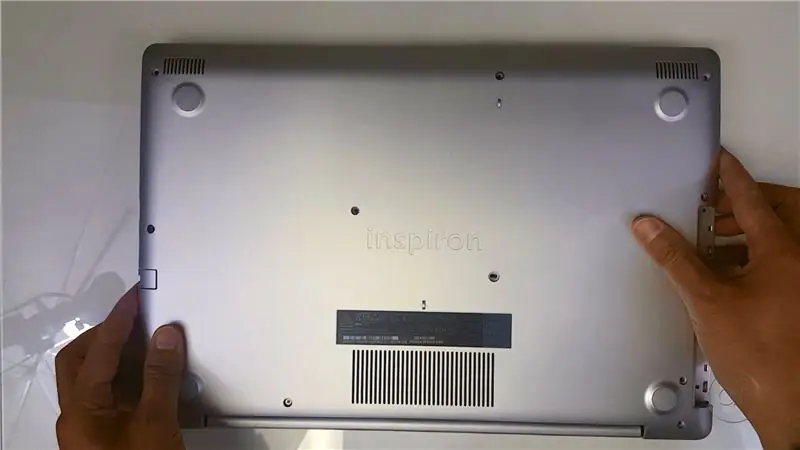
После того, как вы установите SSD, вы захотите повторить шаги в обратном порядке - в основном вы снова прикрепите нижнюю крышку.
Шаг 18: верните все на место

Переверните его и снова откройте крышку, стараясь защелкнуть каждый язычок по краям.
Шаг 19: Вверните все обратно
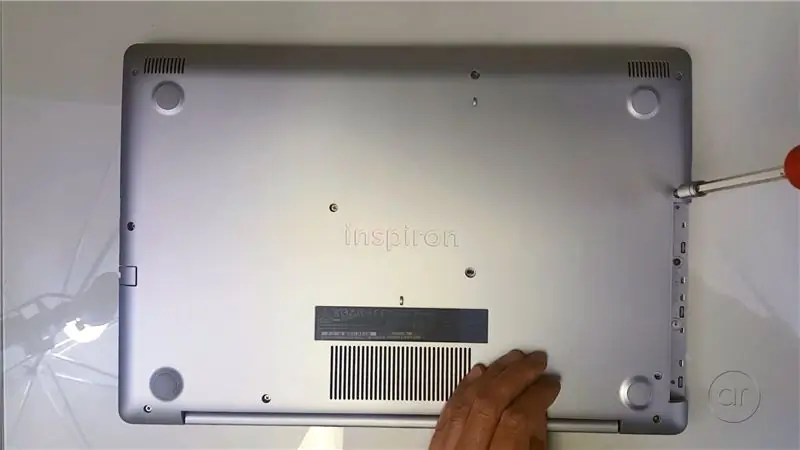
Просто нужно соединить все вместе, что вы можете делать в произвольном порядке.
Шаг 20: проверьте установку и готово
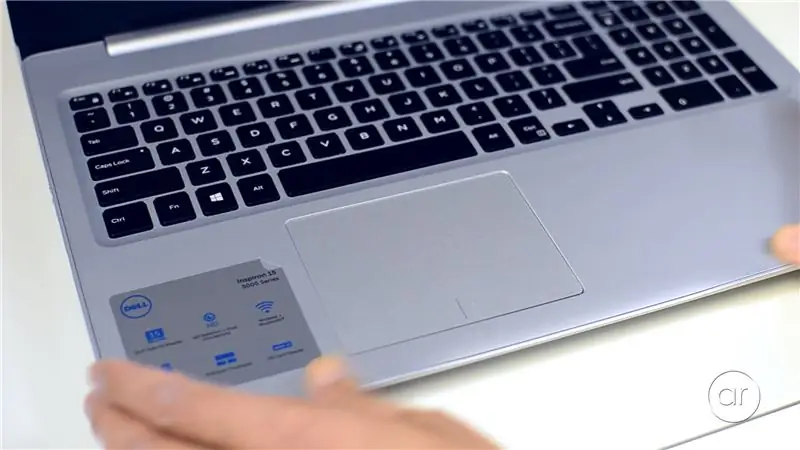
Когда все винты будут ввинчены, переверните его еще раз и снова откройте крышку. Обязательно проверьте подгонку и отделку, особенно по краям. Теперь у вас в Dell Inspiron 5570 должно быть дополнительно 360 ГБ быстрой памяти!
В будущем с инструкциями (и видео на Youtube) я покажу вам, как использовать программное обеспечение Macrium Reflect для клонирования загрузочного раздела Windows на жестком диске емкостью 1 ТБ на твердотельный накопитель, и я покажу вам, как успешно загрузиться с SSD. Не стесняйтесь подписываться на мой канал, чтобы узнать, как в моих будущих видео.
Рекомендуемые:
Как утилизировать телефоны Android для BOINC или складной установки без использования батарей: 8 шагов

Как утилизировать телефоны Android для BOINC или складного устройства без использования батарей: ПРЕДУПРЕЖДЕНИЕ: Я НИКОГДА НЕ НЕСУСЬ ОТВЕТСТВЕННОСТИ ЗА ЛЮБЫЕ ПОВРЕЖДЕНИЯ, ВЫЯВЛЕННЫЕ ВАШЕМУ ОБОРУДОВАНИЮ, СЛЕДУЯ ЭТОМ РУКОВОДСТВУ. Это руководство более эффективно для пользователей BOINC (личный выбор / причины), его также можно использовать для СКЛАДЫВАНИЯ. Поскольку у меня мало времени, я
Добавление второго твердотельного накопителя к ноутбуку Dell Latitude E5470: 11 шагов

Добавьте второй твердотельный накопитель к ноутбуку Dell Latitude E5470. Это руководство предназначено для портативного компьютера E5470. Если внутренности вашего ноутбука похожи, и вы думаете, что можете достичь того же результата, просто напишите в разделе комментариев. Было бы здорово, если бы это можно было применить к нескольким ноутбукам! Я планирую
Как разобрать ноутбук: 8 шагов

Как разобрать ноутбук: вот как я разобрал сборку ЖК-дисплея для своего ноутбука, HP pavilion zv5000. Почему? По мере того, как задняя лампочка стареет, ей требуется больше тока, чтобы оставаться включенной и запускаться. В конце концов, эта потребность в токе превысит требования инвертора (источник питания высокого напряжения
Держатель флэш-накопителя USB для флэш-накопителя - СДЕЛАТЬ ДЕРЖАТЕЛЬ НА ПОЯС: 5 шагов

Держатель USB-накопителя для флэш-накопителя - СДЕЛАЙТЕ ДЕРЖАТЕЛЬ ДЛЯ ПОЯСА: Устали постоянно носить USB-накопитель на шее? Будьте модны, сделав BELTCLIP HOLDER из спортивной зажигалки
Расширьте прозрачный чехол для iPhone для установки аксессуаров: 3 шага

Расширьте прозрачный чехол для iPhone, чтобы в нем можно было разместить аксессуары: в этой инструкции вы узнаете, как изменить отверстие в нижней части акрилового чехла для iPhone, чтобы приспособить для него зарядное устройство, которое в противном случае было бы слишком широким для него. На этой фотографии показан сам чехол (розовый штука сзади - это наклеивающийся ЖК-дисплей
