
Оглавление:
- Автор John Day [email protected].
- Public 2024-01-30 11:54.
- Последнее изменение 2025-01-23 15:05.
Подписаться Еще от автора:


О себе: Привет! Я Ди. Я родом из грязного перенаселенного штата Нью-Джерси, где живу со своим парнем и нашими многочисленными домашними животными. Я очень интересуюсь декоративно-прикладным искусством и животными. Большую часть времени я провожу в одиночестве или склеиваю … Подробнее о Тарантулады »
Примечание: это руководство требует наличия Adobe Photoshop. Если вы хотите, чтобы это был анимированный значок, вам также понадобится Adobe imageready, но вы можете создать статический значок и без этого. компьютер, на котором вы захотите сделать свою иконку! Я включил видео готового проекта в конце.
Шаг 1. Откройте Photoshop / Создайте файл

Откройте Adobe Photoshop. Создайте новый документ. Ширина = 48 пикселей Высота = 48 пикселей Если вы перепутали размеры, вы не сможете использовать это в цели !!! RGB должен быть цветовым режимом. Нажмите «ОК», чтобы создать файл.
Шаг 2: приготовьте фото

Теперь откройте отдельный файл. Он должен содержать фотографию или изображение, которое вы хотите использовать для первого кадра значка вашего друга.
Я использовал свою фотографию n_n
Шаг 3: обрезать


Выберите инструмент маркиз. Убедитесь, что он прямоугольный.
В верхней части окна выберите «Фиксированное соотношение сторон» вместо «Нормальный» (по умолчанию). Введенные ширина и высота не имеют значения. Щелкните и перетащите, чтобы выбрать часть изображения, которую вы хотите использовать.
Шаг 4. Вставьте изображение…




После того, как вы выбрали свой раздел фотографии, нажмите ctrl + c, чтобы скопировать его.
Сверните фотографию и вернитесь к значку документа. нажмите ctrl + v, чтобы вставить… Ваша картинка не умещается в крошечном окошке! Не паникуйте! 0_0 Нажмите ctrl + t. Будет выбран инструмент «свободное преобразование», и появятся ручки инструмента преобразования (см. 2-е изображение). Чтобы изменить размер изображения (см. Сначала 3-е изображение !!!) УДЕРЖИВАЙТЕ КНОПКУ SHIFT и перетащите в угол. Когда вы будете удовлетворены, примените трансформацию (4-е изображение). Если у вас нет imageready, на этом вы закончили создание своего значка. Сохраните файл в формате.gif. Прочтите, чтобы узнать, как оптимизировать, и загрузите его, чтобы прицелиться. Те, у кого есть imageready, спешите и переходите к следующему шагу!
Шаг 5: Создайте следующий слой / залейте его




Создайте новый слой (Layer 2).
Выберите инструмент «Ведро с краской» на панели инструментов. Выберите цвет, который будет фоном для второго кадра анимации. Мой черный. Щелкните, чтобы заполнить слой (убедитесь, что вы находитесь на слое 2 !!)
Шаг 6: введите свое сообщение



Выберите инструмент «Горизонтальный текст». (ярлык = нажмите T на клавиатуре) Убедитесь, что в верхней части экрана выбран мелкий шрифт (примерно 6 пунктов). Шрифт должен быть легко читаемым. Шрифты без засечек определенно лучше для этого. Выберите цвет, который контрастирует с вашим фоном, прежде чем вы начнете печатать, или это будет ужасно. Нажмите на цветной фон 2-го слоя и начните печатать свое сообщение. При необходимости измените размер шрифта (выделив его тип). Для этого типа автоматически будет создан третий слой.
Шаг 7. Объедините 2-й и 3-й слои…




Хорошо, вы на полпути!:) В палитре «Слои» щелкните правой кнопкой мыши текстовый слой. В меню выберите «Растрировать тип». Снова щелкните правой кнопкой мыши текстовый слой. Выберите «Merge Down». Это объединит два самых верхних слоя вместе (bg и type). Теперь пришло время отредактировать его в imageready !!! Shift + ctrl = m переместит вас в imageready.
Шаг 8: начните анимацию




Теперь анимируем. Не паникуйте. Это будет так легко, что тебя вырвет!
Как только вы все загрузите в режиме готовности к изображению, убедитесь, что у вас открыты палитры «Слои» и «Анимация». (см. 1-е изображение) На палитре «Анимация» нажмите кнопку «Дублировать текущий кадр» один раз. О ДЕРЬМО !! 1! Обе рамки идентичны! XD Выделив второй кадр в палитре анимации, перейдите на слой 2 и щелкните значок глазного яблока. Это делает слой невидимым.
Шаг 9: Готово



Нажмите на кнопку воспроизведения. Ваша анимация должна быть тупой быстрой. Хехехе. На палитре «Анимация» щелкните под рамкой 1, где написано «Без задержки». Во всплывающем меню выберите время (обычно около 1 секунды - хороший выбор - поиграйте с этим.) Повторите этот шаг с кадром 2. После того, как вы воспроизвели анимацию и остались довольны, вы готовы к оптимизации. Откройте палитру Оптимизировать. Выберите формат GIF, для цветов я уменьшил количество до 32 (см. Рисунок). Если установлен флажок для прозрачности, снимите его. Причина этого в том, что файл должен быть достаточно маленьким, чтобы AIM могла принять его как значок. Теперь, чтобы сохранить его: Ctrl + Shift + Alt + S (Сохранить оптимизированное как…). Не забудьте сохранить расширение файла.gif, когда вы называете свою анимацию! Сохраните его в месте, где вы сможете легко перемещаться. Вы закончили !!! Спасибо, что прочитали мои инструкции. Надеюсь, это помогло. На следующей странице будет объяснено, как загрузить свой значок в учетную запись AIM. Если вам это понравилось, посетите мой сайт https://tarantulady.com, чтобы узнать, какие еще сумасшедшие чуши я делаю со своим временем.
Шаг 10. Загрузка готового значка…
Несколько быстрых инструкций по загрузке собственного значка прицеливания. К сожалению, фотографий нет, но сейчас 4 часа ночи, и мне хочется спать: P - Откройте список друзей и войдите в систему. - Вверху выберите «Изменить». - Выберите «Настройки» в меню. - На странице «Настройки» нажмите вкладку «Выражения». (левая часть экрана). - Ваш текущий значок отображается справа. Нажмите «Обзор» под значком. - Найдите файл на своем компьютере и загрузите его! Примечание: если по какой-то причине ваш файл не загружается, вам нужно вернуться в режим imageready и оптимизировать его, пока размер файла не станет достаточно маленьким. Эта проблема обычно не возникает в файлах-g.webp
Рекомендуемые:
Электронный значок LED мигающий значок робота - набор для пайки: 11 шагов

Электронный значок LED мигающий значок робота - набор для пайки: эта статья спонсируется PCBWAY. Компания PCBWAY производит высококачественные прототипы печатных плат для людей во всем мире. Попробуйте сами и получите 10 печатных плат всего за 5 долларов на PCBWAY с очень высоким качеством, спасибо PCBWAY. Робадж №1, который я разработал для
Необычная нестандартная коробка / корпус (быстро, легко, модульно, дешево): 7 шагов

Необычная нестандартная коробка / корпус (быстро, легко, модульно, дешево): цель этой инструкции - показать вам, как сделать дешевую, индивидуальную, модульную коробку / корпус. Я покажу вам, как это сделать с ограниченными возможностями. инструменты и бюджет. Это мои первые инструкции (к тому же английский не мой родной язык), так что, пожалуйста, будьте
Вешалка Echo Dot, легко, быстро и дешево!: 7 шагов
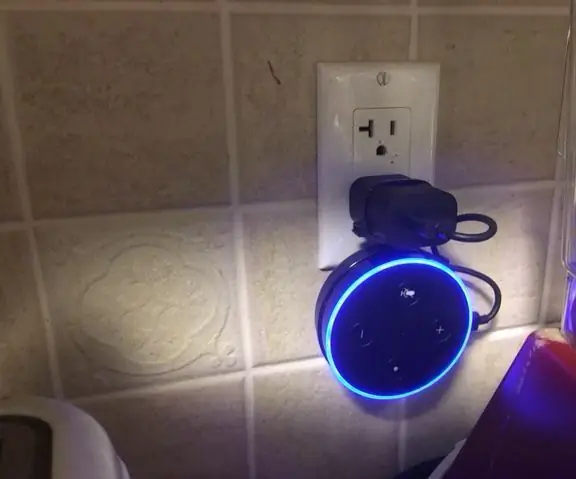
Echo Dot Hanger, легко, быстро и дешево !: Автор: mrcisaleaffan, опубликовано 26 июля 2018 г. Конкурс.Введение: Echo Dot Hanger, легко, быстро и дешево. В прошлое Рождество я получил умную колонку Alexa Echo. Sinc
DIY MusiLED, светодиоды с синхронизацией музыки с приложением Windows и Linux одним щелчком (32- и 64-разрядные версии). Легко воссоздать, легко использовать, легко переносить: 3 ш

DIY MusiLED, светодиоды с синхронизацией музыки с приложением Windows и Linux одним щелчком (32- и 64-разрядные версии). Легко воссоздать, легко использовать, легко переносить: этот проект поможет вам подключить 18 светодиодов (6 красных + 6 синих + 6 желтых) к плате Arduino и проанализировать сигналы звуковой карты вашего компьютера в реальном времени и передать их на светодиоды, которые загораются в соответствии с эффектами битов (Snare, High Hat, Kick)
Build a Project Box - быстро, дешево и надежно. Легко: 5 шагов

Build a Project Box - быстро, дешево и надежно. Легко: нам нужна была защитная коробка для проекта в нашем магазине с оконным фасадом, чтобы мы могли следить за состоянием наших компонентов. Коробки для проектов, которые мы нашли в Интернете, не работали. - Те, которые были оценены по правильной цене, были слишком маленькими, чтобы соответствовать нашим компонентам
