
Оглавление:
- Автор John Day [email protected].
- Public 2024-01-30 11:54.
- Последнее изменение 2025-01-23 15:05.

Игры и приложения на Zune доступны с мая 2008 года. На ZuneBoards.com есть небольшое сообщество людей, разрабатывающих эти игры, поэтому все эти игры совершенно бесплатны. Я очень легко добавил игры и приложения в свой Zune, но многие люди Из инструкций на ZuneBoards складывается впечатление, что это слишком сложно. Поэтому я сделал это руководство, чтобы попытаться немного упростить ситуацию. После того, как вы разберетесь, что происходит, вы можете быстро и легко добавить множество игр и приложений в свой Zune. Для лучшего понимания обратитесь к изображениям в этом руководстве. как использовать Visual C #. Примечание: это руководство было пересмотрено для обновления прошивки Zune 3.0. Кроме того, это руководство было изменено на совместное использование. Поскольку у меня больше нет Zune, я не успеваю за классными вещами.
Шаг 1. Загрузите и установите
Перед добавлением игр в Zune необходимо загрузить и установить две программы. Примечание. Если вы обновили Zune с 2.5 до 3.0, вам потребуется удалить Microsoft XNA Game Studio CTP. Первая программа - Microsoft XNA Game Studio 3.0.. Загрузите его бесплатно здесь: https://www.microsoft.com/downloads/details.aspx? FamilyId = 7D70D6ED-1EDD-4852-9883-9A33C0AD8FEE & displaylang = en Другой - Visual C # 2008 Express Edition. Загрузите его здесь: https://www.microsoft.com/express/vcsharp/Default.aspx Сначала установите Visual C # 2008 Express Edition (vcssetup.exe), затем установите Microsoft XNA Game Studio 3.0 (XNAGS30_setup.exe). XNA Game Studio 3.0 - это набор инструментов, предназначенный для разработки игр на Zune, Windows Computers и Xbox 360. Поскольку мы не разрабатываем игры (просто синхронизируем их с Zune), мы не будем его использовать, но его все равно необходимо установить, чтобы все это работало..
Шаг 2. Добавьте устройство Zune
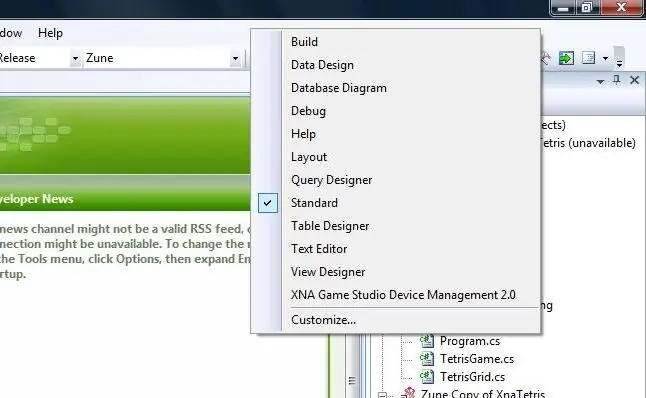
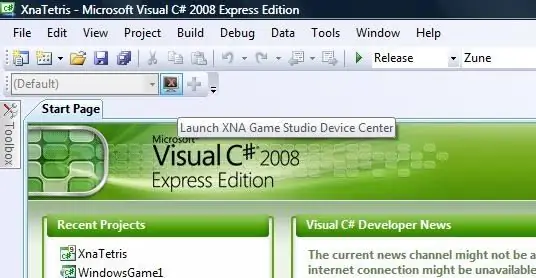
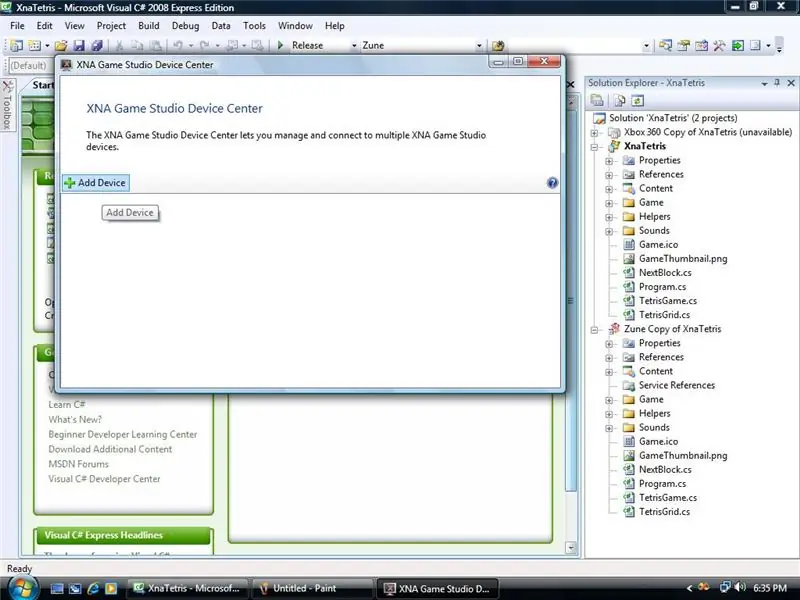
Откройте Visual C # 2008 Express Edition и добавьте свой Zune в список устройств. В верхнем левом углу должен быть раскрывающийся список и значок монитора с красным крестиком на нем. Если раскрывающегося списка и X нет, щелкните правой кнопкой мыши вверху и выберите XNA Game Studio Device Management 2.0. Затем щелкните значок с красным крестиком. Откроется Центр устройств. Щелкните Добавить устройство, затем значок Zune. Затем выберите свой Zune из списка. Он должен быть подключен и обнаружен вашим компьютером.
Шаг 3. Загрузите игры и приложения
Единственное известное мне место, где есть составленный список завершенных игр, - это ZuneBoards.com. https://www.zuneboards.com/forums/zune-games-171/ Существует сообщество людей, разрабатывающих игры для Zune, поэтому там тоже есть бета-версии, так что оставляйте отзывы о любых обнаруженных вами ошибках. Там много интересного. доступны игры, и некоторые из них являются многопользовательскими (от Zune до Zune). Также ознакомьтесь с приложениями. У них есть часы, календари, калькуляторы, телефонные книги и даже программы обмена мгновенными сообщениями (от Zune до Zune). В любом случае ветки с играми будут содержать ссылку для загрузки необходимых файлов. Файлы будут сжаты, а некоторые находятся в формате. RAR. Я использую 7-Zip для открытия файлов rar. Http://www.7-zip.org/ После распаковки файла найдите проект решения. Он должен иметь расширение. SLN. Перетащите этот файл в Visual C # 2008 Express Edition. Примечание. Если у вас установлено обновление Zune 3.0, вам нужно будет найти игры, совместимые с XNA Game Studio 3.0. Вот ссылка на составленный список совместимых игр. Сборник игр https://www.zuneboards.com/forums/download-completed-games/32003-3-0-firmware-game-package.html Сборник приложений https://www.zuneboards.com/forums/download-completed-games/32003-3-0-firmware-game-package.html zuneboards.com/forums/applications/32129-3-0-firmware-applications-package.html
Шаг 4. Разверните в Zune
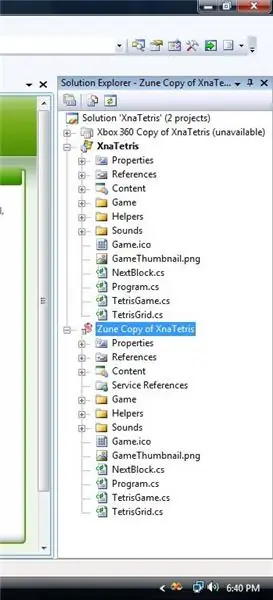
Разверните Zune копию / "названия игры / приложения \" "," верх ": 0,04240282685512368," слева ": 0,326," высота ": 0,5724381625441696," ширина ": 0,52}, {" noteID ":" NU237RWFKD1LTA7 "," автор " ":" aDimWit "," text ":" Щелкните один из этих проектов, чтобы файлы отобразились в окне / "Обозреватель решений \". "," вверху ": 0,7243816254416962,« слева »: 0,026,« высота »: 0,26148409893992935, "width": 0,5}] ">
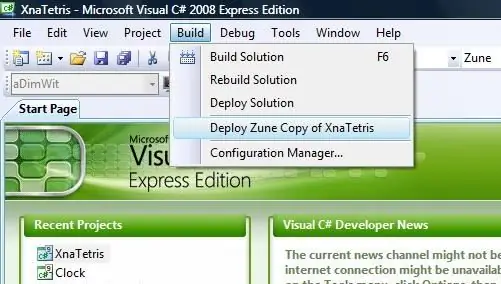
Справа в Visual C # находится боковое окно, называемое обозревателем решений. Существует три копии одной игры / приложения для Zune, Xbox 360 или Windows. Выберите копию игры Zune (просто выберите ее). Затем перейдите в верхнее меню. Выберите Сборка> Развернуть Zune Копию «игры / приложения». Если в окне «Обозреватель решений» ничего нет, выберите проект в разделе «Недавние проекты» в левой части экрана. В левом нижнем углу экрана., есть небольшое сообщение, в котором указывается, когда он начинает развертывание (ваш Zune также показывает файлы развертывания на своем экране) и когда он успешно развернул. Если это удалось, игра / приложение были успешно установлены на ваш Zune.
Шаг 5: Общие проблемы и ошибки
Шрифты Шрифты, необходимые для игр и приложений, должны быть установлены на вашем компьютере. Если их нет на вашем компьютере, вы можете загрузить отсутствующие шрифты с таких сайтов, как dafont.com или fonts.com. Иногда шрифты будут включены в загруженные файлы для игры / приложения. Чтобы установить шрифты, выберите «Пуск»> «Панель управления»> Внешний вид и темы> Шрифты и скопируйте / вставьте туда файл шрифта. Или: скопируйте / вставьте файл шрифта в C: / Windows / Fonts или C: / WINNT / FontsConnectivity. Иногда Visual C # сообщает об ошибке, что не может обнаружить Zune.. Если Zune подключен и указывает на своем экране, что он подключен, просто перезапустите Visual C #. Если он по-прежнему не обнаруживает Zune или сообщает о той же ошибке, закройте Visual C # и нажмите кнопку ввода (в центре) на Zune, чтобы отменить. Затем отключите и снова подключите Zune к компьютеру. После этого откройте Visual C # и попробуйте снова развернуть игровое решение. Также сделайте это, если ошибки шрифтов не исчезнут (после установки необходимых шрифтов). Zune Restarts Если вы выйдете из игры, в которую играете, Zune будет перезагружаюсь сам. Я не уверен, почему это происходит, но все игры и приложения делают это, когда вы выходите. Это встроенная функция Microsoft, поэтому она сделана намеренно.
Шаг 6: Готово


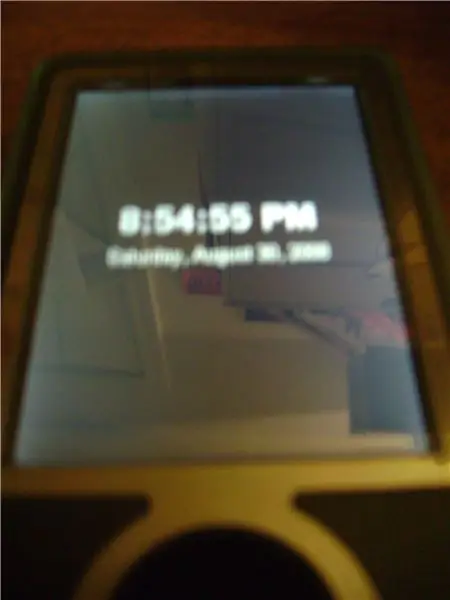
Когда Visual C # успешно развернет решение Zune, выйдите и отсоедините Zune от компьютера. Включите Zune, прокрутите вниз и выберите Игры в главном меню (между подкастами и настройками). Загрузка игр или приложений займет пару секунд. что вы установили. Выберите одну из игр, и появится серебряный Z (логотип Zune Z). Игра загрузится. Как только вы выйдете из игры, Zune перезагрузится. Наслаждайтесь вашей новой функцией. -Если у вас есть какие-либо вопросы, напишите мне в личку или напишите мне на [email protected]. Я сделаю все возможное, чтобы помочь с ошибками Visual C #. И если ссылки перестают работать, пожалуйста, сообщите мне, чтобы я мог обновить Instructable. Также оставьте отзыв. Я надеюсь, что это руководство было полезно. * Может ли кто-нибудь написать руководство о том, как разрабатывать свои собственные игры с помощью Visual C # 2008? *
Рекомендуемые:
Руль и педали из картона своими руками! (Обратная связь, переключатели весла, дисплей) для гоночных симуляторов и игр: 9 шагов

Руль и педали из картона своими руками! (Обратная связь, переключатели весла, дисплей) для гоночных симуляторов и игр: Привет всем! В эти скучные времена мы все валяемся, ища чем заняться. Реальные гонки были отменены и заменены симуляторами. Я решил построить недорогой симулятор, который работает безупречно, если
Контроллер для сноубордических игр: 13 шагов

Контроллер для сноубордических игр: реалистичный контроллер для онлайн-игр о сноуборде. Если вы сноубордист и хотите кататься летом, вы можете сделать это онлайн. Есть ряд игр, имитирующих сноуборд. Сноуборд-король является примером. http: //www.craz
Детский игрушечный выключатель света + ремикс игр: 19 шагов (с изображениями)
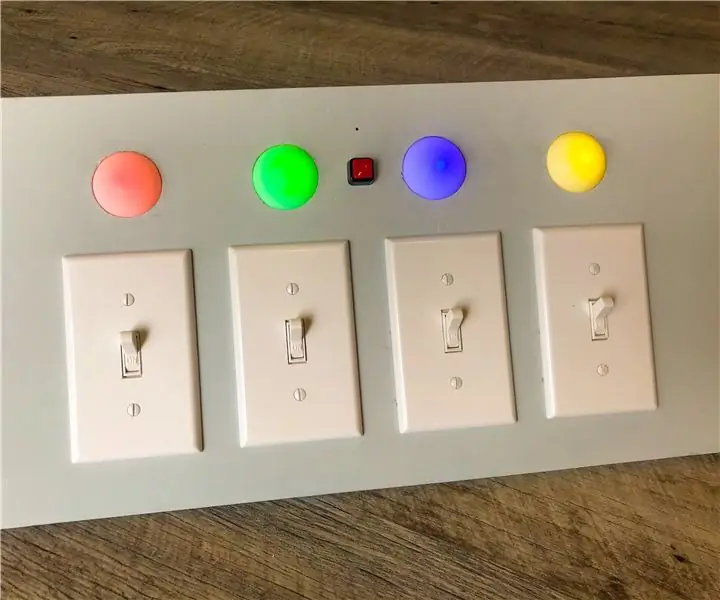
Детский игрушечный выключатель света + ремикс игр: это ремикс, который мне просто пришлось сделать с тех пор, как я увидел две потрясающие инструкции и не мог перестать думать о том, чтобы объединить их! Этот мэшап в основном сочетает в себе интерфейс Light Switch Box с простыми играми (Simon, Whack-a-Mole и т. Д.) На т
Эмуляция игр N64 (ROMS): 5 шагов

Эмуляция игр N64 (ROMS): Nintendo 64 была (и остается) одной из самых захватывающих консолей всех времен. Можете ли вы играть в эти игры на своем ПК? Да (хотя на самом деле это не так, но я не собираюсь болтать). Это пошаговое руководство поможет вам разыграть
Добавление игр в Atgames Genesis Flashback HD: 5 шагов (с изображениями)

Добавление игр в Atgames Genesis Flashback HD: это просто краткое пошаговое руководство по добавлению игр в Atgames Genesis Flashback HD. Если вы не знаете, что делаете, и не проявляете осторожности, вы можете полностью замуровать свое устройство, так как это руководство требует модификации чувствительной области
