
Оглавление:
2025 Автор: John Day | [email protected]. Последнее изменение: 2025-01-23 15:05
Как создавать, редактировать и запускать программы на языке C ++ на ASUS EEE PC. Не забывайте оставлять только конструктивную критику.
Шаг 1. Изучите C ++
Если вы уже знаете C ++, то можете пропустить этот шаг … Если вы этого не сделаете, я предлагаю вам перейти на один из этих сайтов и сначала изучить C ++. Информация не будет очень полезной, если вы не можете практиковаться в IDE, поэтому дайте учебникам немного времени и посмотрите, действительно ли это похоже на то, что вы хотите вникнуть. https://www.cplusplus.com/doc/tutorial/https://www.learncpp.com/http: / /www.3dbuzz.com Используйте их или просто зайдите в Google и найдите "Учебник по C ++"
Шаг 2: откройте терминал
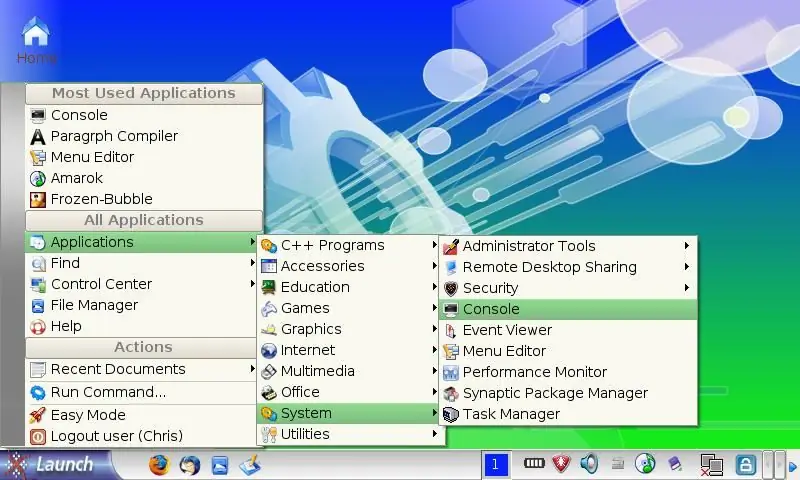
Простой режим: Простой режим - это интерфейс, который по умолчанию поставляется с EEE PC. Изображение ниже с оранжевым фоном - это снимок экрана. Чтобы попасть в терминал, просто перейдите на рабочий стол и нажмите: 'Ctrl' + 'Alt' + 'T' (Нажимайте клавиши, как если бы вы набирали 'Ctrl + Alt + Del') Расширенный режим: если вы находитесь в «Расширенном режиме», то я предполагаю, что вы достаточно осведомлены, чтобы знать, как он выглядит. Расширенный режим: перейдите в меню «Пуск» >> Приложения >> Система >> Консоль Windows XP: Если у вас Windows XP тогда вы не сможете добраться до терминала Linux, как Xandros (без покупки специального кроссовера). Если вы хотите создать программу на C ++ в Windows, я предлагаю вам получить одно из следующего: Dev-C ++ (отличный бесплатный редактор, который работает как и любое другое приложение для Windows) Visual C ++ express (приложение Microsoft, которое требует бесконечной загрузки и установки)
Шаг 3. Получите G ++
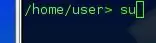

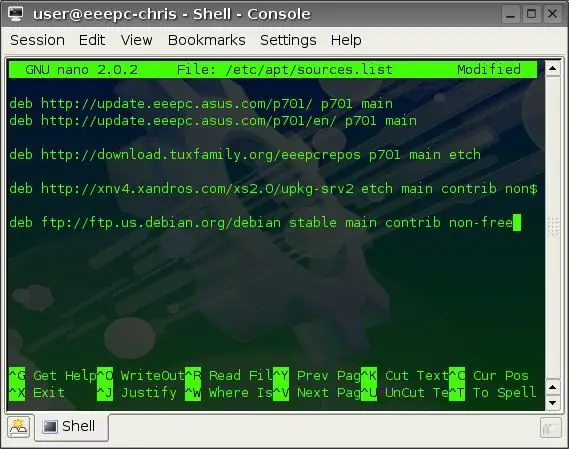
чтобы скомпилировать C ++ из текста в программу, я использую G ++. Получить G ++: на этом шаге используется терминал, используйте ранее упомянутый метод, чтобы получить его. Сначала вам нужно стать суперпользователем на своей консоли. Тип: -> suHit 'Enter' -> nano /etc/apt/sources.list теперь, когда этот файл откроется, вам нужно будет добавить следующую строку deb ftp://ftp.us.debian.org/debian stable main contrib non-free (это если вы находитесь в США) Затем введите: 'Ctrl' + 'X'Hit' Enter 'Затем:' Y'Далее нажмите 'Enter', чтобы закрыть то, над чем вы только что работали, и вернуться в командную строку. lineType: -> apt-get update, после завершения вам нужно ввести: -> apt-get install build-essential Обязательно ставьте заглавную Y вместо да, когда консоль спрашивает вас, хотите ли вы продолжить. Это установит GCC и G ++ компиляторы, необходимые для программирования на C или C ++
Шаг 4: Составьте программу
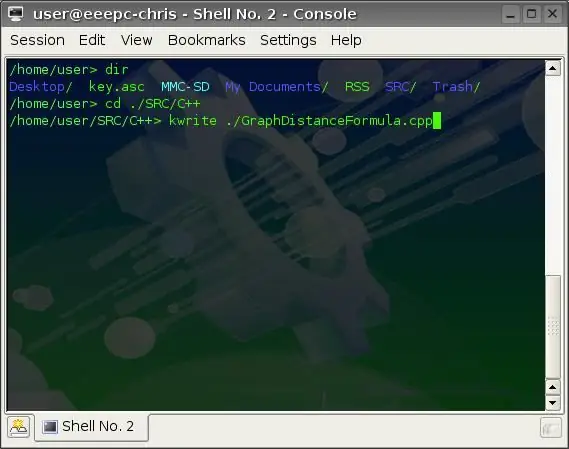
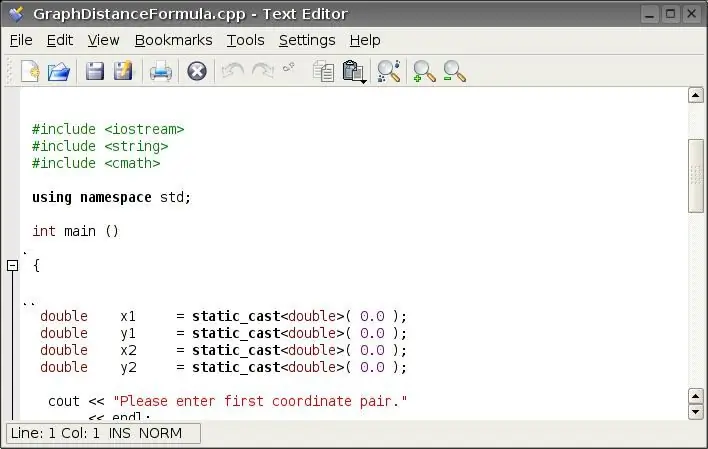
Перейдите в то место, где вы хотите разместить программу в консоли. Введите: -> kwrite./your_program_here.cppyour_program_here - это место, где вы указываете имя вашей новой программы … (не забудьте.cpp), это открывает kwrite windowTYPE ЭТО КОД! Если вы решили не обращать внимания и не выучили C ++, то я дам вам простую программу "Hello World" для тестирования. Программа Hello World: (Начните со строчки под этой) #include используя пространство имен std; main () {cout << "Hello World!"; cout << endl; система («пауза»); return 0;} (Конец в строке над этой) Нажмите save и выйдите из kwrite.back с типом терминала: -> g ++ -g -o./your_final_program_here./your_original_program_here.cpp Спасибо приложению666 за обнаружение этой ошибкиyour_final_program_here - это место, куда вы помещаете имя вашей окончательной программы (разумно называть ее так же, как ваш файл.cpp). Нажмите «Enter». Позвольте g ++ сделать это… (может занять некоторое время) протестируйте ее, набрав: -> clear;./your_final_program_here Если это работает, закройте терминал. Если это не так, убедитесь, что ваш терминал находится в той же папке, что и ваша программа. Затем попробуйте ввести: ->./ your_final_program_here (убедитесь, что вы ввели правильное имя вашей программы где 'your_final_program_here' и не добавляйте '.cpp'. Исполняемые программы в Linux не имеют расширений.) 'clear;' который идет перед вашей программой, просто прокручивает терминал вниз, чтобы он выглядел чистым.
Шаг 5: отредактируйте меню
Этот шаг возможен только в том случае, если у вас есть расширенный рабочий стол. Если кто-то знает, как поместить значок и ссылку на программу в упрощенном режиме, дайте мне знать. Перейдите в меню Пуск >> Приложения >> Система >> Редактор меню в редакторе меню создайте каталог для своих программ. Затем в этом новом каталоге создайте новый элемент. Назовите элемент, как хотите, в поле Имя:. Если вы хотите, выберите значок для своей программы. Щелкните значок папки в поле Команда: и выберите свою программу.. Выберите радиокнопку с надписью «запустить в терминале». Нажмите «Сохранить». Чтобы попробовать свою программу, перейдите в меню «Пуск» >> ваш новый каталог >> ваша новая программа. Вот и все!
