
Оглавление:
- Автор John Day [email protected].
- Public 2024-01-30 11:54.
- Последнее изменение 2025-01-23 15:05.
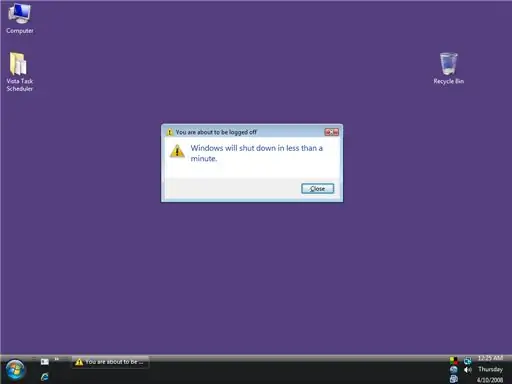
В ответ на общественное требование и на то, что метод, который я использовал в предыдущем инструктивном материале и предназначенный для xp, не работает для Vista, я сделал это инструкцией, специально предназначенной для автоматического выключения перспективы … это покажет вам, как позволить вашей Windows Vista повернуться автоматически выключается в указанное время … Это руководство проще, чем предыдущее для xp, и в нем нет кода или сценариев, это все процесс с графическим интерфейсом! и если вы хотите, чтобы это было в перспективе, следуйте инструкциям… следуйте инструкциям и, пожалуйста, оставьте комментарий, чтобы сказать мне, что вы думаете об этом… REAMARK: если вы хотите выключить XP автоматически, перейдите к моей предыдущей инструкции…
Шаг 1. Открытие планировщика заданий…
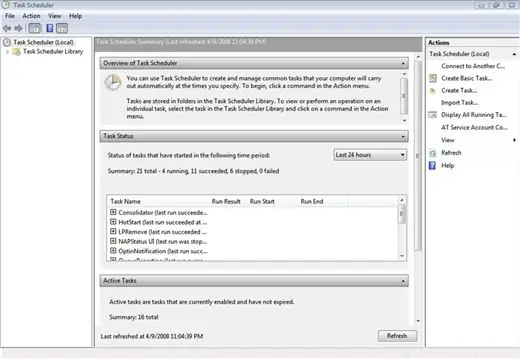
Для этой инструкции я использую Windows Vista Home Edition. нажмите кнопку «Пуск». Как и в случае с Windows XP, вы найдете Планировщик задач под кнопкой «Пуск» -> Панель управления -> Система и обслуживание -> Администрирование -> Планирование задач.
Вот новый планировщик задач Vista, как показано на изображении ниже. Искать обычных пользователей сложнее, чем планировщик заданий в Windows XP.
Шаг 2. Выполнение задачи…
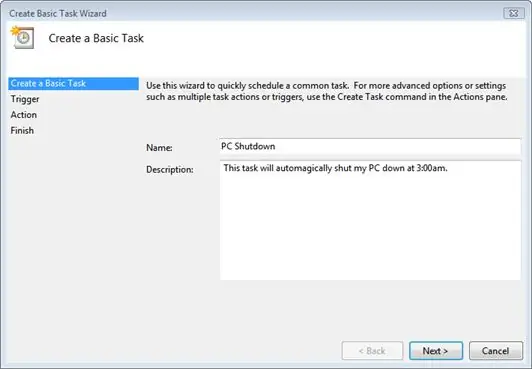
В столбце «Действия» справа нажмите «Создать базовую задачу»?
Вы увидите следующее окно, и я уже заполнил Имя и Описание нашей задачи, как показано на рисунке ниже… Теперь введите имя и описание задачи, которую вы хотите выполнить, которая находится в этом случай автоматического выключения…
Шаг 3. Установка триггера и даты для вашей задачи…
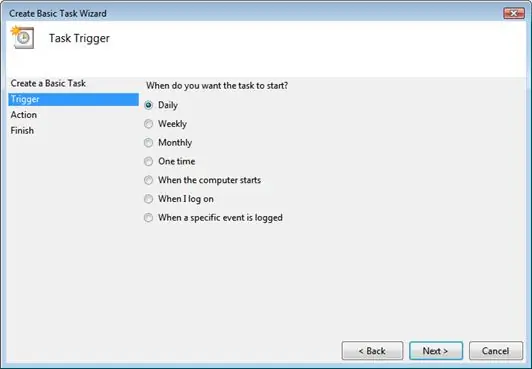
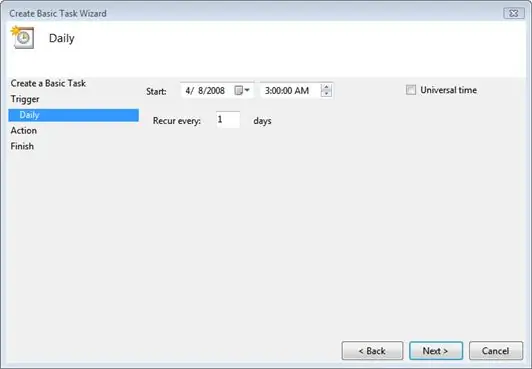
После нажатия кнопки «Далее» вы увидите экран запуска задачи, как показано ниже. если вы похожи на меня и хотите выключать свой компьютер с Vista посреди ночи, каждую ночь, так что вам нужно выбирать каждый день. Вы можете выбрать любое время, которое вам подходит, конечно …
Теперь, после установки триггера, нажмите «Далее», и следующий экран, который вы увидите, - это экран «Дата и время начала», как показано ниже на втором изображении.
Шаг 4: Задайте действие и начните экран программы
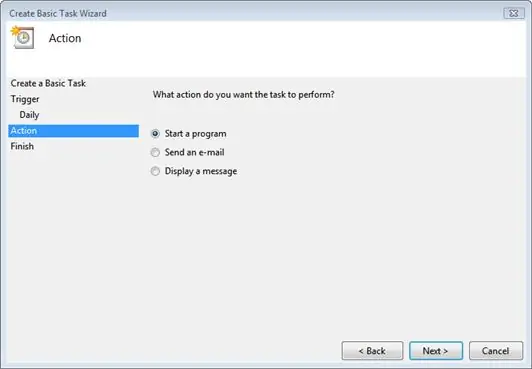
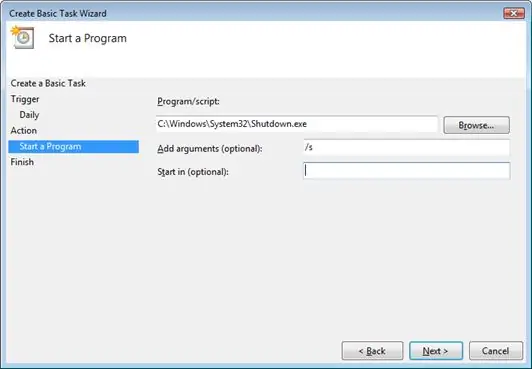
после того, как вы нажмете «Далее», вы увидите экран действий, как показано на рисунке ниже …
выберите «Запустить программу» и нажмите «Далее». тогда вы получите экран запуска программы, как показано на рисунке ниже… введите в поле ввода Программа / сценарий следующий C: / Windows / System32 / Shutdown.exe в поле ввода добавления аргументов поместите / s, как показано на рис. ниже, а затем нажмите "Далее"
Шаг 5. Отредактируйте экран сводки…
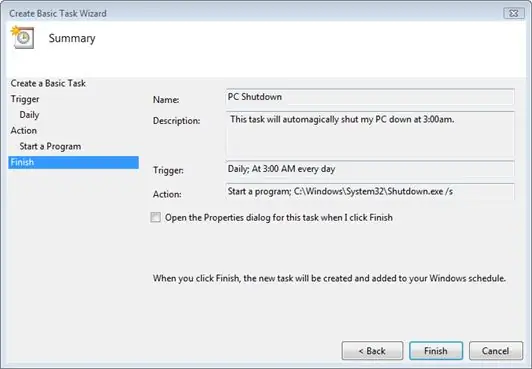
теперь заполните текстовые поля так же, как они вводятся на изображении ниже, тем не менее, вы можете поместить в текстовое поле триггера то, что вам больше всего подходит…
после того, как вы их заполните, нажмите "Готово" …
Шаг 6: ПРЕСТО
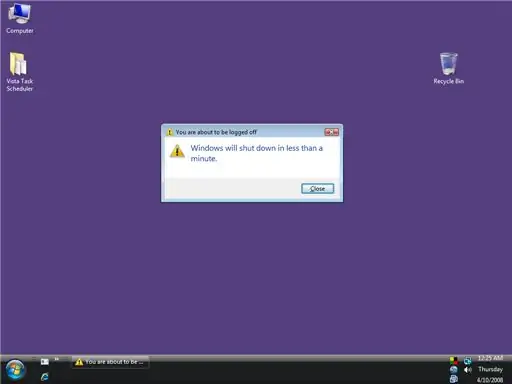
После того, как вы создали эту задачу выключения, вы можете продолжить свою работу и загрузку до тех пор, пока Windows Vista не достигнет времени, которое вы указали при выполнении задачи, когда наступит указанное вами время, задача Vista запустится и начнет автоматическое завершение работы. Появится окно с сообщением, что Windows завершит работу менее чем через минуту (как показано на рисунке ниже..). Вы можете нажать кнопку «Закрыть», но это просто закроет это окно, и сама Windows продолжит завершать работу!
УДАЧИ, НАДЕЖДА ПОНРАВИЛАСЬ ВСЕМ ЛЮБИТЕЛЯМ VISTA!;) пожалуйста, оставьте комментарий и проголосуйте, выражая то, что вы думаете о моем поучительном спасибо!
Рекомендуемые:
Как заставить компьютер автоматически запускаться каждый день или когда угодно: 5 шагов

Как сделать так, чтобы ваш компьютер автоматически запускался каждый день или когда угодно: в этом руководстве вы узнаете, как заставить компьютер запускаться автоматически каждый день в определенное время, также это мое первое руководство
Как запретить Facebook автоматически воспроизводить видео на Android !!: 10 шагов

Как запретить Facebook от автовоспроизведения видео на Android !!: Это руководство покажет вам, как запретить facebook автовоспроизведение видео как по данным, так и по Wi-Fi на устройстве Android. Пожалуйста, подпишитесь на мой канал Спасибо
Как выключить компьютер без запуска: 5 шагов

Как выключить компьютер, не используя «Пуск»: Приступим
Как выключить компьютер с помощью классного значка на рабочем столе (Windows Vista): 4 шага

Как выключить компьютер с помощью классного значка на рабочем столе (Windows Vista): в этом руководстве я покажу вам, как выключить компьютер с Windows Vista с помощью классного значка на рабочем столе
Как сделать флешку, которая автоматически и тихо копирует файлы пользователей: 7 шагов

Как сделать флэш-накопитель, который копирует файлы пользователей тихо и автоматически: ****** ДАННАЯ ИНСТРУКЦИЯ ПРЕДНАЗНАЧЕНА ТОЛЬКО ДЛЯ ИНФОРМАЦИОННЫХ ЦЕЛЕЙ КОПИРОВАТЬ ФАЙЛЫ НЕКОТОРЫХ ФАЙЛОВ БЕЗ РАЗРЕШЕНИЯ Я НЕ НЕСУЩАЯ ОТВЕТСТВЕННОСТИ ЗА ТО, ЧТО МОЖЕТ ИЛИ МОЖЕТ СЛУЧИТЬСЯ, ЕСЛИ ЭТО ИНФОРМАЦИЯ ИСПОЛЬЗУЕТСЯ НЕПРАВИЛЬНО **************** Как построить
