
Оглавление:
- Автор John Day [email protected].
- Public 2024-01-30 11:54.
- Последнее изменение 2025-01-23 15:05.
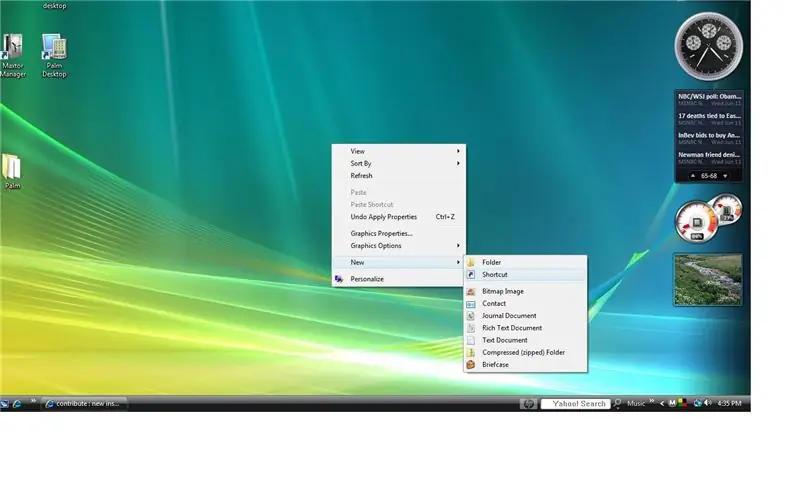
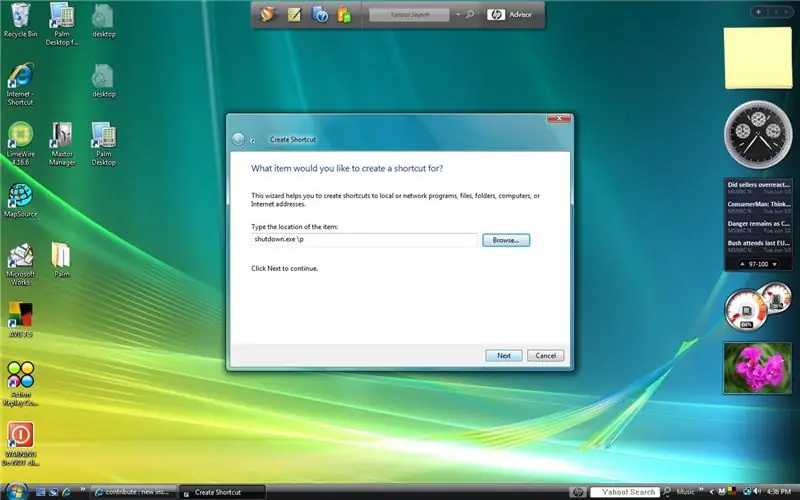
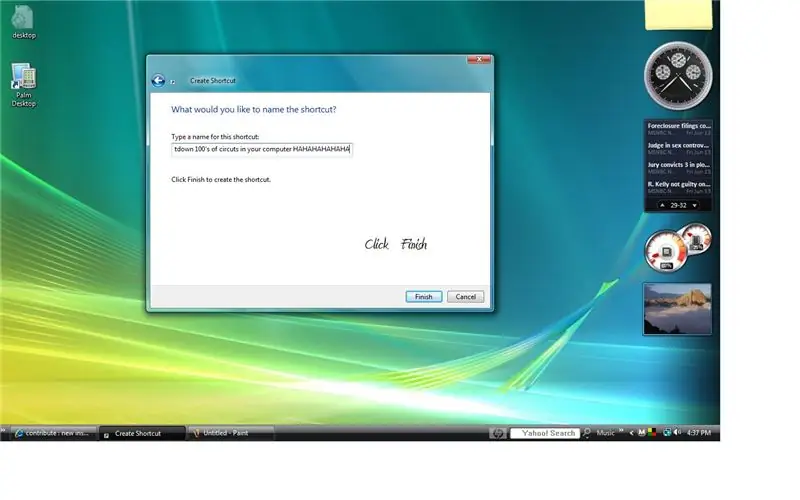
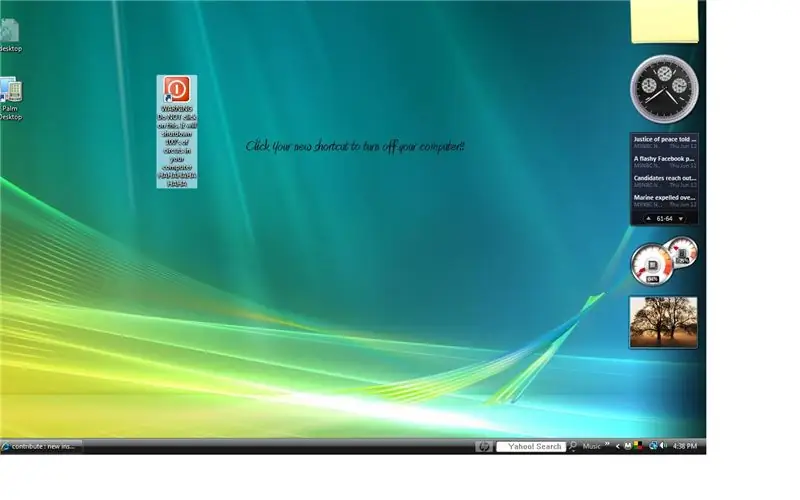
В этом руководстве я покажу вам, как выключить компьютер с Windows Vista с помощью классного значка на рабочем столе.
Шаг 1. Щелкните правой кнопкой мыши и перейдите к: «Создать»> «Ярлык»
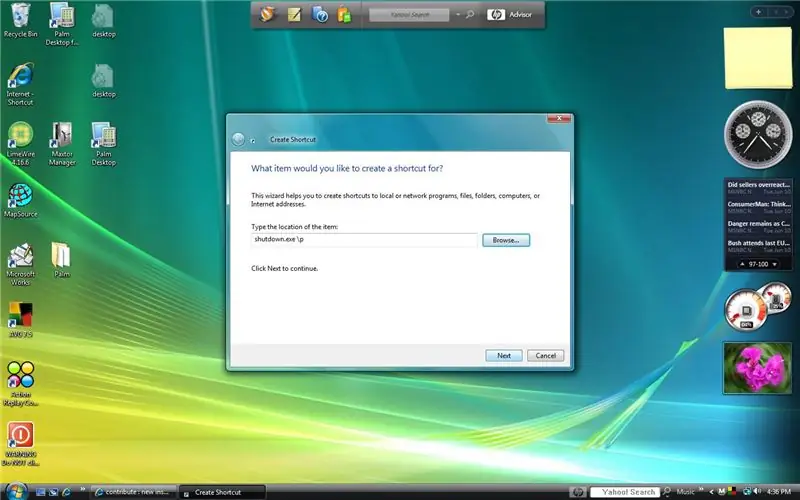
Ярлык "src =" https://content.instructables.com/ORIG/FPA/O85Z/FHFQ4MBJ/FPAO85ZFHFQ4MBJ-j.webp
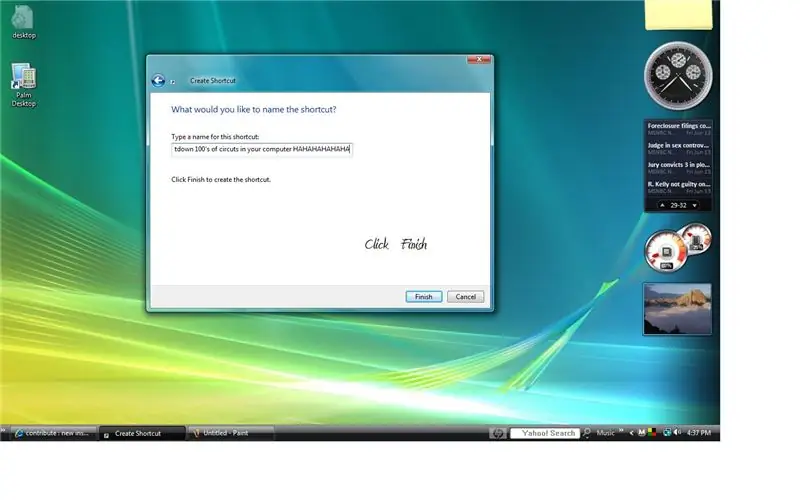
Ярлык "src =" {{file.large_url | add: 'auto = webp & frame = 1 & height = 300'%} ">
Щелкните правой кнопкой мыши на рабочем столе и выберите NEW> SHORTCUT.
Шаг 2: Местоположение
Все, что вам нужно ввести в папку для Windows Vista, это: shutdown.exe / p
Нажмите Далее
Шаг 3: Название команды выключения
Вы действительно можете назвать ярлык как хотите. по умолчанию выключено. Я сделал свой: ПРЕДУПРЕЖДЕНИЕ НЕ нажимайте на это. Он отключит сотни кругов на вашем компьютере ХАХАХАХАХА. Но вы можете назвать свое как хотите.
Нажмите Готово
Шаг 4: Инструктаж завершен !!!
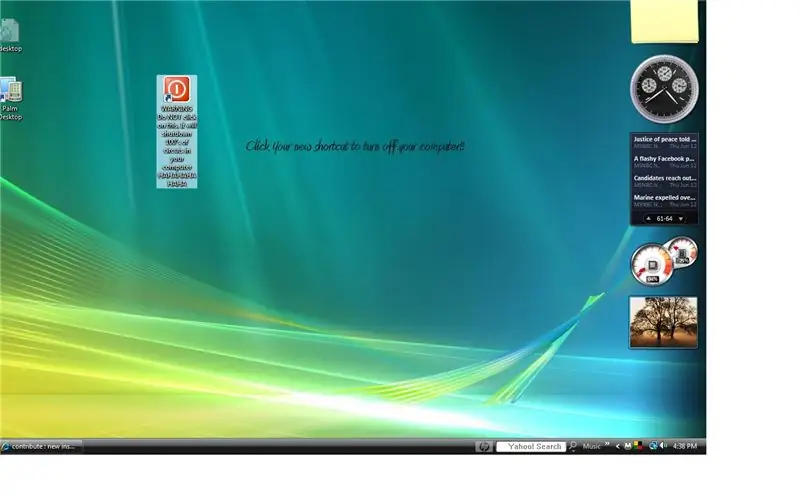
Готово !!! Вы должны увидеть новый значок на рабочем столе, который при двойном щелчке выключит ваш компьютер.
Рекомендуемые:
Замена вентилятора на рабочем столе: 10 шагов

Изменение вентилятора на вашем рабочем столе: это было сделано, чтобы попытаться помочь кому-то, кто новичок в работе на рабочем столе. Ваш вентилятор слишком громкий? Компьютер нагревается? Это могут быть некоторые причины, по которым вы должны сменить вентилятор
Контролируйте уровень воды в резервуаре или расстояние на рабочем столе: 3 шага

Контролируйте уровень воды в резервуаре или расстояние на вашем рабочем столе: с помощью Wemos D1, ультразвукового датчика и платформы Thingio.AI IoT
Мониторинг температуры в доме / офисе на рабочем столе: 4 шага

Мониторинг температуры в доме / офисе на вашем рабочем столе: для мониторинга комнат или офисов или любого другого места, где мы можем использовать этот проект, и который отображается с таким большим количеством деталей, как график, температура в реальном времени и многое другое. Мы используем: https://thingsio.ai/ Прежде всего, мы должны создать учетную запись на этой платформе IoT, и
Уведомление на рабочем столе YouTube: 11 шагов (с изображениями)

Программа уведомлений YouTube Desktop: Вам снятся кошмары о потере подписчиков YouTube? Если да, то не только вы. К счастью, я сделал это " YouTube Desktop Notifier " чтобы держать меня в курсе моих каналов, количество подписчиков и просмотров. Этот очень простой проект DIY
Как автоматически выключить компьютер с Windows Vista : 6 шагов

Как автоматически выключить компьютер с Windows Vista …: В ответ на требование общественности и на то, что метод, который я использовал в предыдущем инструктивном материале, предназначенный для xp, не работает для Vista, я сделал это инструкцией, специально предназначенной для автоматического выключения Vista … это покажет вам, как
