
Оглавление:
- Шаг 1. Необходимые инструменты
- Шаг 2: выберите свою жертву
- Шаг 3: Необходимые детали
- Шаг 4: выровняйте и просверлите оргстекло
- Шаг 5: Установка ЖК-дисплея и сенсорного экрана
- Шаг 6: Установка материнской платы
- Шаг 7: кнопка питания
- Шаг 8: соедините переднюю и заднюю части вместе
- Шаг 9: Завершите установку
- Автор John Day [email protected].
- Public 2024-01-30 11:54.
- Последнее изменение 2025-01-23 15:05.

В дополнение к миллиону, уже находящемуся в обращении, вот цифровая фоторамка, которую я построил примерно за 100 долларов … да, это дорого, но фактор крутости, на мой взгляд, высок … Вот резюме: Разберите старый (действительно старый) ноутбук. Отрежьте пару кусков оргстекла, добавьте кучу винтов, чтобы все это удерживалось на месте, а затем добавьте части ноутбука. То, что вы получите, показано ниже. Ноутбук: (20 долларов США) CivilNote, P266 MMX (OMG это MMX), 160 МБ оперативной памяти (32 встроенных + 128 обновленных), 10-дюймовый LCDHard Drive: (20 долларов США) 5 ГБ CF Microdrive (полностью бесшумный) Сенсорный экран (40 долларов США). Два относительно небольших куска оргстекла (10 долларов США). Связка винтов (зависит от материнской платы ноутбука, который вы используете) (1-2 доллара США). ($ 5) ПРИМЕЧАНИЕ: я предполагаю, что windows / linux / macOS уже установлена на вашем жестком диске, и вы можете загрузиться в него без необходимости вводить пароль.. потому что было бы странно входить в рамку изображения:)
Шаг 1. Необходимые инструменты


Очевидно, вам понадобятся достаточно маленькие инструменты, чтобы разобрать ноутбук … К сожалению, молотки не оказывают большого влияния на ноутбуки … Мы пропустим эту часть, поскольку я предполагаю, что если вы хотите пойти дальше, это потому, что вы умеют разбирать вещи…
Для сборки фоторамки я использовал небольшую переносную отвертку и сверло. Фотографии ниже. Вы можете использовать любую отвертку, так как она будет использоваться только для установки деталей.. не так много работы.. Для сверла я бы посоветовал использовать 1/4 дюйма, поскольку я купил винты 3/16 дюйма. Это также можно изменить по своему вкусу.
Шаг 2: выберите свою жертву


Как я уже говорил во вступлении, я использовал старый ноутбук CivilNote … (см. Ниже) … Я действительно купил 5 из них на ebay за 50 долларов … так что запчасти было легко найти.
- Выпотрошить ноутбук на пригодные детали. Вам нужно будет оставить материнскую плату и все, что на ней, например, RAM, CPU и любые карты (mini PCI), которые могут быть включены. Вам также необходимо вынуть ЖК-дисплей из корпуса и отсоединить его от материнской платы. Вы можете оставить жесткий диск или использовать CF-карту, как я … CF-карта хороша тем, что она бесшумна. Вам не понадобится клавиатура, мышь, аккумулятор или какая-либо часть корпуса. Вам это не понадобится, так как вы добавите сенсорный экран и вместо этого сможете управлять компьютером.
Шаг 3: Необходимые детали




От ноутбука - Материнская плата + ЦП - ОЗУ - Жесткий диск (предустановленная ОС, которая может загружаться без пароля) - Адаптер переменного тока для ноутбука - ЖК-дисплей + все сопутствующие детали (преобразователь питания и вилка подсветки). Другое - Сенсорный экран (такого же размера, как ваш ЖК-дисплей); легко найти на ebay. - карта PCMCIA Wifi, если она не встроена в ваш ноутбук. - адаптер IDE-CF; в этом нет необходимости, если вы используете оригинальный жесткий диск. - 2 штуки оргстекла (добавьте 2 дюйма к высоте и ширине экрана, чтобы получилась рамка размером 1 дюйм вокруг компьютера); Вы можете приобрести его в строительном магазине или отрезать лобзиком. - Монтажные винты; некоторые винты можно извлечь из ноутбука и использовать для крепления материнской платы к оргстеклу, если вам нужно больше, их можно найти в большинстве компьютерных магазинов (будущий снимок, лучшая покупка, схема города) - 4 сетевых винта + еще, что будет держать все вместе. Опять же, это то, что вам нужно будет определить на основе ноутбука, который вы используете. Мои были 3 дюйма в длину. (см. рисунок) - Различные другие элементы (двусторонняя лента, поролоновая лента, удлинитель USB, кабель для настенного монтажа) ВСЕ ДОПОЛНИТЕЛЬНЫЕ и могут быть заменены на все, что у вас есть, что, по вашему мнению, будет выполнять ту же работу.
Шаг 4: выровняйте и просверлите оргстекло




Выровняйте два куска оргстекла и просверлите 4 отверстия, которые будут использоваться, чтобы удерживать их вместе. Я просверлил свой ровно в дюйме от углов.
Вы можете проверить, насколько хорошо вы выстроены в линию, поместив две части вместе, прикрепленные винтами с латунными наконечниками, на прилавке. При правильном расположении он должен сидеть без каких-либо «раскачиваний» (извините, лучшего слова для его описания нет). Установите винты (не винты с накатанной головкой) на цельный кусок оргстекла. Это будет задняя часть. В зависимости от того, как вы монтируете готовый продукт на стене, я добавил кабель рамки для картины между двумя верхними винтами и 4 ножками из пенопласта, чтобы рама сидела на стене без каких-либо дребезжаний. Сделав это, вы можете продолжить монтаж всех остальных ступеней, даже не переворачивая эту деталь. Извините, что у меня нет лучшей фотографии этого шага, так как я уже завершил проект, прежде чем подумал о создании инструктажа для его выполнения. Я буду знать в следующий раз.
Шаг 5: Установка ЖК-дисплея и сенсорного экрана



Прикрепите ЖК-дисплей и сенсорный экран к одному и тому же куску оргстекла с противоположных сторон с помощью двустороннего скотча.
ВАЖНО: Убедитесь, что сенсорный экран установлен так, чтобы его можно было использовать. Очень легко запутаться, какая сторона является правой, не проверив ее предварительно. Используя двусторонний захват, прикрепите все ЖК-компоненты к задней части ЖК-дисплея. На изображениях ниже вы можете видеть, что преобразователь мощности прикреплен к задней части. ВАЖНО: приклеивайте ленту только к внешним краям экрана и ЖК-дисплея, чтобы не мешать изображению. УБЕДИТЕСЬ, что ваш ЖК-дисплей установлен таким образом, что, просто перевернув его на материнскую плату, вы сможете подключить его, не сгибая никаких проводов. После установки обоих элементов прикрепите адаптер сенсорного экрана к внутренней части оргстекла с помощью ленты из пеноматериала (примерно полдюйма пенопласта и двусторонней ленты с каждой стороны). Используйте удлинительный кабель USB для подключения сенсорного экрана к доступному порту USB после экран позже устанавливается на материнскую плату.
Шаг 6: Установка материнской платы




1. Отцентрируйте материнскую плату на 2-м куске оргстекла и с помощью перманентного маркера отметьте, где просверлить отверстия, которые потребуются для установки платы на место. Убедитесь, что материнская плата расположена так, что она совмещена с креплением ЖК-дисплея. Смотрите фото ниже.
2. Просверлите отверстия. 4. Установите жесткий диск, оперативную память и другие детали, которые можно установить на материнскую плату. Перед установкой материнской платы убедитесь, что все надежно закреплено, так как после этого добраться до этих элементов может быть сложно. 3. Установите материнскую плату и все необходимые или сопутствующие предметы. У меня были динамики, которые были в ноутбуке, которые я также установил над материнской платой. Я использовал двусторонний скотч для крепления динамиков. - Используйте не менее 4 точек, чтобы материнская плата была надежно закреплена. - Убедитесь, что материнская плата не касается оргстекла, так как тепло может расплавить его. Используйте стандартные крепежные винты. Обычно их можно восстановить с помощью ноутбука. См. Монтажные винты ниже. - Я использовал материнскую плату, для которой не требуется вентилятор, но обязательно включите все оригинальное оборудование для отвода тепла (вентилятор, радиатор процессора).
Шаг 7: кнопка питания


После установки материнской платы определите, где находится кнопка питания, и просверлите небольшое отверстие, обеспечивающее легкий доступ. См. Изображение ниже в качестве примера.
Шаг 8: соедините переднюю и заднюю части вместе



1. Подключите кабель VGA к материнской плате, возможно, это потребуется сделать раньше, если ваша материнская плата установлена в обратном порядке.
2. Вставьте карту Wi-Fi PCMCIA. 3. Соедините переднюю и заднюю части вместе с помощью винтов с накатанной головкой. (см. ниже) 4. Вставьте USB-кабель от сенсорного экрана в свободный USB-порт.
Шаг 9: Завершите установку


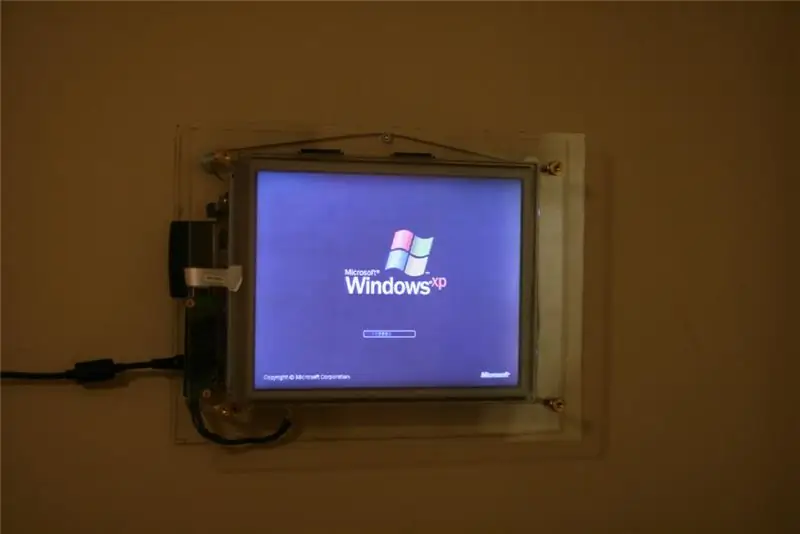

1. Подключите готовый продукт к источнику переменного тока.
2. Включите его. 3. Повесьте на стену и наслаждайтесь.
Первый приз в конкурсе книг с инструкциями
Рекомендуемые:
YADPF (еще одна цифровая фоторамка): 7 шагов (с изображениями)

YADPF (еще одна цифровая фоторамка): Я знаю, что это не новость, я знаю, я видел здесь некоторые из этих проектов, но я всегда хотел создать свою собственную цифровую фоторамку. Все рамы для картин, которые я видел, хороши, но я искал что-то еще, я ищу действительно красивую
Цифровая фоторамка Numero Dos !: 4 шага (с изображениями)

Цифровая фоторамка Numero Dos !: Это вторая цифровая фоторамка, которую я сделал (см. Cheap 'n Easy Digital Picture Frame). Я сделала это в качестве свадебного подарка своему очень хорошему другу, и, думаю, все получилось очень хорошо. Допустим, стоимость цифровых фоторамок составляет
Цифровая фоторамка из переработанных материалов с виртуальным ассистентом: 7 шагов (с изображениями)

Переработанная цифровая фоторамка с Virtual Asistent: Привет всем! Эта инструкция родилась из ноутбука, разделенного пополам, купленного у друга. Первой попыткой такого проекта была моя цифровая фоторамка Lego, однако, будучи увлеченным пользователем Siri и Google Now, я решил перенести ее на новый
Цифровая фоторамка Cheap 'n Easy: 6 шагов (с изображениями)

Цифровая фоторамка Cheap 'n Easy: я сделал ее в основном как подарок на день рождения моей девушке. Ищете отличную идею для подарка? Это оно! Общая стоимость была менее 100 долларов и могла быть значительно меньше, если бы вы были сообразительны. Я знаю, что я не первый, кто придумал идею дома
Цифровая фоторамка на солнечных батареях: 11 шагов (с изображениями)

Цифровая фоторамка на солнечных батареях. Вот небольшой изящный подарок, который я сделал своей жене на прошлое Рождество. В целом это будет отличным подарком - на дни рождения, юбилеи, День святого Валентина или другие особые события! В основе лежит стандартный серийный брелок с цифровой картинкой f
