
Оглавление:
- Шаг 1. Убедитесь, что у вас есть видео и файл GPX
- Шаг 2: Загрузка файлов GPS с помощью трекстика:
- Шаг 3: Использование программы загрузки Seero GPX:
- Шаг 4: Использование программы загрузки Seero GPX:
- Шаг 5: Использование программы загрузки Seero GPX:
- Шаг 6: Использование программы загрузки Seero GPX:
- Автор John Day [email protected].
- Public 2024-01-30 11:54.
- Последнее изменение 2025-01-23 15:05.
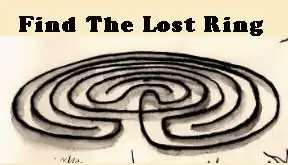
После того, как у вас есть данные трекстика на вашем компьютере, это руководство расскажет вам, как передать его в Seero, который затем позволит просматривать его на своем пользовательском слое Google Earth KML вместе со всеми другими данными трекстика: https:// www. seero.com/customkml/the_lost_ring.kml
Шаг 1. Убедитесь, что у вас есть видео и файл GPX
Захват видео и GPX: для программы загрузки Seero GPX требуется видеофайл и файл GPX (формат обмена GPS). Во время процесса загрузки вам потребуется сначала загрузить свое видео, а затем загрузить файл GPX. Файл GPX должен представлять данные GPS за период времени, превышающий или равный длине видеофайла. При захвате файлов обязательно включите устройство GPS перед началом съемки и отключайте захват только после того, как закончите съемку.
Шаг 2: Загрузка файлов GPS с помощью трекстика:
1. Включите трекстик и вставьте его в порт USB на вашем компьютере.
2. Откройте Trackstick Manager и нажмите «ДА», когда он попросит вас загрузить все записанные местоположения. 3. После того, как вы загрузили записанные местоположения, щелкните вкладку «Треки» в диспетчере трекпиков и выберите трек, который вы хотите загрузить. 4. Щелкните раскрывающееся меню в диспетчере трекстиков и выберите «Формат обмена GPS». 5 Щелкните значок «Экспорт» слева от раскрывающегося меню (он выглядит как ящик с шариком внутри) 6. Добавьте заголовок к файлу GPX и сохраните его в папке «Мои файлы трекпадов».
Шаг 3: Использование программы загрузки Seero GPX:
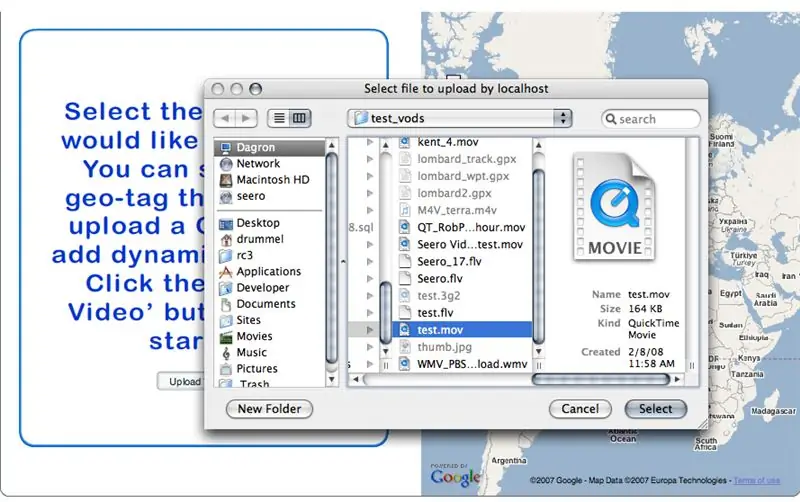
1. Войдите в свою учетную запись Seero и щелкните вкладку «Трансляция».
2. Щелкните ссылку «Загрузить видео» в левом верхнем углу основного модуля трансляции. 3. После загрузки страницы «Загрузить видео» нажмите кнопку «Загрузить видео» и перейдите к видеофайлу на своем компьютере.
Шаг 4: Использование программы загрузки Seero GPX:
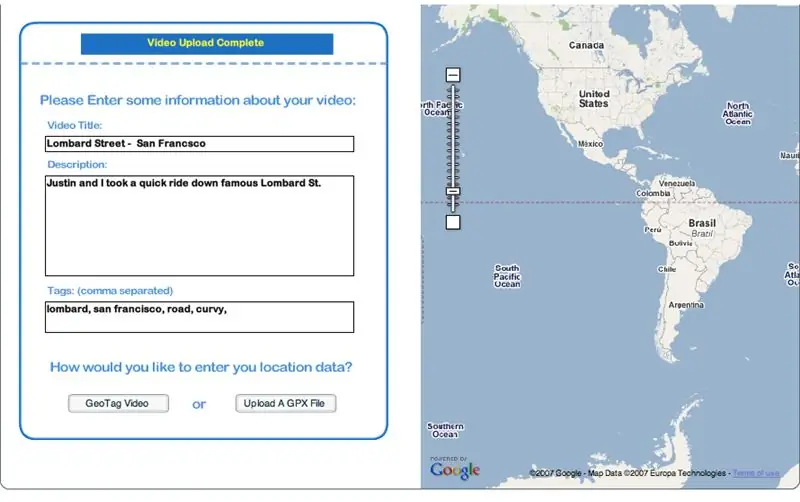
4. На следующем экране введите название видео, описание и теги.
"" Обязательно пометьте свое видео "LostRing", чтобы оно было включено в слой KML "Потерянного кольца" в Google Планета Земля. "". 5. После заполнения полей нажмите кнопку «Загрузить файл GPX».
Шаг 5: Использование программы загрузки Seero GPX:
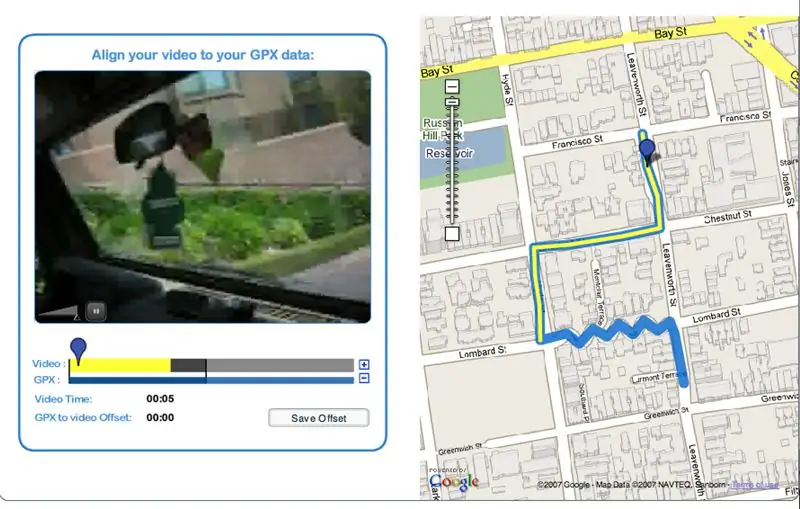
6. Перейдите в папку My Trackstick Files и выберите файл GPX для загружаемого видео.
7. На этом этапе вам нужно подождать, пока видео будет перекодировано во флэш-память и файл GPX будет проанализирован на серверах Seero.
Шаг 6: Использование программы загрузки Seero GPX:
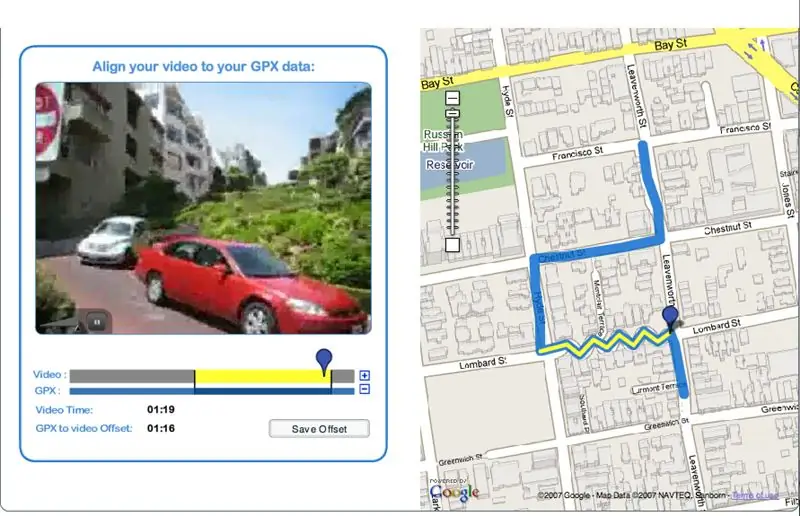
8. После завершения обработки файлов используйте синий значок, чтобы переместить видео в четкое запоминающееся место. Возьмите желтую панель видео и перемещайте ее вперед или назад, пока синий значок на треке GPS на карте не окажется над соответствующим местом на видео. Сдвиньте синий значок на видеодорожке до упора влево и воспроизведите видео в проигрывателе. Посмотрите видео и синий значок на карте, чтобы убедиться, что местоположение и видео совпадают. При необходимости отрегулируйте соответствующим образом, сдвинув желтую видеополосу. 12. Как только видео будет правильно выровнено с координатами GPS, нажмите кнопку «Сохранить смещение», чтобы завершить процесс загрузки. 13. Когда вы закончите и ваше видео будет загружено и размещено на Seero, вы сможете просмотреть его в Google Earth, загрузив следующий слой KML:
Рекомендуемые:
Светодиодное кольцо M5StickC ESP32 и NeoPixels случайного цвета: 7 шагов

Светодиодное кольцо M5StickC ESP32 и NeoPixels, произвольный цвет: в этом проекте мы узнаем, как отображать случайный цвет на светодиодном кольце NeoPixels с помощью платы M5StickC ESP32
Умная карта Айдахо со светодиодными данными + искусство: 8 шагов (с изображениями)
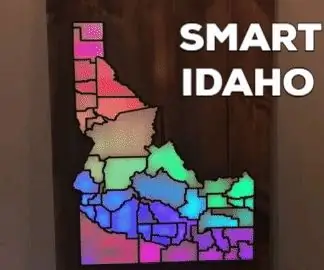
Интеллектуальная карта Айдахо с LED Data + Art: мне всегда нужен был способ художественно и динамично отображать географические данные с помощью «рисования». карта со светом. Я живу в Айдахо и люблю свой штат, поэтому я подумал, что это будет отличным местом для начала! Помимо того, что это произведение искусства
Использование сенсорной платы Complex Arts для управления чистыми данными по Wi-Fi: 4 шага (с изображениями)

Использование сенсорной платы Complex Arts для управления чистыми данными по Wi-Fi: Вы когда-нибудь хотели поэкспериментировать с управлением жестами? Заставить вещи сдвинуться с места мановением руки? Управляйте музыкой поворотом запястья? Это руководство покажет вам, как это сделать! Плата датчиков Complex Arts (complexarts.net) - это универсальный микроконтроллер
Как найти потерянное устройство Apple: 8 шагов
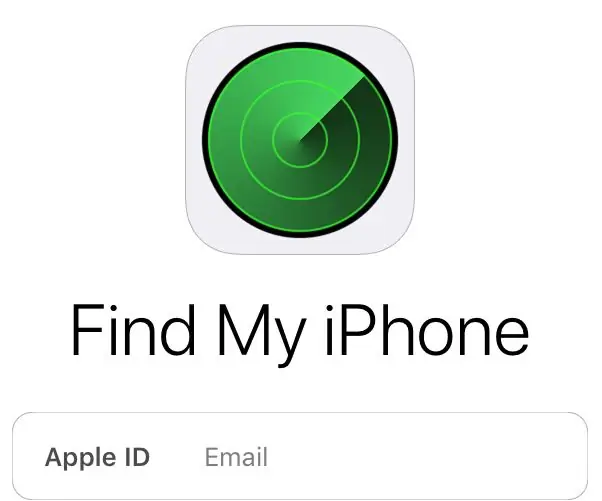
Как найти потерянное устройство Apple: Если вы когда-либо теряли свой iPhone, вот простое решение, как найти потерянное устройство, включая компьютер Apple. В этом руководстве подробно рассказывается, как использовать функцию «Найди мой iPhone». приложение, чтобы вам больше не пришлось гадать, где
Предварительный * SPI на Pi: обмен данными с 3-осевым акселерометром SPI с использованием Raspberry Pi: 10 шагов

Предварительный * SPI на Pi: Связь с 3-осевым акселерометром SPI с использованием Raspberry Pi: Пошаговое руководство по настройке Raspbian и взаимодействию с устройством SPI с использованием библиотеки SPI bcm2835 (НЕ битый!) очень предварительный … Мне нужно добавить более качественные фотографии физического подключения и проработать некоторый неудобный код
