
Оглавление:
2025 Автор: John Day | [email protected]. Последнее изменение: 2025-01-23 15:05

В этом руководстве я покажу вам, как создать простую программу чата на Visual Basic. Я расскажу о том, что делает весь код, чтобы вы учились по мере его создания, и в конце я покажу вам, как его использовать.
Шаг 1. Обзор
New Project "," top ": 0.44341801385681295," left ": 0.2802690582959641," height ": 0.2632794457274827," width ": 0.5067264573991032}, {" noteID ":" NJL01ANFG0GJ54J "," author ":" twenglish1 "," author ":" twenglish1 ",: "это то, что вы хотите выбрать, затем нажмите" Открыть "," сверху ": 0,25635103926096997," слева ": 0,017937219730941704," высота ": 0,22401847575057737," ширина ": 0,23542600896860988}]">

Эта программа позволит вам обмениваться сообщениями между двумя людьми в одной сети. Это может сработать, если вы не в той же сети, но сейчас я не могу это проверить.
У вас должен быть Microsoft Visual Basic 6.0, это то, что я использую. Рекомендуются базовые знания программирования. Приступим !!! откройте Visual Basic и создайте стандартный EXE-файл
Шаг 2: Создание пользовательского влияния


Пришло время создать пользовательскую форму.
вам нужно будет добавить элемент управления winsock на панель инструментов, для этого выполните следующие действия: 1. щелкните правой кнопкой мыши в любом месте на панели инструментов, где ничего нет 2. щелкните Компоненты 3. в длинном списке найдите Microsoft Winsock Control 6.0 и установите флажок рядом с ним 4. затем нажмите «Применить», затем закройте «Добавить»: 5 текстовых полей 4 кнопки управления 1 элемент управления winsock расположите их так, как показано на втором рисунке ниже
Шаг 3. Переименование и другие изменения свойств

Теперь мы собираемся изменить заголовки (то, что написано в командных кнопках) 1. нажмите command12. посмотрите справа в свойствах и найдите Caption3. измените его на Host, сделайте то же самое для остальных, но сделайте их: command2 = Connectcommand3 = Closecommand4 = Sendnow, мы собираемся изменить то, что говорят текстовые поля1. щелкните текстовое поле с надписью text12. перейдите в окно свойств и найдите свойство Text 3. сделать его пустым 4. сделайте то же самое для того, на котором написано Text25. теперь щелкните text3 и измените свойство текста на 127.0.0.16. теперь щелкните text4 и измените свойство text на 12347. Теперь щелкните text5 и измените свойство text на Name127.0.0.1 - это ваш локальный IP-адрес, чтобы вы могли протестировать программу на своем компьютере, когда ее готово. 1234 - это порт, вы можете сделать это как угодно хочу, но пока оставь это 1234
Шаг 4: изменение названий кнопок и текстовых полей


нам нужно переименовать командные кнопки и текстовые поля, чтобы упростить их кодирование
1. щелкните Text1 и перейдите к свойствам, щелкните имя и измените его на txtLog. Я выбрал это, потому что это журнал сообщений, которые вы отправляете и получаете 2. Сделайте то же самое для остальных, но сделайте имена: измените Text2 на txtSend change Text3 на txtIP изменить Text4 на txtPort изменить Text5 на txtName изменить Command1 на cmdHost изменить Command2 на cmdConnect изменить Command3 на cmdClose изменить Command 4 на cmdSend изменить Winsock1 на sckMain теперь есть еще одна вещь, которую вам нужно изменить, щелкните txtLog и в окне свойств найдите MultiLine и сделайте это правдой, этот шаг может вызвать некоторую путаницу, если у вас есть какие-либо вопросы, оставьте комментарий или напишите мне
Шаг 5: Кодирование командных кнопок

Теперь пришло время написать код для командных кнопок, которые начинаются с первого cmdHost1. дважды щелкните по нему, это вызовет окно кода 2. он должен выглядеть так: Private Sub cmdHost_Click () End Sub3. введите этот кодckMain. LocalPort = txtPort.textsckMain.listennow, что это значит? первая строка делает локальный порт winsocks равным номеру в текстовом поле (txtPort), вторая строка сообщает winsock прослушивать этот порт для тех, кто пытается подключиться сейчас закройте его и дважды щелкните по cmdConnectenter, этот код чтобы подключиться к кому-то, кто прослушивает этот порт и ipnow для кнопки закрытия, дважды щелкните cmdClose и typesckMain.closetxtLog = txtLog.text & "Соединение закрыто!" & vbCrlfthe sckMain.close сообщает winsock, что нужно отключиться; вторая строка добавляет Connection closed to txtLog; дважды щелкните cmdSend и введите sckMain.senddata "[" & txtName.text & "]" & txtSend.texttxtLog = txtLog.text & "[" & txtName. text & "]" & txtSend.text & vbcrlftxtSend.text = "" первые две строки неправильные, у меня они прямо в редакторе, и он меняет их, когда я сохраняю, поэтому посмотрите на картинку для правильного кода первая строка отправляет текст в txtSend и ваше имя в txtName вторая строка добавляет сообщение, которое вы отправили, и ваше имя в txtLog третья строка очищает текст в txtSend
Шаг 6: кодирование Winsock

Теперь пришло время закодировать winsock! нам нужно сказать ему, что делать, когда кто-то пытается подключиться, и нам нужно указать ему, куда помещать полученные данные, чтобы дважды щелкнуть элемент управления winsock (sckMain) в верхнем правом углу в поле кода должно быть написано: ошибка щелкните раскрывающийся список и выберите запрос на соединение, теперь он должен был создать новое место для ввода кода в нем введите: Если sckMain.state sckClose thensckMain.closeend ifsckMain.accept RequestidtxtLog = txtLog.text & "Connected to: "& sckMain. RemoteHostIP & vbcrlff первая и вторая строки проверяют, закрыт ли winsock (sckMain), и если это не так, то закрывает его третья строка закрывает оператор ifforth строка сообщает winsock (sckMain) принимать соединения. добавив строку в txtLognow, нам нужно сообщить winsock, что делать с данными, которые он получает в правом верхнем углу окна кода щелкните раскрывающийся список и выберите: DataArrival теперь введите этот код: dim Data as stringsckMain.getdata Data, vbstring txtLog = txtLog.text & data & vbcrlffirst line превращает данные в строку, где будут помещены полученные данные, прежде чем они будут добавлены в txtLog. Вторая строка получает данные и помещает их в строковые данные, когда vbstring третья строка добавляет данные, полученные в txtLognow еще раз, если это сбивает с толку, и у вас есть вопросы, оставьте комментарий или напишите мне
Шаг 7: Использование программы / Заключение

хорошо, теперь я расскажу вам, как использовать программу
в файле визуального базового щелчка, затем заставьте project1.exe сохранить его на рабочий стол, если есть какие-либо ошибки, оставьте комментарий, и я постараюсь помочь вам перейти туда, где вы создали программу, и дважды щелкните по нему дважды, и две программы должны появиться на один щелчок по хосту, а другой - по подключению, и на том, на котором вы щелкнули, хост должен сказать: Connected to: 127.0.0.1 теперь введите имя для них обоих, и вы можете отправлять сообщения между двумя, он работает в локальной сети, и он может работать в WAN, но я не уверен, что оставляю комментарии, сообщая мне, как я, или если у вас есть вопросы, или если вам просто нравится, нравится ли вам это или не нравится, оцените это
Рекомендуемые:
Как создать простую веб-страницу с помощью скобок для начинающих: 14 шагов

Как создать простую веб-страницу с использованием скобок для начинающих: Введение Следующие инструкции содержат пошаговые инструкции по созданию веб-страницы с использованием скобок. Brackets - это редактор исходного кода, основной упор делается на веб-разработку. Это бесплатное программное обеспечение с открытым исходным кодом, созданное Adobe Systems
Добавление настраиваемого элемента управления Alexa в проект Raspberry Pi: 5 шагов

Добавить пользовательский элемент управления Alexa в проект Raspberry Pi: этот проект предназначен для всех, у кого есть проект Raspberry Pi, использующий Python, который хочет добавить голосовое управление через свои существующие устройства Amazon Echo. Вам не нужно быть опытным программистом, но вам должно быть комфортно использовать com
Как загрузить программу Arduino Pro Mini 328P с помощью Arduino Uno: 6 шагов

Как загрузить программу Arduino Pro Mini 328P с помощью Arduino Uno: Arduino Pro Mini - это самая маленькая микросхема с 14 контактами ввода-вывода, она работает при напряжении 3,3 - 5 вольт постоянного тока и легко загружает код в устройство программирования. цифровые порты ввода / вывода RX, TX, D2 ~ D13, 8 аналоговых входных портов A0 ~ A7 1
Как создать двумерный персонаж с помощью контроллера символов в Unreal Engine 4 с помощью Visual Script для ПК: 11 шагов

Как создать 2-мерный персонаж с помощью контроллера символов в Unreal Engine 4 с помощью Visual Script для ПК: Как создать 2-мерный персонаж с контроллером символов в Unreal Engine 4, используя визуальный скрипт для ПК Привет, я Джордан Стелц. Я занимаюсь разработкой видеоигр с 15 лет. В этом уроке вы узнаете, как создать базового персонажа с помощью
Как создать программу численной интеграции на Python: 10 шагов
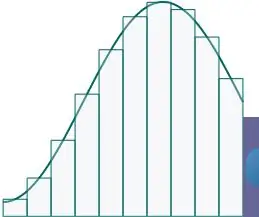
Как создать программу численного интегрирования на Python: это руководство о том, как создать и запустить программу, которая будет оценивать определенные интегралы с использованием алгоритма численного интегрирования. Я разделил шаги на 3 раздела: понимание алгоритма, который будет использоваться для создания программы, кодирование
