
- Автор John Day [email protected].
- Public 2024-01-30 11:54.
- Последнее изменение 2025-01-23 15:05.

В нашем предыдущем блоге «Освойте свой Micro: bit с помощью Arduino IDE - Light LED» мы говорили о том, как установить библиотеку micro: bit в Arduino IDE и как управлять светодиодом на micro: bit с помощью Arduino IDE. В этой статье мы расскажем вам, как управлять кнопкой micro: bit и GPIO с помощью Arduino IDE.
Шаг 1: кнопка
На плате Microbit есть две выносные кнопки. Мы называем это кнопкой A и кнопкой B по отдельности. Соответствующий IDE PIN для кнопки A - 5, а соответствующий IDE PIN для кнопки B - 11. Вы можете увидеть электрическую схему для кнопки ниже.
На этом изображении мы видим, что кнопка подключилась к подтягивающему сопротивлению. До нажатия кнопки он находится под высоким напряжением. После нажатия кнопки он находится в низком напряжении. Вот пример кода кнопки:
[cceN_cpp theme = "рассвет"] const int buttonA = 5; // номер контакта кнопки const int buttonB = 11; // номер вывода кнопки void setup () {Serial.begin (9600); Serial.println («микробит готов!»); pinMode (buttonA, ВВОД); pinMode (buttonB, ВВОД); } void loop () {if (! digitalRead (buttonA)) {Serial.println ("Кнопка A нажата"); } if (! digitalRead (buttonB)) {Serial.println ("Кнопка B нажата"); } задержка (10); }
[/cceN_cpp]
После того, как вы загрузили программу, установите скорость передачи данных Serial Monitar на 9600.
Нажмите кнопку A, на последовательном мониторе отобразится «Кнопка A нажата»; нажмите кнопку B, появится сообщение «Кнопка B нажата».
Шаг 2: Другой GPIO
Микро: бит выводит частичный порт ввода-вывода своим золотым пальцем. Мы должны обратить особое внимание на то, что большую часть портов ввода-вывода можно использовать повторно. Чтобы правильно использовать эти порты ввода-вывода, вы можете обратиться к условиям повторного использования порта ввода-вывода. Более подробную информацию вы можете увидеть в таблице ниже. В этой таблице показаны различные данные о каждом контакте краевого разъема micro: bit.
Вы можете использовать зажим Aligator для удобного вывода P0, P1, P3, 3V и GND. Если вам все еще мало, я бы порекомендовал вам купить коммутационную плату micro: bit.
Обе указанные выше коммутационные платы могут выводить все порты ввода-вывода, что позволяет вам программировать эти порты ввода-вывода и управлять внешней схемой.
Шаг 3: относительные показания:
Освойте свой Micro: bit с помощью Arduino IDE - Light LED
Эта статья взята с сайта:
Если у вас есть какие-либо вопросы, вы можете связаться с : [email protected].
Рекомендуемые:
Как запустить серводвигатели с помощью Moto: bit с Micro: bit: 7 шагов (с изображениями)

Как запустить серводвигатели с помощью Moto: bit с помощью Micro: bit: Один из способов расширить функциональные возможности micro: bit - использовать плату под названием moto: bit от SparkFun Electronics (приблизительно 15-20 долларов США). Он выглядит сложным и имеет много функций, но запустить от него серводвигатели несложно. Мото: bit позволяет
Управление несколькими светодиодами с помощью Python и контактов GPIO вашего Raspberry Pi: 4 шага (с изображениями)

Управление несколькими светодиодами с помощью Python и контактов GPIO вашего Raspberry Pi: в этом руководстве показано, как управлять несколькими контактами GPIO на вашем RaspberryPi для питания 4 светодиодов. Он также познакомит вас с параметрами и условными операторами в Python. Наше предыдущее руководство по использованию контактов GPIO вашего Raspberry Pi для Con
Поворотный энкодер - понимание и использование (Arduino / другой ΜКонтроллер): 3 шага

Поворотный энкодер - понимание и использование (Arduino / другой ΜКонтроллер): Поворотный энкодер - это электромеханическое устройство, которое преобразует вращательное движение в цифровую или аналоговую информацию. Он может вращаться по часовой стрелке или против часовой стрелки. Есть два типа угловых энкодеров: абсолютные и относительные (инкрементальные) энкодеры. Чт
Другой подход с Nextion: 3 шага
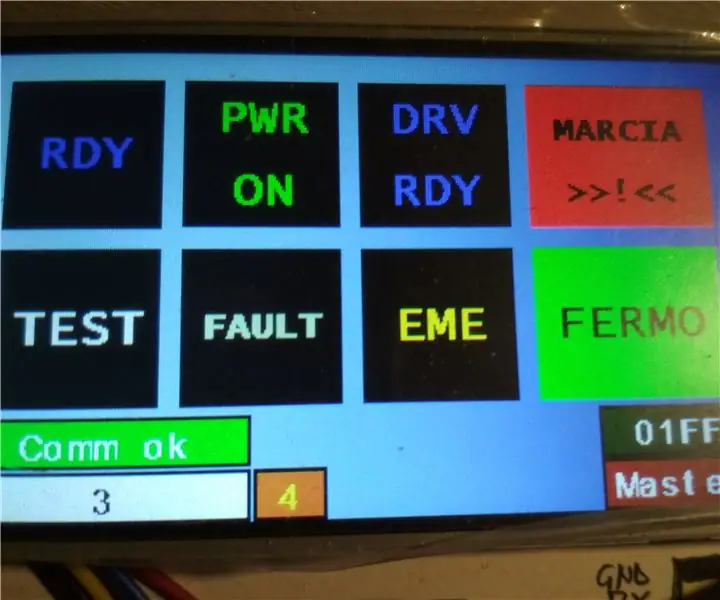
Другой подход с Nextion: в моем первом проекте с Arduino Nano, подключенным к сенсорному дисплею Nextion, я написал длинную серию команд, которые должны быть переданы Nextion через последовательный порт, и это неизбежно, если нам нужно отправлять полностью независимые команды, в случайная мама
Измерение расстояния с помощью Micro: Bit и сонара (модуль HC-SR04): 3 шага (с изображениями)
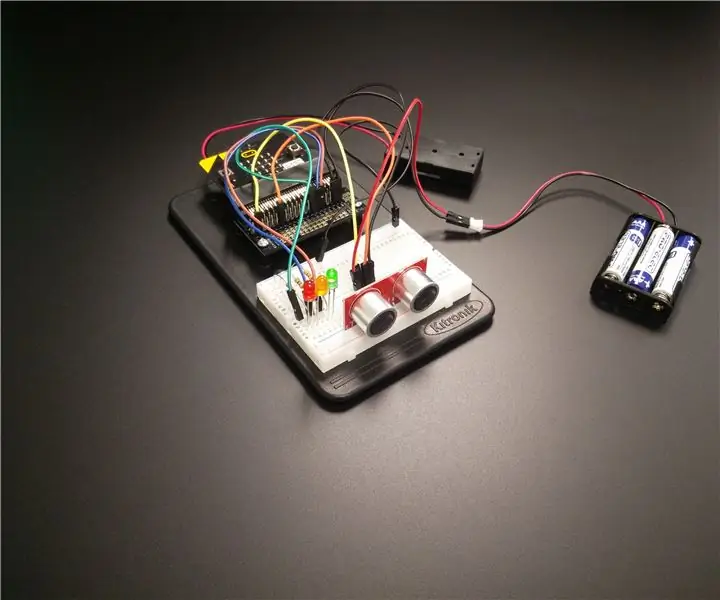
Дистанционное зондирование с помощью Micro: bit и сонара (модуль HC-SR04): На этой неделе я потратил некоторое время, играя с великолепным BBC micro: bit и звуковым датчиком. Я пробовал несколько разных модулей (всего их более 50) и подумал, что это будет хорошо, так что поделитесь некоторыми из моих результатов. Лучший модуль, который я нашел до сих пор, - это Spar
