
Оглавление:
- Автор John Day [email protected].
- Public 2024-01-30 11:54.
- Последнее изменение 2025-01-23 15:05.

Используя Eagle3D и POV-Ray, вы можете создавать реалистичные 3D-рендеры ваших печатных плат. Eagle3D - это скрипт для редактора макетов EAGLE. Это сгенерирует файл трассировки лучей, который будет отправлен в POV-Ray, который, в свою очередь, в конечном итоге покажет окончательное изображение вашей печатной платы.
Шаг 1. Вещи, которые вам понадобятся
-EAGLE Layout Editor - это программа CAD / CAM для печатных плат, используемая для создания ваших печатных плат. У Westfw есть несколько отличных руководств о том, как создать схему и превратить ее в печатную плату с помощью EAGLE. -Eagle3D - Это сгенерирует файл, используемый POV-Ray-POV-Ray - Это будет визуализировать окончательное изображение Печатная плата.
Шаг 2: Создайте файл POV-Ray




После установки необходимого программного обеспечения вам необходимо сгенерировать файл POV, который читается POV-Ray. Для этого откройте свою доску в EAGLE. Затем щелкните Файл> Выполнить. Вы хотите найти каталог установки Eagle3D и найти, где хранятся файлы ULP (мои хранились в C: / Program Files / Eagle / ULP / Eagle3D). Если вы используете версию EAGLE более позднюю, чем 4.1x, вам нужно выбрать 3d41.ulp. Если нет, выберите 3d40.ulp. Нажмите «Открыть», и должен появиться интерфейс создания файла. Здесь вы будете выбирать, как будет выглядеть отрисованная доска. Я обычно оставляю настройки в их положениях по умолчанию, если только я не использую детали, созданные на заказ. Затем нажмите «Создать файл POV» и выйдите. Должно появиться сообщение о том, что ваш файл POV был успешно создан.
Шаг 3. Разрешите POV-Ray включать файлы Eagle3D


Метод AEagle3D использует специальные файлы #include при написании сценария, и вам необходимо передать эти файлы в POV-Ray для визуализации вашего изображения. Сначала войдите в каталог программы Eagle3D. Найдите папку с именем POV-Ray и скопируйте файлы в папку «include» в корневом каталоге POV-Ray. (Рисунок 1) Метод B Чтобы немного упростить жизнь, вы также можете указать каталог, в котором находятся исходные включаемые файлы Eagle3D. Для этого откройте корневой каталог POV-Ray, откройте папку «Renderer» и отредактируйте файл POV-Ray.ini. Добавьте следующую строку в основу файла: Library_Path = "C: / Program Files / Eagle3D / ulp / Eagle3D / povray" Конечно, вы должны изменить "C: / Program Files / Eagle3D" на любой корневой каталог. Eagle3D находится. (Рисунок 2)
Шаг 4: Создайте изображение


Откройте POV-Ray, затем откройте файл.pov, созданный Eagle3D. Нажмите «Выполнить», и вы должны увидеть создаваемое изображение с предварительным просмотром в реальном времени. Это сгенерированное изображение автоматически сохраняется в том же каталоге, что и файл.pov, и имеет то же имя. Если вы хотите изменить угол обзора камеры, вы можете сделать это, повторно сгенерировав файл pov с помощью Eagle3D и изменив вкладку «Настройки камеры». Если вы хотите изменить размер изображения, это можно сделать в POV-Ray под значком «Новый».
Шаг 5: другие идеи
Создание собственных частей Eagle3D включает только несколько частей, и вы можете расширить свою библиотеку. Вот ссылка на учебник, в котором показано, как создавать свои собственные детали.
Рекомендуемые:
Катушки для печатных плат в KiCad: 5 шагов (с изображениями)

Катушки для печатных плат в KiCad: несколько недель назад я сделал 7-сегментный механический дисплей, в котором для проталкивания сегментов используются электромагниты. Проект был так хорошо принят, что его даже опубликовали в Hackspace Magazine! Я получил так много комментариев и предложений, что мне пришлось сделать
Очень яркий велосипедный свет с использованием печатных плат пользовательской световой панели: 8 шагов (с изображениями)

Очень яркий велосипедный свет с использованием печатных плат на панели нестандартного освещения: если у вас есть велосипед, вы знаете, насколько неприятными могут быть выбоины на ваших шинах и теле. Мне надоело задуть свои шины, поэтому я решил создать свою собственную светодиодную панель с намерением использовать ее в качестве велосипедного фонаря. Тот, который фокусируется на том, чтобы быть Э
Ламинатор для печатных плат по дешевке: 5 шагов (с изображениями)

Ламинатор для печатных плат по дешевке: привет, ребята, которые пытались перенести чернила с тонера на печатную плату железом? Каждый раз, когда мы это делаем, мы терпим неудачу, может быть, 4 раза до успеха операции, и для лучших результатов вам, возможно, нужно купить ламинатор для печатных плат, это хорошая машина для переноса тонера чернила с большим нагревом много
Изготовление печатных плат с помощью лазера: 4 шага (с изображениями)
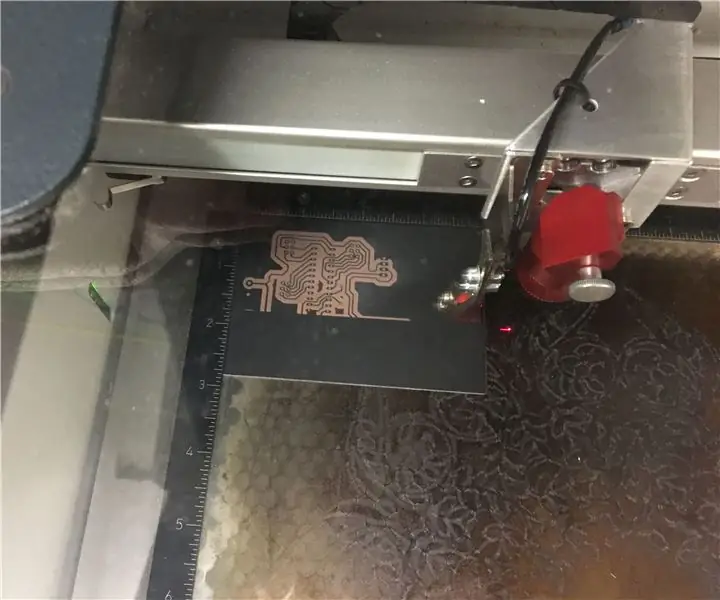
Изготовление печатных плат с помощью лазеров: самодельная печатная плата настолько хороша, насколько хороша маска, которую вы на нее надеваете. Независимо от того, какой метод вы используете для травления, вам все равно нужно наклеить изображение вашей схемы на плату и убедиться, что оно оставляет четкие, чистые, сплошные следы
Изготовление печатных плат своими руками с помощью УФ-принтера (и помощь в местном торговом центре): 5 шагов

Изготовление печатных плат своими руками с помощью УФ-принтера (и получить помощь в местном торговом центре): вы хотите сделать печатную плату, но не хотите ждать недели из Китая. Сделай сам кажется единственным вариантом, но вы по опыту знаете, что большинство вариантов - отстой. Перенос тонера никогда не выходит, не так ли? Фотолитография дома такая сложная … м
