
Оглавление:
- Автор John Day [email protected].
- Public 2024-01-30 11:54.
- Последнее изменение 2025-01-23 15:05.

Вы когда-нибудь видели рекламу или всплывающие окна при просмотре веб-страниц? Если вы сказали «нет», вы либо лжете, либо уже сделали что-то похожее на эту инструкцию. Это расскажет, как установить Mozilla Firefox, установить расширение Adblock Plus и получить некоторые списки объявлений для использования Adblock Plus. После всего этого вы почти никогда больше не увидите никакой рекламы.
Шаг 1. Установите Firefox
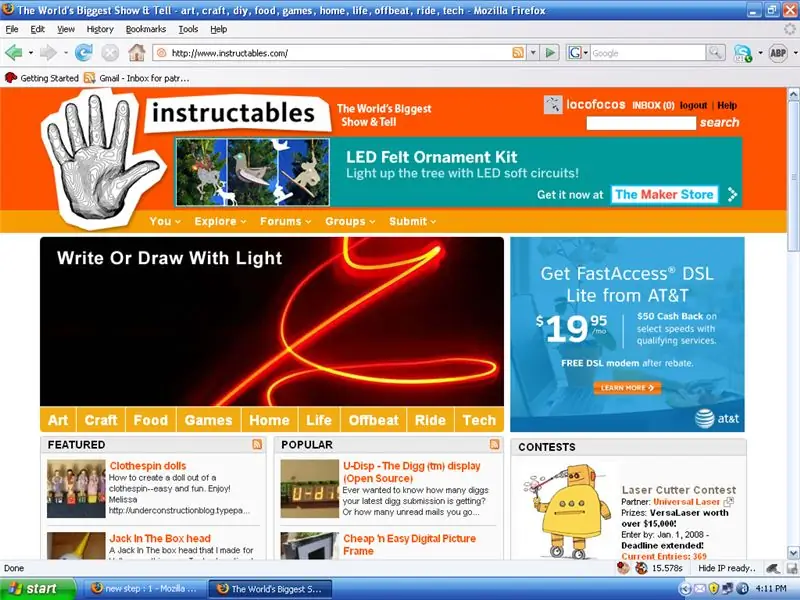
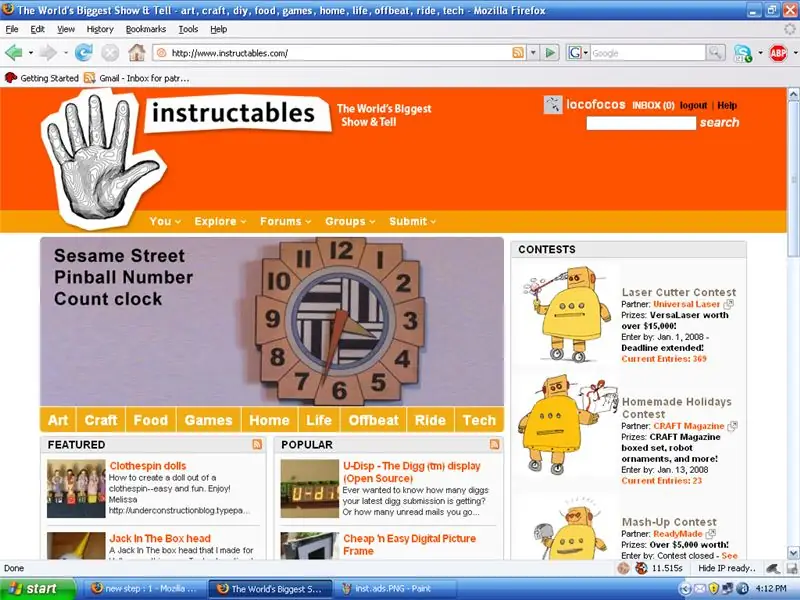
Вам необходимо начать с установки веб-браузера Mozilla Firefox. Если он у вас уже есть, переходите к шагу 2. Перейдите на https://www.mozilla.com/en-US/ и нажмите большую зеленую кнопку. Это позволит вам загрузить последнюю версию. Загрузите файл и откройте его. Это должно позволить вам установить Mozilla Firefox. Как обычно, да, да, я согласен, дальше, дальше, нет Я не хочу бесплатную камеру вторжения в дом, я, уверен, да, установлю. Поздравляю! У вас есть Firefox. Первая половина уже завершена - избавляемся от всплывающей рекламы. Что? Никаких всплывающих окон, просто после установки простого веб-браузера? ДА! В этом вся прелесть. Но вы по-прежнему видите эти уродливые рекламные баннеры и даже всплывающие окна на веб-странице. Ниже приведены инструкции с рекламой и без нее.
Шаг 2. Установите Adblock Plus

Теперь, когда мы позаботились о всплывающих окнах, нам нужно установить Adblock plus. Это помешает Firefox когда-либо открывать флеш-объявления, изображения или даже останавливать скрипт, загружающий рекламу. Перейдите на https://addons.mozilla.org/en-US/firefox/addon/1865 и установите расширение. Он предупредит вас об установке неподписанного кода и т. Д., Но он с веб-сайта Mozilla, поэтому вы знаете, что он чистый. Пользуюсь им уже довольно давно. Итак, он должен был быть установлен и попросил вас перезапустить Firefox. Если вы перезапустите Firefox, он сохранит просмотренные вами страницы, историю и прочее. Но ему нужны некоторые файлы определений, чтобы знать, что блокировать и правильно работать. Это описано в шаге 3.
Шаг 3. Получите файлы определений

Теперь, когда у вас есть расширение, вы должны перейти на https://adblockplus.org/en/subscriptions и получить подписку или несколько. Вы можете получить один или столько, сколько захотите. Я использую [abp: // subscribe /? Location = http% 3A% 2F% 2Feasylist.adblockplus.org% 2Feasyelement + easylist.txt & title=EasyElement% 2BEasyList простой список и простой элемент] и [abp: // подписка /? Местоположение = http% 3A% 2F% 2Fwww.jamieplucinski.com% 2Fadblock% 2Fsubscription.php & title=JamiePlucinski.com JamiePlucinski.com]. Существуют разные подписки, часто в зависимости от местоположения. Например, я не собираюсь посещать какие-либо японские сайты, поэтому подписка, блокирующая рекламу японских сайтов, была бы для меня бесполезна. Если найдете понравившиеся, опубликуйте их ниже, и я добавлю их. (хе-хе.. добавь их … XD)
Шаг 4. Как заблокировать новую рекламу

Конечно, люди делают новую рекламу. Но, по крайней мере, одна из ваших подписок должна была покрыть это к настоящему времени, но вы, возможно, не обновили их. Нажмите Ctrl-Shift-T, чтобы обновить их. Кроме того, если вы видите рекламу, вы можете щелкнуть правой кнопкой мыши и выбрать «Изображение Adblock…», и оно добавит определение, так что вы больше никогда его не увидите. Если его там нет, потому что это флэш-реклама, то справа над ним будет небольшая полупрозрачная кнопка, которая позволит вам заблокировать ее.
Наслаждайтесь отсутствием рекламы или всплывающих окон!
Рекомендуемые:
Как сделать таймер стирки на 30 секунд для Arduino своими руками, ОСТАНОВИТЬ РАСПРОСТРАНЕНИЕ COVID: 8 шагов

Как сделать таймер стирки на 30 секунд для Arduino своими руками, ОСТАНОВИТЬ РАСПРОСТРАНЕНИЕ COVID: привет
Украшение окна рождественским светом, управляемое Wi-Fi: 4 шага

Украшение окон с помощью рождественских огней с помощью Wi-Fi: управляйте светодиодной полосой со своего телефона или ПК - множество забавных рождественских световых узоров
Измените окна, чтобы показать, где была сделана фотография: 4 шага

Измените окна, чтобы показать, где была сделана фотография: Введение Вы когда-нибудь просматривали фотографии из путешествий и начинали задаваться вопросом, где вы их сделали? Как назывался тот городок, в котором вы остановились пять лет назад, тот, где у вас был самый восхитительный кофе? После того, как вы изменили Wind
Как добавить окна сообщений в пакетном программировании: 3 шага

Как добавить окна сообщений в пакетном программировании: Вы когда-нибудь хотели добавить графический интерфейс для своих пакетных файлов, как в VBScript? Я уверен. Но теперь вы можете с помощью этой замечательной программы под названием MessageBox
Как остановить движение: 4 шага

Как остановить движение: Вы когда-нибудь задумывались, как создаются покадровые анимации, или вы когда-нибудь хотели их сделать? Я покажу вам в этой инструкции
