
Оглавление:
- Автор John Day [email protected].
- Public 2024-01-30 11:54.
- Последнее изменение 2025-01-23 15:05.


У меня есть небольшой столик рядом с моим столом, на котором я держу свой Wi-Fi роутер, внешний жесткий диск и несколько зарядных устройств. Дошло до того, что стол стал бельмом на глазу в комнате, поэтому я решил попытаться спрятать часть оборудования под столом. Это не только прекрасно сработало, но и оборудование так хорошо спрятано, что, если бы кто-нибудь вломился, они бы не догадывались, что у меня есть эти вещи (если, конечно, они это не прочитают).
Шаг 1: вскрытие стола 101


Во-первых, нам нужно разобрать стол, чтобы спрятать под ним товары. Мой стол скреплялся длинными болтами и некоторыми специальными латунными гайками.
Шаг 2: рассечение 102



Потому что там, где мой стол был расположен относительно моего стола, когда я когда-либо хотел включить свой внешний жесткий диск, я чуть не упал со стула. Я подумал, что если я смогу добавить второй переключатель, который будет включать и выключать HD ближе ко мне, это будет очень полезно. Я взял одну из поперечин стола и разрезал ее, чтобы заменить недостающую секцию бытовым выключателем. Электромонтаж следующий…
Шаг 3. Переключите проводку



Чтобы подключить выключатель, я использовал две обычные электрические вилки и какой-то домашний провод. Жесткий диск подключался к гнезду моего нового кабеля, который шел к переключателю, а затем к штекеру с вилкой, который входил в панель питания. Выключатель на жестком диске теперь находится во включенном положении, а выключатель света включает и выключает его.
Это также хорошее время для установки силовой панели. Я использовал два винта и прорези на нижней стороне панели питания. Я сделал шаблон из картона, чтобы найти, где просверлить отверстия для силовой панели.
Шаг 4: Установка жесткого диска
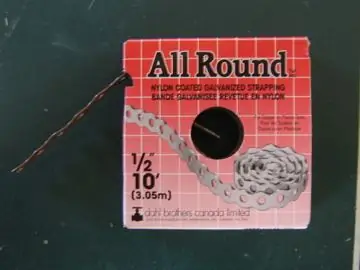


Для крепления жесткого диска я использовал штуку под названием All Round. All Round похож на длинную полосу гибкого механоида. Его можно сломать в любой точке на его поверхности, а отверстия используются для ввинчивания шурупов. Этот конкретный тип All Round имеет специальное нейлоновое покрытие, которое ничего не поцарапает. Я получил его в Canadian Tire.
Как только я нашел подходящее место для жесткого диска и его источника питания, я отрезал две полоски All Round и закрепил их винтами.
Шаг 5: Установка маршрутизатора

Пришло время разместить и смонтировать роутер. Это делается так же, как и панель питания, с помощью винтов и пазов на нижней стороне маршрутизатора. Убедитесь, что достаточно места для подключения кабелей Ethernet и питания.
Шаг 6: Закрепление зарядных устройств



Чтобы закрепить зарядные устройства, я использовал еще All Round и винты. Кусок All Round над зарядным устройством будет прижимать его к панели питания. Помните, что все будет перевернуто, поэтому все должно быть хорошо закреплено, чтобы оно не выпало и вам не приходилось лежать на спине, пытаясь вставить его обратно.
У меня было зарядное устройство для телефона, блок питания для роутера, зарядное устройство для iPod (подробнее об этом позже) и зарядное устройство для Macbook. Поскольку я много перемещаю свой macbook, я не хотел, чтобы его зарядное устройство было закреплено на столе, что потребовало бы некоторого откручивания в перевернутом виде. Чтобы решить эту проблему, я поместил зарядное устройство под шнур для панели питания и сделал выступ из All Round, чтобы удерживать противоположную сторону. Чтобы снять зарядное устройство, мне просто нужно сдвинуть язычок. Я добавил набор круглых обручей, чтобы удерживать лишний кабель от зарядного устройства MacBook. Проволока хорошо скользит внутрь и наружу.
Шаг 7. Шаг с зарядным устройством для iPod

И у меня, и у моего брата есть iPod, и у нас одно зарядное устройство. Это не помогло бы установить зарядное устройство на столе, поэтому мне пришлось придумать другое решение. Моя идея заключалась в том, чтобы использовать концентратор USB 2.0 с питанием, который заряжал бы iPod, а также подключал бы жесткий диск к моему компьютеру с помощью длинного удлинительного кабеля USB. Ступица удерживается вниз (на самом деле вверху) двусторонней лентой из вспененного материала.
Шаг 8: Организация кабелей

После того, как все смонтировано, все, что осталось, - это очистить проводку. Это было сделано с помощью небольших стяжек и нескольких круглых пялец (см. Шаг 6).
Шаг 9: Готово


Теперь нижнюю часть стола можно поставить на место, и стол снова перевернуть правой стороной вверх.
Стол действительно очищает мое рабочее место и очень хорошо все скрывает. Все, что к нему подключено, - это шнур для планки питания и шнур Ethernet для маршрутизатора.
Рекомендуемые:
Дизайн игры в Flick за 5 шагов: 5 шагов

Дизайн игры в Flick за 5 шагов: Flick - это действительно простой способ создания игры, особенно чего-то вроде головоломки, визуального романа или приключенческой игры
Счетчик шагов - Micro: Bit: 12 шагов (с изображениями)

Счетчик шагов - Микро: Бит: Этот проект будет счетчиком шагов. Мы будем использовать датчик акселерометра, встроенный в Micro: Bit, для измерения наших шагов. Каждый раз, когда Micro: Bit трясется, мы добавляем 2 к счетчику и отображаем его на экране
Играйте в Doom на своем IPod за 5 простых шагов !: 5 шагов

Играйте в Doom на своем IPod за 5 простых шагов!: Пошаговое руководство по двойной загрузке Rockbox на iPod, чтобы играть в Doom и десятки других игр. Это действительно легко сделать, но многие люди до сих пор удивляются, когда видят, как я играю дум на своем iPod, и путаются с инструкциями
Кормушка для рыбы Arduino Uno за 6 простых и простых шагов !: 6 шагов

Arduino Uno Fish Feeder за 6 простых и дешевых шагов !: Итак, для этого проекта может потребоваться немного предыстории. Людям с домашними рыбками, вероятно, приходилось сталкиваться с той же проблемой, что и мне: отпуск и забывчивость. Я постоянно забывала покормить рыбу и всегда старалась это сделать, пока она не упала
Акустическая левитация с Arduino Uno, шаг за шагом (8 шагов): 8 шагов

Акустическая левитация с Arduino Uno Пошаговая инструкция (8 шагов): ультразвуковые преобразователи звука L298N Женский адаптер питания постоянного тока с штыревым контактом постоянного тока Arduino UNOBreadboard Как это работает: сначала вы загружаете код в Arduino Uno (это микроконтроллер, оснащенный цифровым и аналоговые порты для преобразования кода (C ++)
