
Оглавление:
2025 Автор: John Day | [email protected]. Последнее изменение: 2025-01-23 15:05
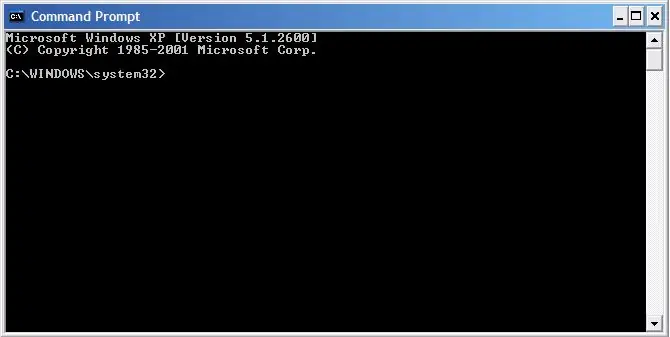
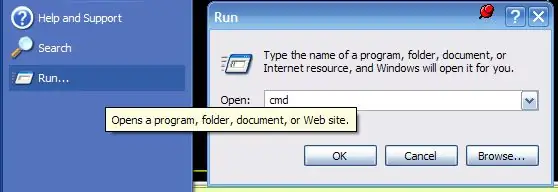
ЕСЛИ У ВАС ЕСТЬ ВОПРОСЫ, ПОЖАЛУЙСТА, РАЗМЕСТИТЕ ИХ В МОЕМ БЛОГЕ: https://tamsanh.com/blog/2008/07/10/batch-tutorial-1-basics-of-batch-files/ Я больше не посещаю Instructables, так что таким образом вы получите более быстрый ответ. Вот основные сведения о пакетных файлах, специально созданных для группы «Любители пакетов». Пакеты - это небольшие файлы, которые запускают команды DOS в определенном порядке. Они очень полезны для выполнения простых действий, но нужно помнить, что это не язык программирования, и он не может делать все. Поскольку командные файлы - это просто команды DOS, позвольте нам познакомиться с нашим текстовым другом! Чтобы получить к нему доступ, просто перейдите к функции «Запуск программ» в меню «Пуск». и введите CMD. PS Если вам нравится это руководство по пакетной обработке, вам следует ознакомиться с немного более продвинутым базовым учебным курсом по пакетной обработке и расширенным учебным курсом по пакетной обработке.
Шаг 1: команда DIR
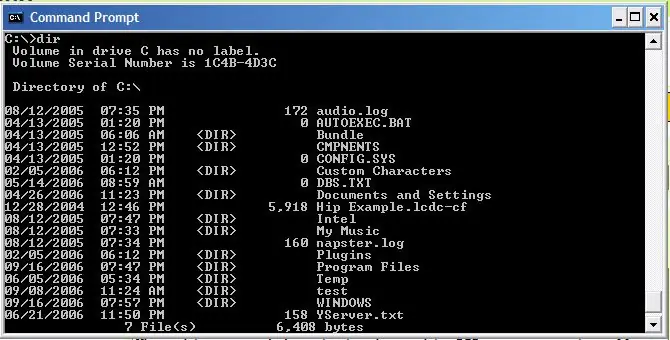
Команда DIR, возможно, одна из самых полезных команд, которые можно использовать. И для новых пользователей это выглядит довольно хакерским, если не сказать лучшего слова. = D. Что делает эта команда, так это показывает thie DIRectory, то есть все файлы и все папки, которые находятся в определенном каталоге. Сюда входят ВСЕ файлы, независимо от того, скрыты ли они, предназначены только для чтения или что-то еще, DIR покажет каждый из них. Он также покажет объем памяти, занятой каталогом, и объем свободной памяти. Хотя последний вырезан из изображения, чтобы показать используемую команду. Используя команду DIR, мы можем видеть файлы и папки, которыми мы, возможно, захотим манипулировать в будущем с помощью других команд.
Шаг 2. Команды CD и CHDIR
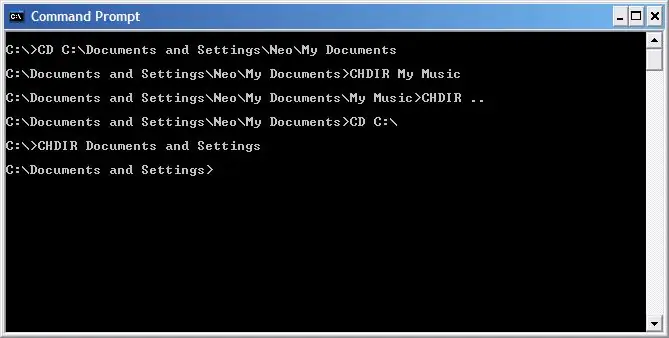
Команды CD и CHDIR - это команды, которые доставят вас туда, куда вы хотите! Но почему две разные команды?
Позволь мне объяснить! Команда CD используется для перехода из одного места в совершенно отдельное место. Имеется в виду не подпапка или родительская папка. Чтобы использовать команду CD, необходимо ввести полный адрес каталога, который вы хотите посетить. I. E.: CD C: / Documents and Settings / Neo / My Documents переносит меня в папку «Мои документы» одним быстрым шагом. Команда CHDIR используется для получения доступа к ближайшим местам без необходимости многократно вводить полный адрес. I. E.: CHDIR My Music Переход в папку «Моя музыка». Если бы мне пришлось использовать CD, мне пришлось бы набрать CD C: / Documents and Settings / Neo / My Documents / My Music, и через некоторое время это может сильно раздражать. но как подняться по папке с помощью CHDIR? Вы просто добавляете две точки после команды CHDIR, и она поднимет вас! CHDIR.. Таким образом, с CD и CHDIR ваш компьютер может быть исследован полностью и легко! А в сочетании с командой DIR ничего не скрывается! РЕДАКТИРОВАТЬ: Я только что обнаружил, что команда CHDIR нам не нужна, а команду CD можно использовать для доступа к подпапкам и родительским папкам так же легко. Но так как это может быть неверно на старых машинах, я все равно сохраню команду CHDIR!
Шаг 3: КОПИРОВАТЬ и XCOPY
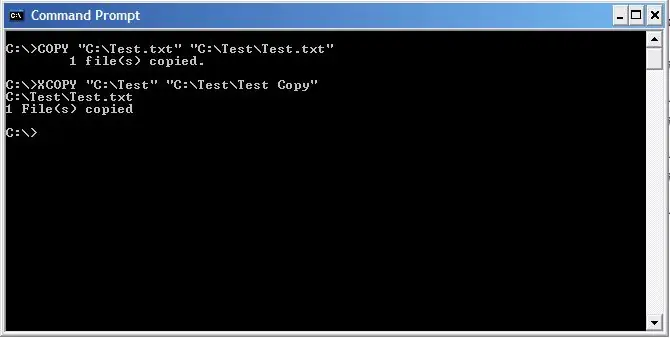
COPY и XCOPY делают именно то, что вы думаете. Они копируют вещи! Ура!
Команда COPY используется для копирования файлов. КОПИРОВАТЬ «ПУТЬ К ФАЙЛУ» «ПУТЬ НАЗНАЧЕНИЯ» I. E. Скопируйте "C: / test.txt" "C: / Test / test.txt" Приведенная выше команда скопирует файл test.txt из C: / в папку C: / Test. Команда XCOPY скопирует сами папки так же, как COPY выше. I. E. XCOPY "C: / Test" "C: / Test / Test Copy" Приведенная выше команда скопирует папку Test в папку Test Copy. Однако копия папки не будет включать вложенные папки, если вы не добавите в конец команду / S. Кроме того, если целевая папка еще не была создана, он спросит, является ли это файлом или каталогом. Выберите Каталог. Да просто?
Шаг 4: команда DEL
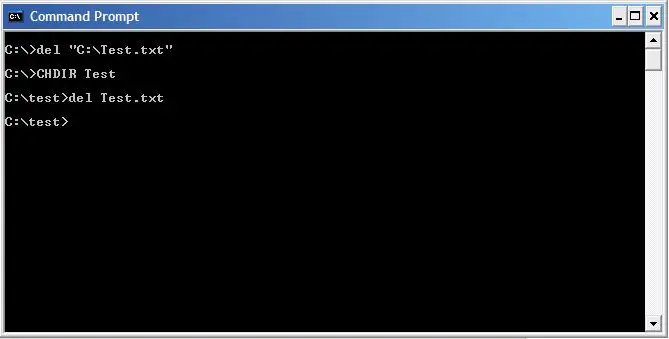
Ой ой. Ужасная команда DEL!
Угадай, что делает эта команда! I. E. DEL "C: / Test / Test.txt" Это удалит плохой тестовый файл, который мы использовали. Обратите внимание, что команде Del может даже не потребоваться полный путь к файлу, если файл, который вы удаляете, находится в папке, в которой вы находитесь. Будьте осторожны с этой командой, потому что DEL в командном окне DOS автоматически обходит корзину, а файлы получить намного сложнее. И он не дает вам НИКАКОГО подтверждения вашего удаления, как вы можете видеть на картинке.
Шаг 5: Создание командного файла
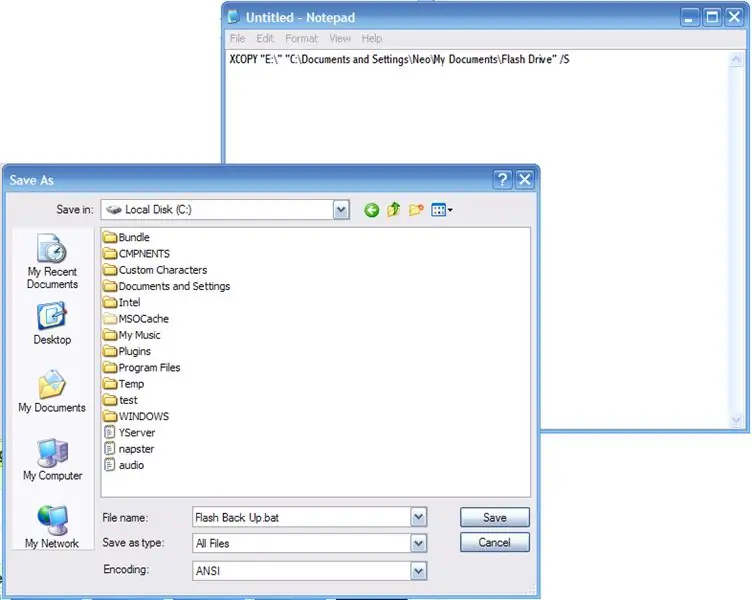
Итак, мы рассмотрели основы командного окна DOS, но как мы можем создать пакетный файл?
Что ж, я очень рад, что вы задали этот вопрос, потому что это именно то, что мы пытаемся осветить! Пакетные файлы - это просто текстовые файлы с расширением, измененным на.bat. Действительно действительно простой материал. Просто откройте текстовый редактор, введите свою команду и сохраните ее как.bat! Тада! Вы создали свой первый командный файл! Так что именно вы можете сделать с этим маленьким файлом? Что ж, мое любимое использование - синхронизация флеш-накопителя без всего этого сумасшедшего программного обеспечения! Вот команда, которую я использую: XCOPY "E: \" "C: / Documents and Settings / Neo / My Documents / Flash Drive" / S Это скопирует все файлы с моего флеш-накопителя, который всегда E: /, включая вложенные папки прямо в Мои документы / Флэш-накопитель, что гарантирует быстрое резервное копирование всех моих данных! Лучше всего то, что партию можно носить с собой прямо на флэш-накопителе, так что вы можете создавать резервные копии везде, где вы подключены! Довольно денди, а? Но, конечно, мы еще даже не коснулись поверхности пакетных файлов. Я поделюсь с вами секретами торговли в следующем Batch Instructable здесь, в группе Batch Lover! ~ ciao ~
Рекомендуемые:
Использование автомобильной стереосистемы для воспроизведения Mp3-файлов на старой домашней стереосистеме: 7 шагов

Использование автомобильной стереосистемы для воспроизведения файлов Mp3 на старой домашней стереосистеме. Воспроизведение файлов mp3 на домашней стереосистеме. За последние два десятилетия я загрузил или скопировал около 5000 мелодий классического рока, и мне нужен был простой способ воспроизведения цифровых музыкальных файлов на старой домашней стереосистеме. У меня подключен домашний кинотеатр (HTC)
Создание файлов с помощью команд Windows DOS: 16 шагов

Создание файлов с помощью команд Windows DOS: это научит вас использовать некоторые основные команды Windows DOS. Мы перейдем на наш рабочий стол, создадим папку и создадим файл в этой папке
Перемещение зашифрованных файлов: 7 шагов

Перемещение зашифрованных файлов: год назад я был участником проекта. Нам нужно было переместить некоторую конфиденциальную информацию по стране. Я расскажу, почему, не стесняйтесь перейти к шагу 1. Предыстория: Моя команда была вызвана в кратчайшие сроки, чтобы восстановить компьютер из т
Импорт файлов Inventor в CorelDraw: 6 шагов

Импорт файлов Inventor в CorelDraw: это руководство является второй частью серии, которая началась с Draw Kerf Combs в Autodesk Inventor, удобного проектно-ориентированного введения в 2D-работу в Autodesk. Мы предполагаем, что вы уже закончили и сохранили эскиз (будь то гребни для пропила или что-то
Полезный поиск пакетных файлов: 6 шагов

Полезный поиск пакетных файлов: Здравствуйте, это мое первое руководство. Так что, если я допустил ошибку, пожалуйста, не обращайте на меня внимания. Я сделал простой поисковик пакетных файлов, чтобы помочь себе найти нужные мне файлы в джунглях жесткого диска. Этот пакет намного быстрее, чем стандартный поиск Windows (Windows, но
