
Оглавление:
- Автор John Day [email protected].
- Public 2024-01-30 11:54.
- Последнее изменение 2025-01-23 15:05.


Этот проект был обновлен в среду, 15 ноября 2017 г.
Сегодня мы вместе увидим, как вы можете создать свой собственный ПК с приемлемой производительностью по низкой цене, на основе Raspberry Pi, и с бюджетом менее 100 долларов.
Для большинства пользователей этого компьютера будет вполне достаточно, потому что мы возьмем самый мощный raspberry pi, а именно raspberry pi 3 (который также имеет то преимущество, что имеет Wi-Fi и Bluetooth).
Таким образом, создаваемый нами рабочий стол адаптирован для решения следующих задач:
· Обычная офисная обработка (написание документов, создание слайд-шоу, отправка писем и т. Д.)
· Базовое использование мультимедиа (просмотр / ретушь фотографий, просмотр фильмов, работа в Интернете)
· Изучите программирование (веб-программирование или другое, см. Инициирование для детей с нуля)
Шаг 1:

Подберите необходимые расходные материалы:
· Raspberry Pi 3 Модель B
· Кабель HDMI
· USB-мышь / клавиатура
· SD Card
· Блок питания USB 2 А
Шаг 2: Подготовка SD-карты для Raspberry Pi

SD-карта содержит операционную систему Raspberry Pi (ОС - это
программное обеспечение, которое заставляет его работать, например Windows на ПК или OSX на Mac). Это сильно отличается от большинства компьютеров, и это то, что многие люди считают самой сложной частью настройки Raspberry Pi. На самом деле это очень просто - просто другое!
Особенности SD-карты:
· Минимальный размер 8Гб; класс 10 (класс указывает, насколько быстро карта).
· Мы рекомендуем использовать фирменные SD-карты, так как они более надежны.
Шаг 3:


Шаг 4: Установка операционной системы Raspberry Pi

Следующие инструкции предназначены для пользователей Windows. Пользователи Linux и Mac могут найти инструкции на сайте www.raspberrypi.org/downloads.
1. Загрузите операционную систему Raspberry Pi.
Рекомендуемая ОС называется Raspbian. Загрузите его здесь:
2. Разархивируйте только что загруженный файл.
а) Щелкните файл правой кнопкой мыши и выберите «Извлечь все».
б) Следуйте инструкциям - вы получите файл с расширением.img. Этот файл.img можно записать на SD-карту только с помощью специального программного обеспечения для создания образов дисков, поэтому …
3. Загрузите программное обеспечение Win32DiskImager.
а) Загрузите win32diskimager-binary.zip (текущая версия 0.7) с:
б) Разархивируйте его так же, как и файл.zip Raspbian.
c) Теперь у вас есть новая папка с именем win32diskimager-binary.
Теперь вы готовы записать образ Raspbian на SD-карту.
4. Запись Raspbian на SD карту
а) Подключите SD-карту к компьютеру.
b) В папке, созданной на шаге 3 (b), запустите файл Win32DiskImager.exe (в Windows Vista, 7 и 8 мы рекомендуем щелкнуть этот файл правой кнопкой мыши и выбрать «Запуск от имени администратора»).
c) Если используемая SD-карта (устройство) не обнаруживается автоматически, щелкните раскрывающийся список и выберите его.
d) В поле Image File выберите файл Raspbian.img, который вы скачали.
д) Нажмите кнопку "Написать"
е) Через несколько минут у вас будет SD-карта, которую вы можете использовать в Raspberry Pi.
Рекомендуемые:
Создайте свой собственный лабораторный источник питания переменного тока: 4 шага (с изображениями)

Создайте свой собственный лабораторный лабораторный источник питания переменного тока: в этом проекте я покажу вам, как я объединил LTC3780, который представляет собой мощный повышающий / понижающий преобразователь мощностью 130 Вт, с источником питания 12 В 5 А для создания регулируемого источника питания лабораторного стола (0,8 В-29,4В || 0,3А-6А). В сравнении производительность неплохая
Создайте свой собственный сверхпростой ультразвуковой распылитель: 4 шага

Создайте свой собственный сверхпростой ультразвуковой генератор тумана: в этом проекте я покажу вам, как создать простую схему драйвера для ультразвукового пьезоэлектрического диска 113 кГц. Схема в основном состоит из схемы таймера 555, полевого МОП-транзистора и пары дополнительных компонентов. По пути я буду
Создайте свой собственный дисплей POV: 3 шага

Создайте свое собственное отображение POV: восприятие зрения (POV) или постоянство зрения (оно имеет несколько вариаций) - это интересный феномен человеческого зрения, который возникает, когда визуальное восприятие объекта не прекращается, несмотря на изменение положения объекта. Люди видят
Создайте свой собственный комплект для преобразования на PS4: 4 шага
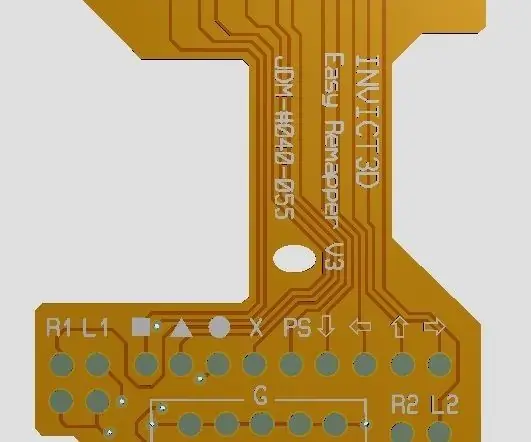
Разработайте свой собственный комплект ремапперов для PS4: создайте свой собственный комплект ремапперов для PS4, перепроектировав макет FPC комплекта ремапперов. Выведите файлы Gerber из комплекта ремейпера PS4. Файлы Gerber доступны для вас, просто в папке "Входящие". При необходимости макет можно изменить
Создайте свой собственный компьютер: 16 шагов (с изображениями)

Создайте свой собственный компьютер: зачем кому-то пойти и купить компьютер у такого производителя, как Dell или Gateway, если они могут построить более мощный компьютер за меньшие деньги? Ответ, они не знают, как это построить. Это может показаться сложным процессом, но в целом
