
2025 Автор: John Day | [email protected]. Последнее изменение: 2025-01-23 15:05


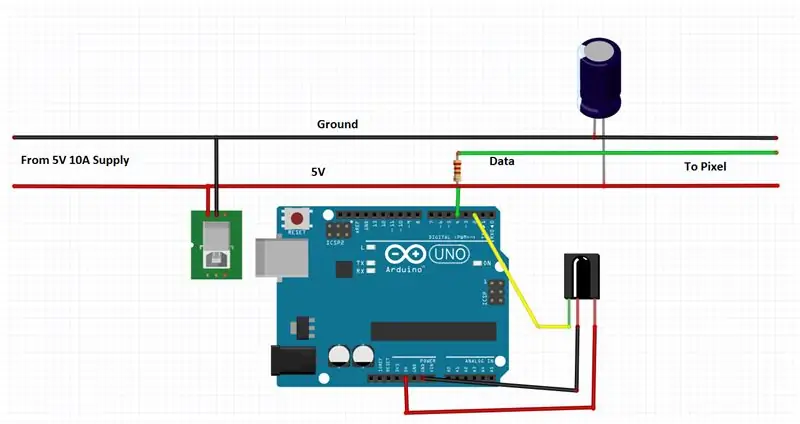
Отказ от ответственности: я не владею правами на логотип, не создавал оригинальный логотип, и все права принадлежат Apple… или что-то в этом роде. Я не знаю юридического аспекта, но думаю, что это покрывает его. Я не даю никаких гарантий, ответственность за то, чтобы не облажаться, перепроверить предоставленную информацию и проверить свою работу!
Благодарности и признательности: я хотел бы отметить упорный труд, который команда библиотеки Adafruit и команда библиотеки IR Remote вложили в свою работу. Если вы не знаете, сколько работы, просто откройте один из файлов библиотеки и пролистайте его. Серьезно, ценится самоотверженность и упорный труд, которые потребовались, чтобы сделать их так, чтобы любителям и энтузиастам было легче. В дополнение к этому у Adafruit также есть несколько хороших руководств по множеству различных проектов и базовых навыков.
Предисловие: Это руководство предназначено для человека, который уже немного знаком с электрическими соединениями, 3D-печатью, пайкой, Arduino, программированием и некоторыми другими навыками. Это руководство не предназначено для того, чтобы научить вас разбираться во всех этих вещах, но если у вас уже есть эти навыки, это руководство будет просто инструкцией. Если вам не хватает этих навыков, рассмотрите возможность учиться и развиваться. Я рекомендую поискать другие источники, чтобы изучить эти навыки, так как мое руководство очень высокого уровня. Пожалуйста, прочтите все руководство перед покупкой материалов и началом работы!
Было бы чрезвычайно полезно прочитать руководство Adafruit neopixel uber и подключить светодиодную ленту, прежде чем вырезать ее для этого проекта. Это позволит убедиться, что ваш стрип работает, вы знакомы с подключениями и концепциями, можете загрузить код и посмотреть, как работает Arduino.
Шаг 1: подготовка
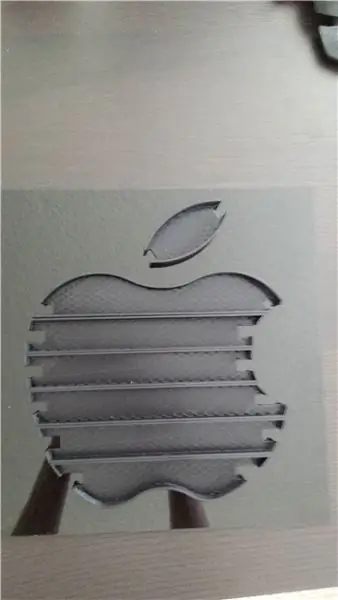


I) Дизайн
Если бы я занялся этим разделом, он, вероятно, занял бы 90% руководства. Очевидно, он был смоделирован непосредственно после логотипа Apple 1980-х годов. Если вам нравится программное обеспечение для 3D-моделирования, попробуйте создать свое собственное. Я могу сделать учебник о том, как сделать это в другой раз, но на данный момент основное внимание в этом руководстве уделяется сборке знака с логотипом Apple 80-х годов.
II) Спецификация материалов
Спецификация материалов не только указывает, что вам нужно и где это достать, но и помогает при сборке. Номера позиций помогают определить, что нужно делать, чтобы избежать путаницы, и указывают количество предметов, которые необходимы. Например, подложки (элементы 2, 4, 6, 8, 10, 12, 14) покрываются двухкомпонентной эпоксидной смолой (элемент 23) и помещаются на акриловую подложку (элемент 22). Итак, рекомендуется загрузить спецификацию и иметь ее при себе в качестве руководства при сборке знака.
III) Печать
Перейдите по ссылке в спецификации или здесь и получите файлы stl для печати диффузоров, калибровочной детали и подложек. Покровы (позиции 2, 4, 6, 8, 10, 12, 14) напечатаны черным PLA. Вы можете использовать любой цвет для подложек, но черный добавляет глубины освещению и не отвлекает от освещения.
Диффузоры (позиции 1, 3, 5, 7, 9, 11, 13) и калибровочный образец (позиция 15) напечатаны натуральным (прозрачным) PLA. Очевидно, это не будет работать ни с чем, кроме прозрачного / непрозрачного носителя.
Примечание о марке нити накала: я большой поклонник 3D-солютех. У них есть нить отличного качества по отличной цене. Однако в этом случае их натуральный PLA слишком хорошего качества и может пропускать слишком много света. Вместо этого я использую мусор и натуральный PLA по завышенной цене от компании под названием inland. Я уже много раз сталкивался с негативной реакцией на нить накала этой компании, а качество выглядит на третье место. Глядя на их натуральный PLA и 3D-раствор, вы можете увидеть явную (ха-ха) разницу. Для этой цели лучше использовать натуральный PLA, расположенный внутри страны, потому что он более хреновый. Имеет ли это смысл?
В любом случае, для процесса печати я использовал Simplify3D со следующими настройками: диаметр сопла 0,4 мм, множитель выдавливания 1, ширина выдавливания: Авто (0,48 мм), высота слоя: 0,3 мм, 100% заполнение с прямолинейным узором, перекрытие контура 40%, ширина экструзии заполнения: 100%. С этими настройками распечатайте калибровочный блок, чтобы убедиться, что ваши диффузоры в порядке. Если вы видите отдельные светодиоды (плоская полоса на столе) или если у вас есть отверстия для булавок, попробуйте изменить некоторые настройки и снова напечатайте. Это может быть самая неприятная часть, но с калибровкой, которую я уже проделал, это должно быть проще простого и потребуются лишь незначительные корректировки.
В дополнение к частям знаков вы можете распечатать корпус Arduino (элемент 31), который упростит прикрепление к акриловой подложке (элемент 22).
Сначала распечатайте спонсоров. Вы можете сделать некоторые подготовительные работы, пока диффузоры распечатывают.
IV) Резка светодиодных лент
Для каждой подложки (позиции 2, 4, 6, 8, 10, 12, 14) поместите непрерывную светодиодную ленту (позиция 17) в секцию подложки, чтобы отмерить, где разрезать светодиодную ленту. Обрежьте полоску там, где она занимает большую часть подложки, но вы можете оставить небольшое пространство между концом светодиодной ленты и подложкой. Если не останется места, будет сложно провести кабель через нижнюю часть подкладок. Сделайте это для каждой секции подложки и держите отдельные светодиодные ленты отдельно или пометьте их, чтобы вы запомнили, в какую подложку они входят.
Вы также можете сориентировать их в правильном направлении. Что это значит? Видите маленькие стрелки на полосах? Вы хотите убедиться, что они указывают направление потока данных. Я сориентировал свой знак так, чтобы данные текли от верха листовой подложки к нижнему, идя слева от диффузора с зелеными срезами, который идет справа от диффузора с зелеными срезами, справа от диффузора с желтыми срезами и т. Д.. Посмотрите на картинку, которую я сделал, чтобы визуализировать поток данных. Убедитесь, что направления стрелки совпадают с моими. Если вы хотите сделать это по-другому, это нормально, но вы все равно должны следовать этому соглашению о «потоке данных», иначе ваш знак не будет работать!
V) Перерезание проволоки
Для каждой из ранее разрезанных светодиодных лент вам понадобятся два провода питания, два провода заземления и два провода данных от катушек с проводами подключения (элемент 19). Я бы рекомендовал использовать разные цвета для проводов 5 В, данных и заземления. Я использовал красный (5 В), зеленый (данные) и черный (земля). Вы должны попытаться отрезать отрезки проволоки примерно до 3 дюймов в длину. Если он слишком длинный, ничего страшного, вы можете просто приклеить его, однако, если он слишком короткий, вам придется либо перепаять, либо склеить его. В дополнение к обрезке проводов сейчас самое подходящее время для снятия изоляции с концов, чтобы припаять и соединить их позже. Один конец следует обрезать совсем немного, примерно от 1/8 до 1/4 дюйма. На другом конце отрежьте немного больше от 1/2 до 3/4 дюйма. Размеры не строгие, и вы можете обнаружить, что захотите взять немного больше или меньше в зависимости от ваших предпочтений. Отрежьте два набора длиннее, чем обычно, чтобы соединить лист с верхушкой яблока.
Если вы решили установить соединение USB A-to-B (элемент 30), сейчас самое подходящее время, чтобы аккуратно перерезать провод и обрезать экран. Вы можете перерезать зеленый и белый провода, но оставьте красный и черный провода неразрезанными. Обрежьте изоляцию так, чтобы обнажилось около ½ дюйма оголенного провода. Вы будете использовать его для подключения к основному 5 В и линии заземления, чтобы упростить подключение / отключение Arduino (элемент 18).
VI) Пайка
Теперь мы можем взять провода, которые были обрезаны и зачищены на предыдущем шаге, и припаять их к светодиодным лентам. Сначала убедитесь, что вы следуете одному и тому же соглашению о цвете проводки от полосы к полосе. Это важно при подключении позже, чтобы мы не ошиблись. Во-вторых, возьмите провод соответствующего цвета для соответствующей контактной площадки и припаяйте провод к контактной площадке. Используйте менее обрезанный конец провода, чтобы припаять его к контактной площадке, оставляя более обрезанный конец свободным для подключения к проводам следующей светодиодной ленты. Припаяйте каждый конец светодиодной ленты, кроме последней, к которой будут припаяны только провода, которые будут соединяться с предыдущей полосой. Вы также можете припаять резистор 470 Ом (элемент 20) к небольшому участку соединительного провода (элемент 19) на одном конце и отрезанный и обрезанный штыревой провод Dupont (элемент 29) на другом. Если вы не используете провод Dupont, вам придется припаять резистор или соединительный провод непосредственно к соответствующему выводу Arduino.
С помощью конденсатора 1000 мкФ (элемент 21) припаяйте два набора красных проводов к более длинной (немаркированной стороне) клемм и припаяйте два набора черных проводов к более коротким (белым, с отметкой 0) клеммам. Изолируйте каждую клемму и соединение отдельно изолентой (поз. 24).
Если вы выбрали соединение USB A-to-B (элемент 30), вы можете припаять его в этой точке к основной линии 5 В, идущей от источника питания, а также к земле.
Если вы решили приобрести ИК-приемник (элемент 26), тогда припаяйте обрезанные и обрезанные штыревые провода Dupont (элемент 29) к выводам ИК-приемника. Если вы смотрите на ИК-приемник спереди, то порядок следующий: 5 В (красный провод, правый провод), земля (черный провод, средний провод), контакт данных (зеленый провод, левый провод). Заклейте каждый вывод после пайки, чтобы они не соприкасались с другими проводами или выводами.
Шаг 2: Сборка

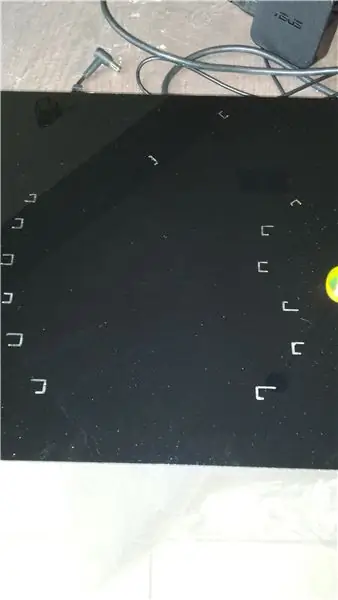
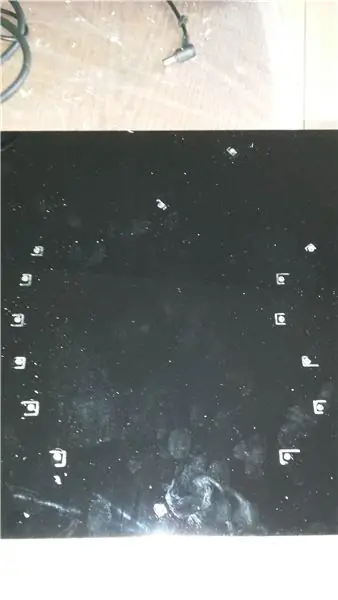
I) Сторонники
Установите подкладки (элементы 2, 4, 6, 8, 10, 12, 14) на акриловую основу (элемент 22) и выровняйте подкладки по общей форме знака. Черные покровители должны поддерживать контакт друг с другом. Отметьте участки вырезов серебряным маркером. Это поможет с макетом, когда вы наносите клей / эпоксидную смолу на подложки.
Необязательно: на этом этапе вы можете удалить подложки и просверлить отверстия внутри там, где вы отметили отверстия в подложках. Это действительно хорошо, если вы хотите, чтобы лицевая сторона вывески выглядела чисто. Эта часть не является обязательной, но если вам нужна действительно чистая эстетика, вы можете сделать это. Сначала просверлите пилотное отверстие меньшего размера в середине каждой разметки. Затем просверлите отверстие большего размера в просверленных вами пилотных отверстиях. ПРЕДУПРЕЖДЕНИЕ! Выполняйте сверление отверстий аккуратно и медленно. Вы можете позволить сверлу работать на полной скорости, но не оказывайте большого давления во время сверления. Вы можете видеть, к чему это может привести, и, к счастью для меня, образовалась только сколотая дыра. Если не повезет, он может расколоть весь знак! Медленно и ровно, и вы получите хорошие отверстия для управления кабелями.
Решили ли вы просверлить отверстия или нет, теперь пора нанести двухкомпонентную эпоксидную смолу (позиция 23) на подкладку (позиция 2, 4, 6, 8, 10, 12, 14). Вы можете иметь под рукой что-нибудь для уборки (полиэтиленовый пакет, несколько бумажных полотенец) на всякий случай. Вы можете либо смешать двухкомпонентную эпоксидную смолу в одноразовом контейнере, а затем нанести смесь на подложку, либо вы можете нанести двухкомпонентную эпоксидную смолу прямо на заднюю часть подложки и смешать ее с подложкой. В любом случае, не стоит слишком много надевать на покровителя, поскольку вы не хотите, чтобы он хлестал по бокам покровителя. Если это так, то это не имеет большого значения, вы, вероятно, не увидите этого, если не присмотритесь очень внимательно. На эпоксидной смоле написано «5-минутное схватывание», но не беспокойтесь об этом, у вас будет время, чтобы смешать и нанести, но я бы не рекомендовал смешивать большую партию, чтобы сделать всю вывеску сразу. Просто смешивайте небольшими партиями или на отдельных покровителях, и у вас не должно возникнуть проблем. Теперь поместите подложку в подходящее место и слегка надавите, чтобы убедиться, что подложка и акриловая подложка находятся в надлежащем контакте.
Используйте направляющие отметки, чтобы помочь вам установить его в том положении, в котором он был ранее. После того, как вы убрали защитник, вы можете внести некоторые незначительные изменения в его положение. При отверждении эпоксидной смолы подкладки могут немного сдвинуться, но это будет незаметно для общей сборки знака. Не волнуйтесь, вам не нужно сидеть и сидеть как ребенок! Вы закончили сборку подложки! Дайте эпоксидной смоле застыть не менее 6 часов, прежде чем снова возиться с ней. Пока вы ждете, пока он вылечится, вы можете сделать все, что описано в подготовительных разделах 4, 5 и 6.
II) Установка светодиодных лент
Теперь, когда наша эпоксидная смола затвердела, и вы выполнили некоторые подготовительные работы, мы готовы к установке светодиодной ленты. Помните часть ориентации ваших полосок, которую вы убедились в правильности во время настройки полосы? Да, нам нужно не забыть установить наши полосы в той же ориентации, иначе! Перед тем, как положить любую из светодиодных лент, удалите клейкую защитную ленту «3М». Я использовал «3M» в кавычках, потому что смешно приравнивать этот клей для мусора к 3M. Я все еще думаю, что это 3 минуты, потому что именно столько и продлится. Позже мы приклеим их суперклеем, а пока просто удалим клейкую защитную ленту. Если вы просверлили в своем знаке отверстия для прокладки кабеля, аккуратно проденьте провода через отверстия и постарайтесь не сгибать светодиодные ленты слишком сильно, а также будьте осторожны с чрезмерным натяжением или изгибом проводов в местах пайки. Если вы прервете соединение здесь, вам, возможно, придется разрезать новую полосу и перепаять ее. Хотя я не сделал этого со светодиодной лентой, которую я заказал (лента CHINLY 5M), у меня были более дрянные ленты, особенно с линией передачи данных. Бренд CHINLY, кажется, немного более усилен, когда дело доходит до их медных колодок.
Когда с каждой полосы удалена клейкая защитная полоса, в правильной ориентации и на соответствующей подложке, начните скручивать провода вместе, когда вы вставляете каждую полоску. Таким образом будет сложнее испортить, и у вас не будет миллиона протыкающих проводов. через спину, когда вы задаетесь вопросом: «Что опять куда идет». Пока вы занимаетесь этим, вы можете обернуть соединение изолентой (элемент 24) сейчас, а не откладывать на потом. Если у вас есть провод Dupont (элемент 29) и зажимы типа «крокодил» (элемент 28), чтобы легко подключить регистрацию, сделайте быструю проверку, чтобы убедиться, что все работает, прежде чем двигаться дальше!
Теперь, когда вы проверили свой знак и все работает правильно, приступайте к приклеиванию светодиодных лент с помощью суперклея (элемент 25). «Клей» 3M не удерживает полоски самостоятельно, поэтому суперклей не является обязательным. После нанесения полоски суперклея под полоску осторожно прижмите полоску и удерживайте ее там несколько секунд. Не имеет значения, просачивается ли здесь суперклей, потому что никто, кроме вас, его не увидит. Это будет наш маленький секрет! После того, как вы успешно приклеили полоски с помощью суперклея, снова проверьте полоску, чтобы убедиться, что ничего не отсоединилось.
Если все по-прежнему в порядке, немного подкорректируйте кабели. Если вы просверлили отверстия в своей акриловой подложке, сначала скрепите кабели лентой там, где они выходят из отверстий, а затем скрепите скотчем среднюю часть. Также закрепите все незакрепленные участки проводов, такие как секция конденсатора и кабель. Если вы не просверлили отверстия, вы можете сначала закрепить кабели там, где они выходят из опор, а затем решить, что делать с оставшимся кабелем. Если у вас есть черная акриловая подложка и черная изолента, вы можете попытаться скрыть кабели, полностью заклеив их лентой. Наверное, издалека это будет незаметно. Сделайте последнюю быструю проверку, прежде чем двигаться дальше.
Одно небольшое примечание: для тестирования полосок по ходу работы вам потребуется не только правильно подключить полосы, но вам также потребуется загрузить некоторое программное обеспечение на Arduino (элемент 18), прежде чем оно будет работать должным образом. Я бы порекомендовал посетить Adafruit, чтобы изучить основы проводки, а также получить библиотеку Adafruit neopixle и пример кода. Вы должны подключить полосу в соответствии с руководством и загрузить код в Arduino, чтобы почувствовать, что вы делаете, и все протестировать.
Давайте продолжим и подключим все к Arduino (элемент 18). Если вы просто временно подключаете Arduino для тестирования, вам нужно будет иметь общую землю между Arduino и светодиодными лентами. Подключите резистор 470 Ом (элемент 20), который мы спаяли ранее, к цифровому порту ввода-вывода 4 (вы можете указать любой порт, который хотите в программном обеспечении, и если вы используете strandtest.ino, используйте порт 6) на Arduino.. Если вы правильно подключили его и загрузили код, ваш знак должен ожить. Если нет, то не расстраивайтесь, выполните простое устранение неполадок. Я бы посоветовал проверить проводку на полосе, прежде чем разрезать ее, или вы можете вырезать секцию с громоздким разъемом в начале и использовать это для проверки ваших соединений и кода.
Если вы решили приобрести ИК-приемник (пункт 26), подключите его сейчас. Красный провод должен идти в порт 5 В на Arduino, черный провод должен идти на землю на Arduino, а зеленый провод должен идти на цифровой порт ввода-вывода 2 на Arduino. Вам не нужна эта деталь, чтобы вывеска заработала, она просто даст вам больше контроля над проектом.
Перед продолжением не забудьте вставить диффузоры (элементы 1, 3, 5, 7, 9, 11, 13) в их соответствующие подкладки.
Шаг 3: Код
Теперь, когда мы получили знак полностью собран, давайте загрузим наш код вместо использования теста цепи, предоставляемого библиотекой Adafruit. Откройте Apple_Sign_Alpha.ino в среде разработки Arduino. Загрузите его в свой Arduino, который вы используете для управления знаком. Вы заметите, что в коде есть несколько комментариев, которые помогут вам легко настроить его в соответствии с тем, что вы хотите с ним делать.
Поскольку я не являюсь специалистом в области CS, и я не очень хороший программист, настраивающий различные функции, это зависит от вас! Я отказался от множества функций, над которыми сейчас работаю, потому что не хотел добавлять беспорядок в код… и я не хотел, чтобы кто-то видел мои плохие навыки программирования. Дайте волю своему воображению! Здесь вы можете сделать знак по своему вкусу и сделать действительно крутые пользовательские функции и анимацию. Хотите, чтобы все выглядело так, как будто на вывеске плохой участок? Вы можете это запрограммировать! Хотите, чтобы цвета переместились в каждую часть яблока? Вы можете это запрограммировать! Будьте артистичны в математике, программировании и прочем.
Шаг 4: завершающие штрихи
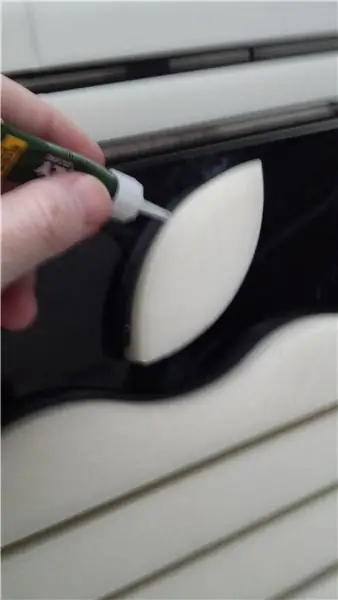
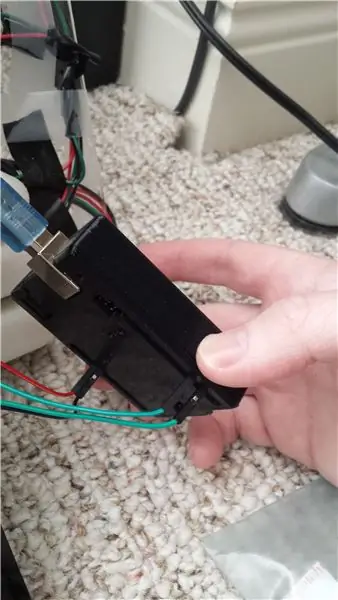
Итак, теперь, когда ваш знак работает так, как вы хотите, и все выглядит хорошо, пришло время для последних штрихов. Если вы распечатали корпус Arduino (элемент 31), поместите в него Arduino и обратите внимание на то, где находятся ваши цифровые порты ввода-вывода для полосы и ИК-приемника (если используется) при надевании крышки, чтобы вы могли вставить правильные контакты. в правильные порты. Теперь, когда у вас есть Arduino в кейсе, прикрепите кусок липкой ленты (элемент 32) к задней части корпуса Arduino, а другую часть ленты на акриловой подложке (элемент 22). Проложите провода ИК-приемника (деталь 26) и закрепите их изолентой. Поместите ИК-приемник в такое место, где он свободен и находится в зоне прямой видимости с пульта дистанционного управления. Наконец, найдите большое открытое место (надеюсь, вы его оставили), чтобы вы могли накинуть часть липкой ленты (элемент 32) на источник питания 5 В (элемент 16) и прикрепить его к задней части акриловой подложки (элемент 22). также. При желании можно супер приклеить (элемент 25) диффузоры (элементы 1, 3, 5, 7, 9, 11, 13) к черным подкладкам (элемент 2, 4, 6, 8, 10, 12, 14). держать их на месте немного проще. Я бы не рекомендовал делать это до тех пор, пока ваш знак не будет работать так, как вы хотите, и все протестировать. Вот и все! Приятный презентабельный знак.
Рекомендуемые:
Интернет-неоновая светодиодная подсветка в форме сердца: 6 шагов (с изображениями)

Интернет-неоновый светодиодный фонарь в форме сердца: мили вдали от этого особенного человека или просто социальное дистанцирование? Хотите, чтобы они знали, что думаете о них? Создайте этот подключенный к Интернету неоновый светодиодный фонарь в форме сердца и включите его с вашего телефона или компьютера в любое время и в любом месте. Эта инструкция
Светодиодная настенная вывеска с 3D-печатью: 3 шага

3D-печатная светодиодная настенная вывеска: в этой инструкции я научу вас, ребята, как я создал 3D-печатную светодиодную вывеску! Если у вас есть 3D-принтер, то расходные материалы не будут стоить дороже 20 долларов
Totally Lit - Программируемая светодиодная акриловая вывеска RGB: 3 шага (с изображениями)

Totally Lit - Программируемый акриловый знак со светодиодной подсветкой RGB: поигрался с лазерным резаком / гравером и действительно влюбился в гравировку на прозрачном акриле и сияние источника света с края. Толщина используемого акрила составляет 25 дюймов. лист, который действительно чисто режет л
Неоновая светодиодная вывеска / логотип: 3 шага (с изображениями)

Неоновая светодиодная вывеска / логотип: Я создал этот проект для друзей, которые организовывают вечеринки под названием Electro Beast. Https://electro-beast.de Мы создали логотип с помощью светодиодных неоновых гибких полос. Для управления мы используем простой светодиодный контроллер DMX. Так что управлять устройством может каждый легкий ди-джей. Неоновый светодиод
Анимированная светодиодная вывеска без программирования: 3 шага

Анимированная светодиодная вывеска без программирования: это электронный проект без программирования или какого-либо микроконтроллера, вы можете сделать свою собственную светодиодную плату с надписью, используя эту схему. В этом проекте я использовал резистор переключения IC 74ls164 и IC 555 для анимации. вы можете сделать светодиодную плату с
