
Оглавление:
- Шаг 1: Детали / материалы
- Шаг 2: Вырежьте светодиоды
- Шаг 3. Поместите светодиоды в макетную плату
- Шаг 4. Поместите короткий кусок провода, соединяющий каждый контакт заземления с шиной заземления
- Шаг 5: Подключите заземление и положительный шлейф к 5 В (5 В) и GND (заземление)
- Шаг 6: подключите каждый светодиод к соответствующему выводу
- Шаг 7. Затем поместите кнопку на макетную плату
- Шаг 8: Подключите резистор к кнопке
- Шаг 9: Подключите резистор к 5 В, а кнопку к земле
- Шаг 10: Подключите кнопку к контакту 2 на Arduino
- Шаг 11: Подключите динамик
- Шаг 12: время программировать Arduino
- Шаг 13: Заключение
2025 Автор: John Day | [email protected]. Последнее изменение: 2025-01-23 15:05



Скоро Ханука! Поэтому я подумал, что было бы неплохо сделать проект, связанный с праздником. Я сделал эту классную ханукальную менору с помощью Arduino, которая проигрывает новую песню каждый раз, когда вы меняете ночь, нажимая кнопку. Светодиоды мерцают, как пламя на свече. Я нашел песни для Menorah, найдя MIDI-файлы песни и используя онлайн-инструмент, чтобы преобразовать их в тональный код Arduino.
Шаг 1: Детали / материалы



Переключитесь на каждое изображение, чтобы увидеть, что это за часть. Наведите указатель мыши на каждый объект.
Шаг 2: Вырежьте светодиоды

Обрежьте 8 из 9 светодиодов примерно наполовину, оставив один светодиод неразрезанным. Неразрезанный светодиод - это Шамаш (более высокая свеча в середине).
Шаг 3. Поместите светодиоды в макетную плату


Затем поместите светодиоды в макетную плату и разместите их на одинаковом расстоянии друг от друга (все светодиоды должны иметь одинаковое расстояние между собой). Я поместил каждый светодиод по 2 контакта / отверстия между собой. На каждой стороне должно быть 4 светодиода с Шамашем (самым высоким светодиодом) в середине, разделяющим две стороны.
Шаг 4. Поместите короткий кусок провода, соединяющий каждый контакт заземления с шиной заземления


Поместите короткий кусок провода, соединяющий каждый вывод заземления каждого светодиода с шиной заземления (обычно отмечен синим).
Шаг 5: Подключите заземление и положительный шлейф к 5 В (5 В) и GND (заземление)
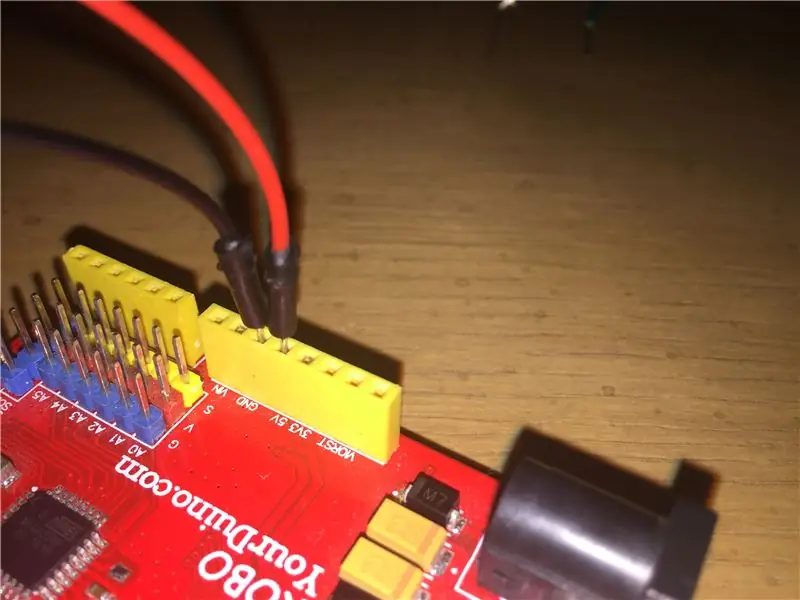

Возьмите два провода и подключите полоску, отмеченную красным, к контакту 5 В, а шину заземления - к контакту заземления (GND) на Arduino.
Шаг 6: подключите каждый светодиод к соответствующему выводу



Подключите каждый светодиод к соответствующему пронумерованному контакту на Arduino. На этот раз вы подключаете другой контакт светодиода (НЕ ЗЕМЛЯ) к соответствующим контактам на Arduino. * ПРИМЕЧАНИЕ по мере продвижения справа налево номера контактов уменьшаются. Первый светодиод (он начинается с правой стороны) идет к контакту 13, следующий к контакту 12, затем 11, 10, 9 8, 7, 6 и 5 должны быть последним контактом для последнего светодиода (полностью в конце левой стороны) Ваша светодиодная менора должна выглядеть примерно так, как на последнем изображении этого шага, со всеми подключенными проводами.
Шаг 7. Затем поместите кнопку на макетную плату


Затем поместите кнопку на макетную плату, убедившись, что одна сторона контактов находится с одной стороны макета, а другие контакты - с другой стороны.
Шаг 8: Подключите резистор к кнопке

Подключите резистор к нижнему правому краю кнопки, при этом другая ножка резистора идет к другому столбцу на макетной плате.
Шаг 9: Подключите резистор к 5 В, а кнопку к земле


Возьмите провод (красный провод на изображении) и подключите его к той же колонке, что и другая сторона резистора. Подключите другую сторону этого провода (красный провод на изображении) к шине 5 В (красный). Затем возьмите другой провод (это черный провод на фотографии), подключите его к верхней левой части кнопки и подключите другую сторону этого провода к шине заземления (синей).
Шаг 10: Подключите кнопку к контакту 2 на Arduino


Теперь подключите провод между верхним правым контактом кнопки (зеленый провод на фото) и контактом 2 на Arduino.
Шаг 11: Подключите динамик


Затем подключите один провод динамика к контакту 4, а другой - к заземлению на Arduino.
* ПРИМЕЧАНИЕ, если вы строите это с пьезо-зуммером, а не с динамиком, вы должны отметить, какой провод идет на землю, а какой - на контакт 4.
Шаг 12: время программировать Arduino

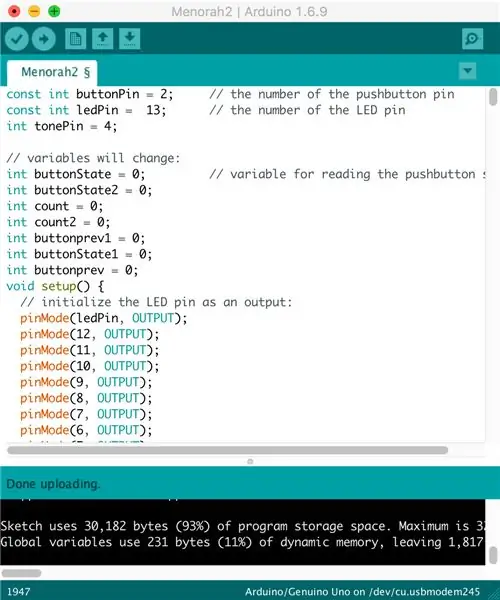
После того, как вы выполнили все предыдущие шаги, ваша Менора должна выглядеть примерно так.
Теперь, чтобы запрограммировать Arduino, вы должны убедиться, что на вашем компьютере установлена Arduino.
Если у вас его нет, вы можете загрузить Arduino с их веб-сайта
Затем загрузите файл кода Menorah2.ino с помощью кнопки загрузки ниже и откройте его на Arduino.
Загрузите код в Arduino и проверьте свою Menorah!
Шаг 13: Заключение


Теперь вы можете питать свою Музыкальную Менору от батареек или через USB-порт.
Наслаждайтесь своей новой Музыкальной Менорой
Рекомендуемые:
HX1-DM - переработанная драм-машина DIY с питанием от Arduino DUE (сделанная с помощью Dead Maschine MK2): 4 шага

HX1-DM - усовершенствованная драм-машина с питанием от Arduino DUE (сделанная с помощью Dead Maschine MK2): Спецификация. Гибридный MIDI-контроллер / драм-машина: питание от Arduino DUE! 16 пэдов измерения скорости с очень низкой задержкой 1 > мс 8 регуляторов, назначаемых пользователем на любую команду Midi #CC 16-канальный встроенный секвенсор (компьютер не требуется !!) MIDI вход / выход / сквозная функция
Счетная шкала, сделанная с помощью Arduino: 6 шагов

Подсчет масштабов, созданных с помощью Arduino: этот проект все еще находится в стадии разработки, но он достиг точки, когда полезно поделиться деталями, чтобы другие могли извлечь выгоду из этого и идеи. По сути, это шкала, построенная с использованием Arduino в качестве микроконтроллера, общего ло
Круговая линейка, сделанная с помощью лазерного резака: 5 шагов

Круговая линейка, созданная с помощью лазерного резака: В итоге я сделал эту линейку случайно. Искал круговые весы для бревен и знал, что линейки для слайдов имеют весы для бревен. Но масса чисел в шаблонах выглядела так красиво, что я решил сделать круговую логарифмическую линейку. Страницы на https: // sliderule
Простая ловушка для камеры Raspberry Pi, сделанная из контейнера для еды: 6 шагов (с изображениями)

Простая ловушка для камеры Raspberry Pi, сделанная из контейнера для еды: «Мне кажется, что мир природы - величайший источник волнения, величайший источник визуальной красоты, величайший источник интеллектуального интереса. Это величайший источник столь многого в жизни, который делает жизнь достойной того, чтобы жить ». - Д
Эргономичная подставка для ноутбука, сделанная из вешалки: 7 шагов (с изображениями)

Эргономичная подставка для ноутбука, сделанная из вешалки: Здравствуйте, меня зовут Талли Гехан. В настоящее время я живу в Пекине, Китай, и планирую переехать на Тайвань через несколько месяцев. Так что я не слишком заинтересован в покупке большего количества мебели. Однако я замечаю, что довольно низкий экран ноутбука заставляет меня
