
Оглавление:
- Автор John Day [email protected].
- Public 2024-01-30 11:53.
- Последнее изменение 2025-01-23 15:05.

Это инструкция, которая научит вас использовать потенциометр для уменьшения яркости светодиода.
Шаг 1: материалы




- Ардуино
- Компьютер
- Макетная плата
- ВЕЛ
- 5 штекерных проводов
- Потенциометр
- USB-кабель
Шаг 2: начало работы

Подключите Arduino к компьютеру с помощью USB-кабеля.
Шаг 3: Подключение
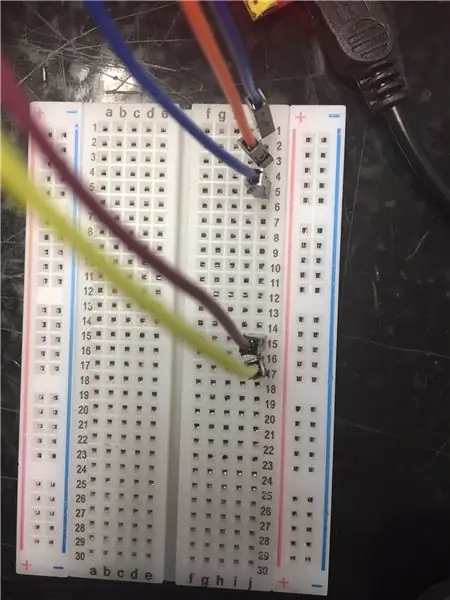
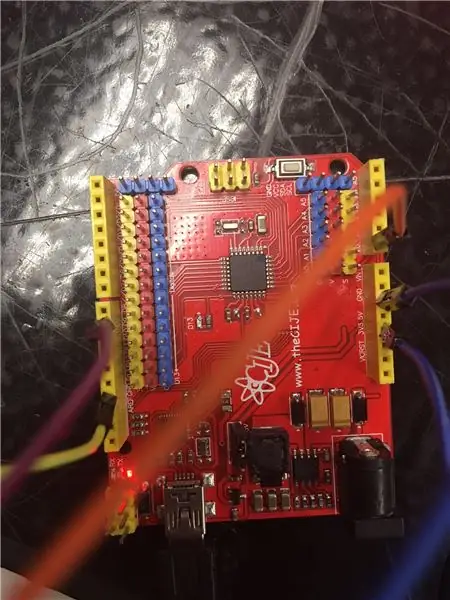
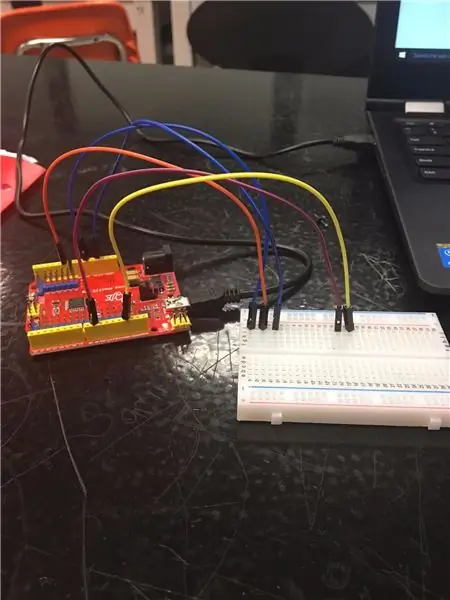
После того, как Arduino подключен к компьютеру с помощью USB-кабеля, мы возьмем первый провод и подключим один конец к земле, а другой - к j1. Затем вы проведете второй провод от A0 к j3. Потом поставишь третий провод от 5в до j5.
После этого вы проведете четвертый провод от D9 к j15. Затем пятый и последний провод от земли к j17.
Шаг 4: Настройка потенциометра и светодиода

Положите ручку в сторону от проводов. Подключите его к f1 f3 и f5. Затем возьмите светодиод и поместите более длинную ногу в f15, а более короткую - в f17.
Шаг 5: Код
Это переменные, которые сообщают компьютеру, что означают определенные слова:
int potPin = A0; Это сообщает компьютеру, что средняя часть потенциометра, которую мы называем potPin, подключена к A0 int readValue; Это сообщает компьютеру, что всякий раз, когда мы говорим readValue, это означает считывание показаний потенциометра.
Это настройка Void, которая выполняется только один раз для настройки остальной части кода:
void setup () {Это просто говорит вам, что это начало Void Setup
pinMode (9, ВЫХОД); Это настройка света, чтобы его можно было включить позже.
pinMode (potPin, ВХОД); Это настраивает потенциометр, чтобы мы могли использовать его позже.
Следующая часть - это цикл void, который повторяется снова и снова, пока вы его не остановите.
void loop () {
readValue = analogRead (potPin); Это говорит компьютеру считывать показания потенциометра всякий раз, когда мы говорим readValue.
readValue = map (readValue, 0, 1023, 0, 255); Это преобразует числа от потенциометра от 0 до 1023 в числа для светодиода от 0 до 255.
analogWrite (9, readValue); Это говорит компьютеру, что нужно зажечь светодиод с той яркостью, о которой говорит потенциометр.
}
Вот и весь код:
int potPin = A0; int readValue = 0;
void setup () {
pinMode (9, ВЫХОД);
pinMode (potPin, INPUT);}
void loop () {
readValue = analogRead (potPin);
readValue = map (readValue, 0, 1023, 0, 255);
analogWrite (9, readValue);}
Рекомендуемые:
Светодиодный индикатор RGB, управляемый Bluetooth или потенциометром: 5 шагов
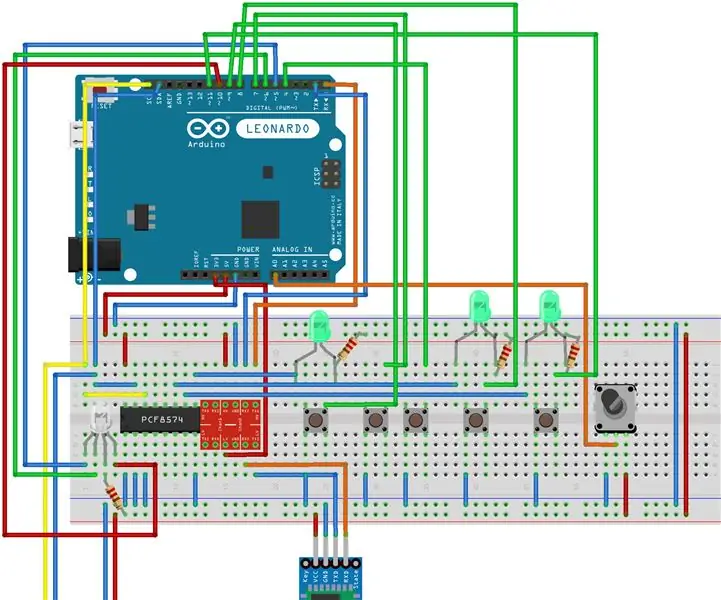
Светодиодный индикатор RGB, управляемый Bluetooth или потенциометром: Привет! Сегодня я хотел поделиться с вами своим проектом Arduino. Я сделал RGB-светодиоды управляемыми Arduino. Имеет 3 режима и 2 интерфейса. Первый режим - ручное управление, второй - крутая радуга и третий - блокировка цветов. Сначала вы откалибруете потенциометр. Затем вы
Умный светодиодный диммер DIY, управляемый через Bluetooth: 7 шагов
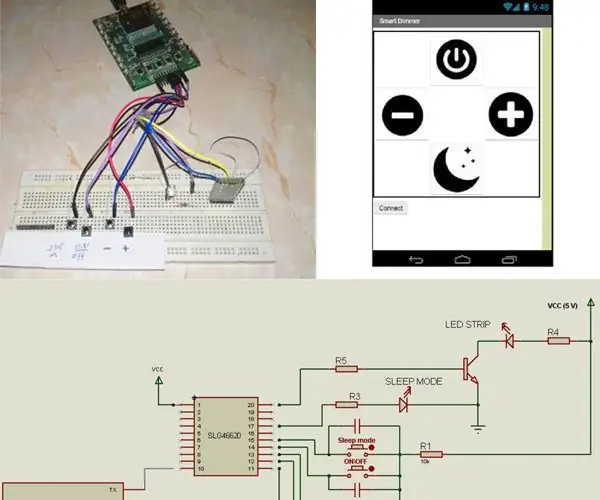
Умный светодиодный диммер DIY, управляемый через Bluetooth: в этом руководстве описывается, как создать интеллектуальный цифровой диммер. Диммер - это обычный выключатель света, который используется в домах, гостиницах и многих других зданиях. Старые версии диммерных переключателей были ручными и обычно включали поворотный переключатель
Светодиодный индикатор управления потенциометром: 6 ступеней
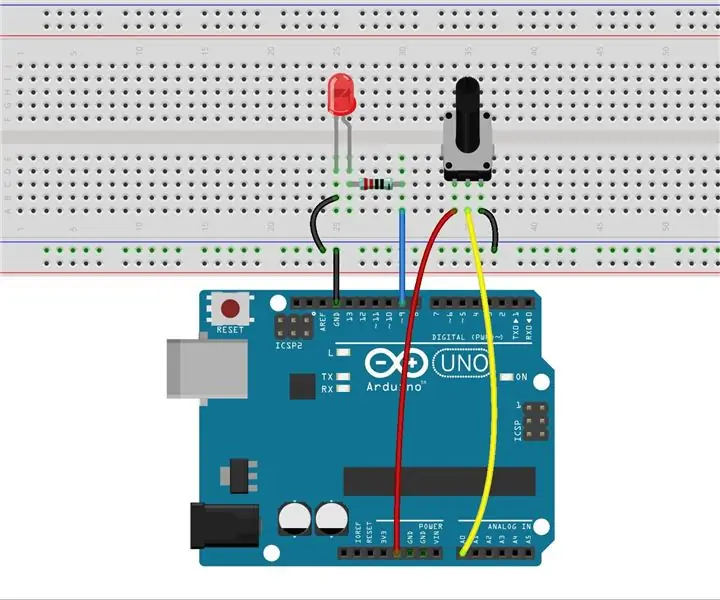
Светодиод Controllig с помощью потенциометра: ранее мы использовали Serial Monitor для отправки данных на плату управления, что может быть полезным для знакомства с новым программным обеспечением. В этом уроке давайте посмотрим, как изменить яркость светодиода с помощью потенциометра и получить данные потенциометра
Двойные 7-сегментные дисплеи, управляемые потенциометром в CircuitPython - демонстрация стойкости зрения: 9 шагов (с изображениями)

Двойные 7-сегментные дисплеи, управляемые потенциометром в CircuitPython - Демонстрация стойкости зрения: в этом проекте используется потенциометр для управления дисплеем на паре 7-сегментных светодиодных дисплеев (F5161AH). При повороте ручки потенциометра отображаемое число изменяется в диапазоне от 0 до 99. В любой момент горит только один светодиод, очень кратковременный, но
Базовый светодиодный диммер: 5 ступеней (с изображениями)

Базовый светодиодный диммер: в этом руководстве вы узнаете, как построить простой светодиодный диммер, используя только потенциометр. Комплект Arduino, который я использую, любезно предоставил Куман (kumantech.com). Вы можете найти это здесь
