
Оглавление:
- Шаг 1. Что нам нужно для проекта
- Шаг 2: построение схемы
- Шаг 3: Распиновка Itsybity M4
- Шаг 4: Подключения Stripboard
- Шаг 5: Код: Часть 1 - Настройка цифровых контактов
- Шаг 6: Код: Часть 2 - Настройка аналоговых контактов и кодирование цифровых символов
- Шаг 7: Код: Часть 3 - Процедуры
- Шаг 8: Код: Часть 4 - Основной цикл
- Шаг 9. Код: загрузите, чтобы сэкономить время
2025 Автор: John Day | [email protected]. Последнее изменение: 2025-01-23 15:05
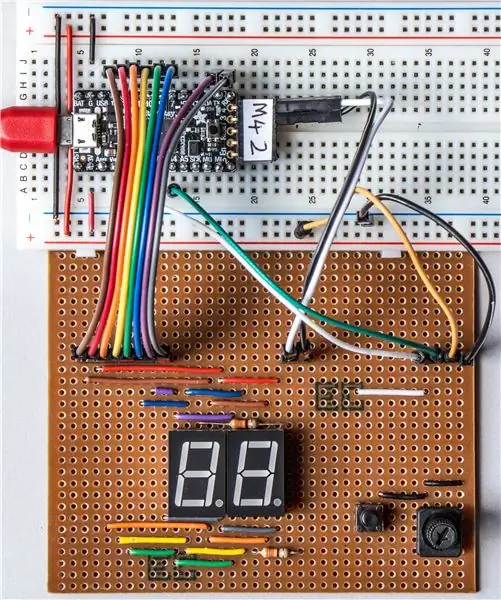

В этом проекте используется потенциометр для управления дисплеем на паре 7-сегментных светодиодных дисплеев (F5161AH). При повороте ручки потенциометра отображаемое число изменяется в диапазоне от 0 до 99. В любой момент горит только один светодиод, очень кратковременный, но глаз или камера не замечают мерцания. Это постоянство видения.
Нажатие кнопки замедляет действие, и вы можете видеть, как отдельные светодиоды включаются и выключаются.
Я заметил, что очень мало инструкций, использующих CircuitPython, поэтому в этом проекте используется плата разработки Adafruit Itsybitsy M4, которая прекрасно запускает CircuitPython. Если вы хотите использовать Raspberry Pi или другую плату для разработки микропроцессоров, вам нужно только изменить контакты и их настройку в скрипте.
Шаг 1. Что нам нужно для проекта

Аппаратное обеспечение:
- Adafruit Itsybitsy M4 - небольшая, мощная и недорогая отладочная плата
- Кабель microUSB - для программирования с ПК
- макет (или картон и паяльник)
- макетные перемычки (или соединительный провод и припой)
- пара 7-сегментных дисплеев F5161AH
- потенциометр 10 кОм
- кнопочный переключатель
- пара резисторов 330 Ом
Программное обеспечение:
Mu Editor - для написания кода и программирования платы
Настройка Itsybitsy объясняется здесь:
Последняя версия CircuitPython:
Библиотеки CircuitPython:
Редактор Mu:
Обычно я создаю проект с помощью стрип-картона после тестирования нескольких идей на макете. Это означает, что я могу держать готовые проекты наготове для демонстрации на мероприятиях «покажи и расскажи» или для демонстрации своим ученикам.
Шаг 2: построение схемы
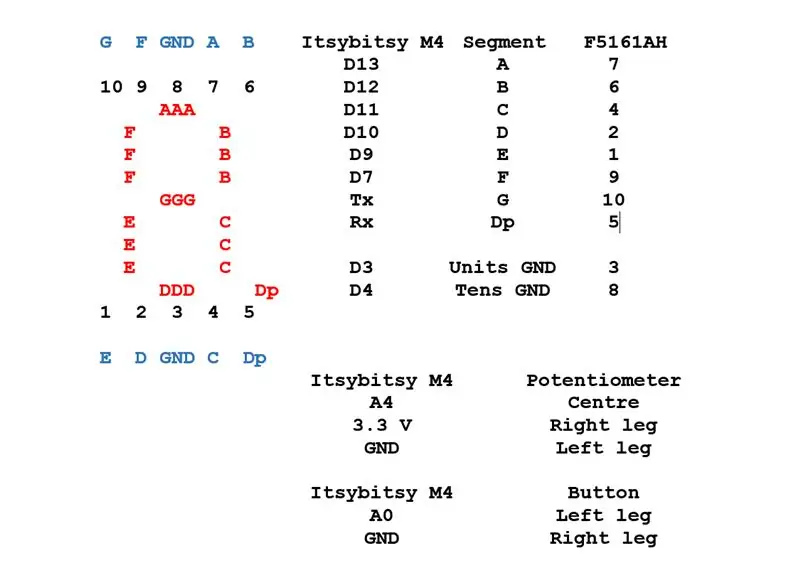
Каждый из 7-сегментных дисплеев имеет по 10 контактов. Центральные штыри вверху и внизу соединены внутри и являются общими катодами. Это означает, что все 8 светодиодов, 7 сегментов и десятичная точка на дисплее имеют общую линию для подключения GND. Это должно быть через резистор 330 Ом для ограничения тока. Все остальные 8 контактов являются анодами и подключены непосредственно к выходным контактам на Itsybitsy.
Это означает, что вывод 13 на Itsybitsy, который управляет центральным верхним сегментом (A), подключен к выводу 7 на ОБЕИХ 7-сегментных дисплеях. Точно так же контакт 12 на Itsybitsy, который управляет верхним правым сегментом (B), подключен к контакту 6 на ОБЕИХ 7-сегментных дисплеях. Остальные аноды подключаются аналогично.
Общие катоды подключены через резисторы к контактам D3 и D4 на Itsybitsy. Они НЕ подключены к GND, так что мы можем выбирать микросхемы дисплея индивидуально, опуская их катоды, чтобы выбрать требуемый..
Шаг 3: Распиновка Itsybity M4

Это более наглядно показывает контакты на Ицыбицах М4.
Шаг 4: Подключения Stripboard

Это должно помочь вам понять. Левый блок соединений (красный… серый) - это аноды, которые подключаются к контактам: D13, D12, D11, D10, D9, D7, Tx и Rx.
В центре пара соединений; Вывод 8, катод левого (десятки) дисплея подключен к D4 через резистор. Вывод 3, катод правого (единицы) дисплея подключен к D3 через резистор. Они 330 Ом
Важно: все дорожки под дисплеем обрезаны. В 4-й дорожке справа прорезан 12-й ряд снизу доски. Это между тобой черный и белый провода
Правые соединения:
- Белый к A0 с левой стороны кнопки
- Зеленый, стеклоочиститель потенциометра до А4
- Оранжевый на 3,3 В и правый вывод потенциометра - верхний предел
- Черный к GND: правая сторона кнопки и левый контакт потенциометра - нижний предел
Шаг 5: Код: Часть 1 - Настройка цифровых контактов
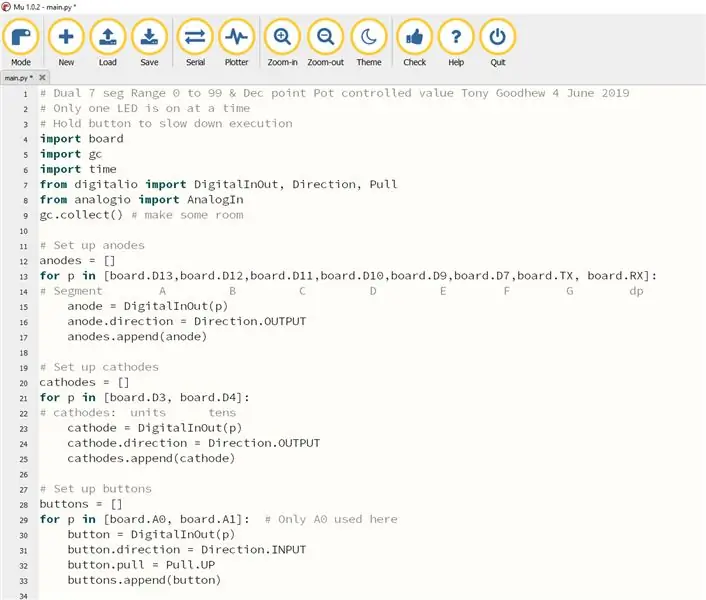
Это настраивает цифровые контакты - аноды, катоды и кнопку. Эти петли - эффективный метод установки нескольких одинаковых контактов.
Шаг 6: Код: Часть 2 - Настройка аналоговых контактов и кодирование цифровых символов
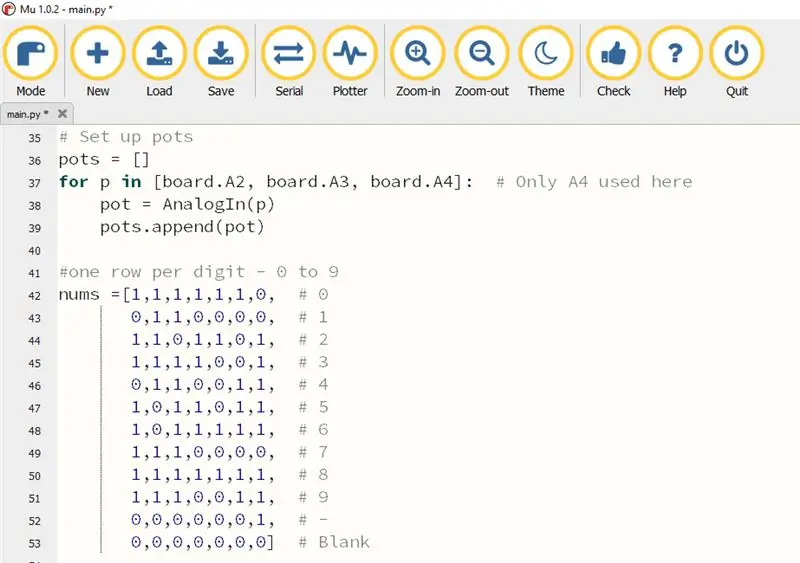
Здесь используется только один из аналоговых выводов.
Каждая строка таблицы представляет собой один символ. 7 единиц или нулей слева направо представляют сегменты от A до G. «1» означает, что сегмент включен, а 0 означает, что сегмент выключен.
После того, как вы запустили этот проект, вы можете захотеть расширить таблицу, включив в нее a, b, c, d, e и f, и изменить код для шестнадцатеричного отображения (основание 16).
Шаг 7: Код: Часть 3 - Процедуры
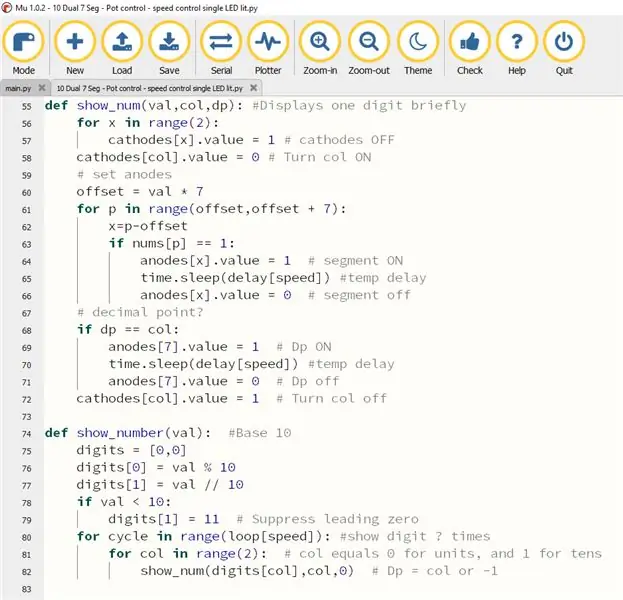
Вот где и делается настоящая работа. Светодиодный сегмент загорится, только если на катоде НИЗКИЙ, а на аноде ВЫСОКИЙ.
Метод:
- разбить число на десятки и составляющие единицы
- потяните катод на низком уровне на одном дисплее, чтобы включить его, а затем мигайте сегменты по одному, если необходимо
- потяните катод высоко, чтобы выключить этот дисплей
- повторить для другого дисплея
- Делайте это снова и снова очень быстро, чтобы наблюдатель не видел мерцания.
При нажатии кнопки скорость замедляется.
Шаг 8: Код: Часть 4 - Основной цикл
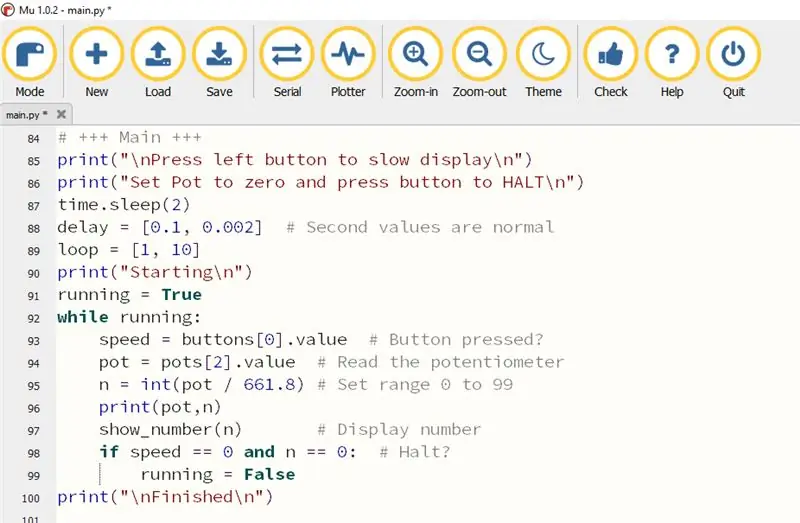
В цикле:
- Читать горшок
- Масштабируйте значение в диапазоне от 0 до 99
- Показать цифры
- Если кнопка нажата, увеличьте задержку, чтобы светодиоды мигали.
- Остановить, если значение равно нулю И нажата кнопка
Шаг 9. Код: загрузите, чтобы сэкономить время
Кто хочет все это напечатать?
Вот загрузка, чтобы сэкономить ваше время и сэкономить на опечатках.
Рекомендуемые:
Сделай сам - Светодиодные плафоны RGB, управляемые Arduino: 5 шагов (с изображениями)

Сделай сам | Светодиодные плафоны RGB под управлением Arduino: Сегодня я собираюсь научить вас, как создавать свои собственные светодиодные очки RGB очень легко и дешево Это всегда было одной из моих самых больших мечтаний, и она наконец сбылась! Огромный привет NextPCB за спонсорство этот проект. Они производитель печатных плат
Бесконечные часы, управляемые смартфоном: 5 шагов (с изображениями)

Бесконечные часы, управляемые смартфоном: я видел много проектов Infinity Mirrors и Infinity Clocks на Instructables, поэтому я решил сделать свой. Возможно, он не сильно отличается от других … но я сделал это сам, так оно и есть! Если вы еще этого не знаете: что такое бесконечность
Часы со словами, управляемые 114 сервоприводами: 14 шагов (с изображениями)
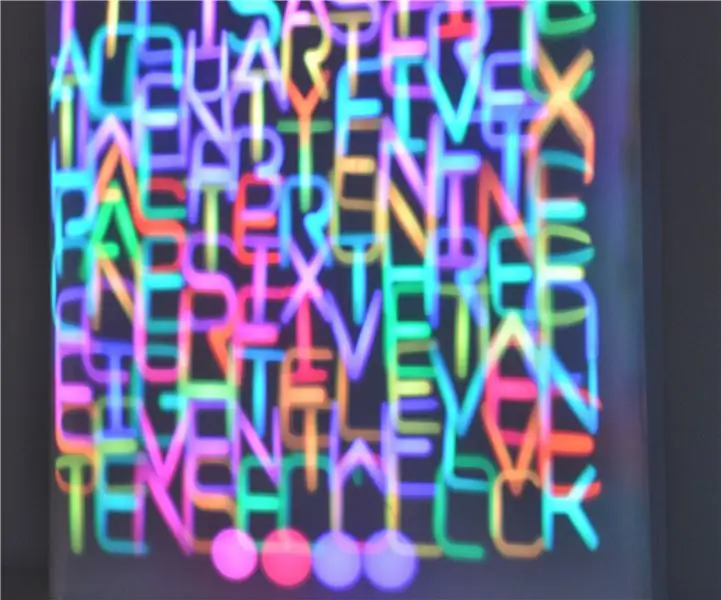
Word Clock, управляемый 114 сервоприводами: что имеет 114 светодиодов и всегда работает? Как вы, возможно, знаете, ответ - часы со словами. Что имеет 114 светодиодов + 114 сервоприводов и всегда в движении? Ответ - эти часы с сервоуправлением. Для этого проекта я объединился с моим другом, который
Интегрированные интеллектуальные жалюзи, управляемые Alexa: 8 шагов (с изображениями)
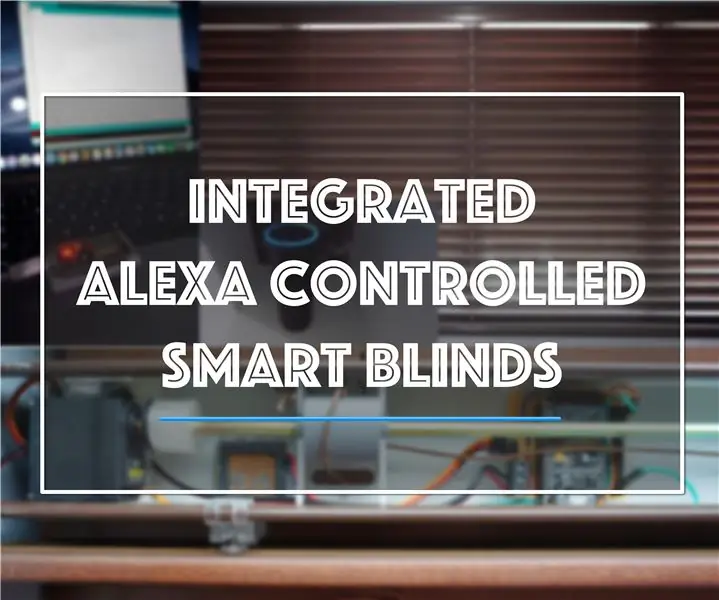
Интегрированные интеллектуальные жалюзи, управляемые Alexa: в настоящее время в Интернете доступно множество проектов и инструкций для Smart Blind. Однако я хотел внести свой вклад в текущие проекты с целью сделать все внутреннее в шторке, включая все схемы. Это будет означать
Светодиодный диммер с потенциометром: 5 шагов (с изображениями)

Светодиодный диммер с потенциометром: это инструкция, которая научит вас использовать потенциометр для затемнения светодиода
