
Оглавление:
- Автор John Day [email protected].
- Public 2024-01-30 11:53.
- Последнее изменение 2025-01-23 15:05.

В этой инструкции мы объясняем, как подключить светодиодную клавиатуру 16x2 и матричную клавиатуру 4x4 к Raspberry Pi3.
Мы используем Python 3.4 для разработки программного обеспечения. Вы также можете выбрать Python 2.7 с небольшими изменениями.
Шаг 1. Необходимые материалы
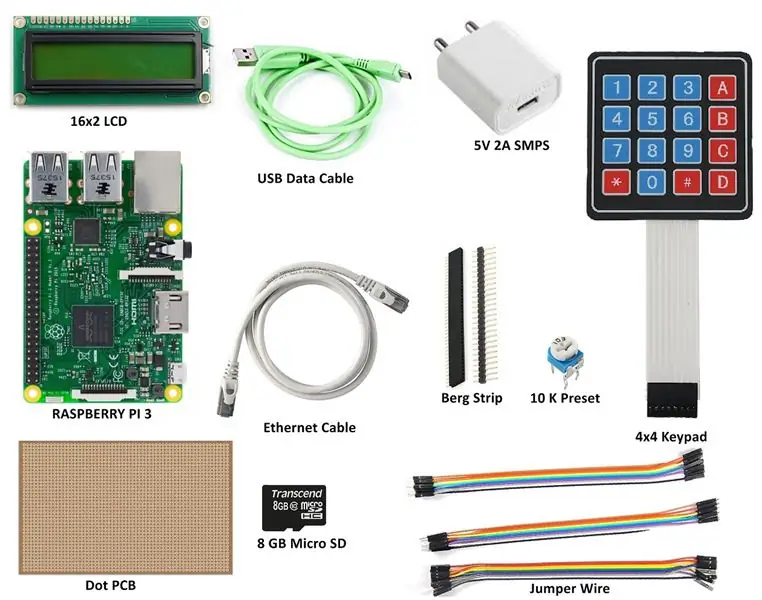
Нам потребуются следующие компоненты
- Малина Pi 3
- Адаптер 5V 2A для Pi
- 8 ГБ micro SD
- Алфавитно-цифровой ЖК-дисплей 16x2
- Матричная клавиатура 4x4
- Точечная печатная плата (среднего размера) или макетная плата
- Берг Стрип
- Перемычка
- Горшок 10K
- Кабель Ethernet (для установления соединения VNC с ноутбуком)
Шаг 2: Настройка оборудования

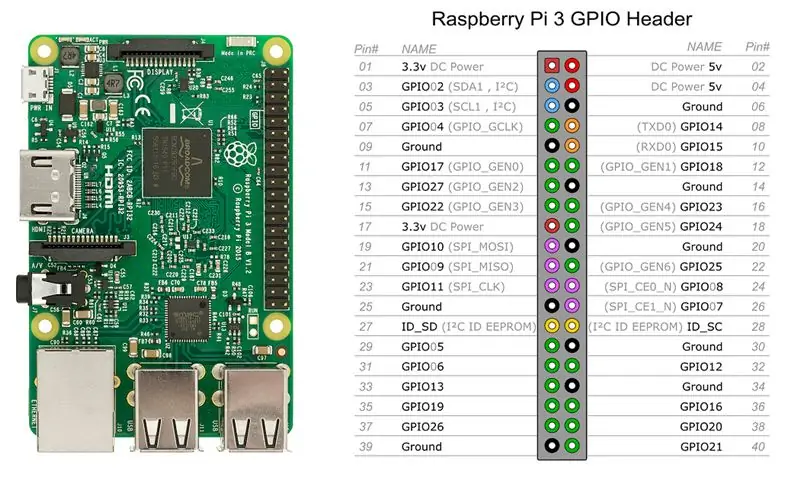
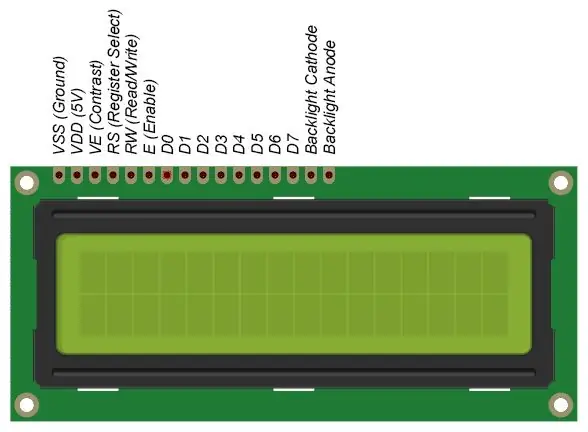
Мы не включали шаги для настройки оборудования, такие как запись ОС на микро SD и интерфейс VNC. Вы должны найти другие ресурсы для этих процедур.
Вставьте предварительно загруженную карту Micro SD на 8 ГБ в Rapberry Pi 3. Подключите Raspberry Pi к ноутбуку с помощью кабеля Ethernet. Изготовьте оборудование, как описано на схеме подключения.
ЖК-дисплей 16x2
Мы используем 4-битный ЖК-интерфейс, поэтому требуемые контакты для сигналов управления - это RS, EN, D4, D5, D6, D7, который подключен к GPIO Raspberry Pi.
Матричная клавиатура 4x4
Установите пакет Python для матричной клавиатуры 4x4 и 4x3, чтобы выполнялись операции на основе прерываний. Таким образом, нет необходимости постоянно сканировать строки и столбцы клавиатуры. Здесь используется внутренний подтягивающий резистор, поэтому внешний подтягивающий резистор не требуется.
Подключите Raspberry Pi к сети, затем откройте терминал и введите следующее:
sudo python3.4 -m pip install pad4pi
Шаг 3: Схема подключения
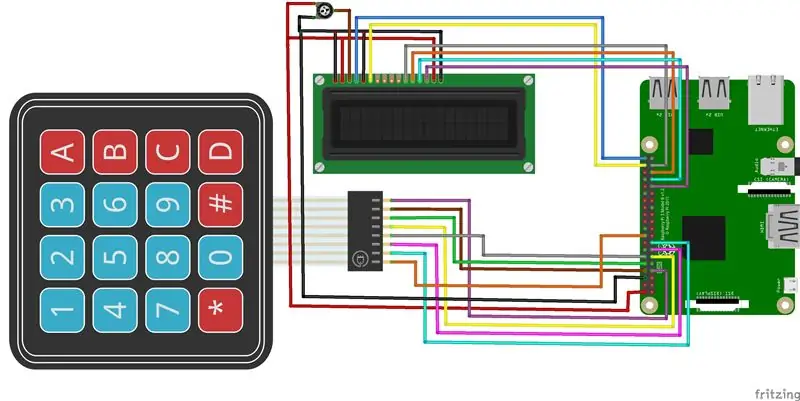
Выводы ЖК-дисплея:
- LCD_RS = 21
- LCD_E = 20
- LCD_D4 = 26
- LCD_D5 = 19
- LCD_D6 = 13
- LCD_D7 = 6
Контакты клавиатуры:
Штифты столбца = 17, 15, 14, 4 штифта ряда = 24, 22, 27, 18
Вы можете выбрать любые контакты GPIO для сопряжения ЖК-дисплея и клавиатуры, просто измените номер контакта в коде. Вы можете использовать макетную плату или печатную плату для сопряжения ЖК-дисплея и клавиатуры.
Шаг 4: код Python
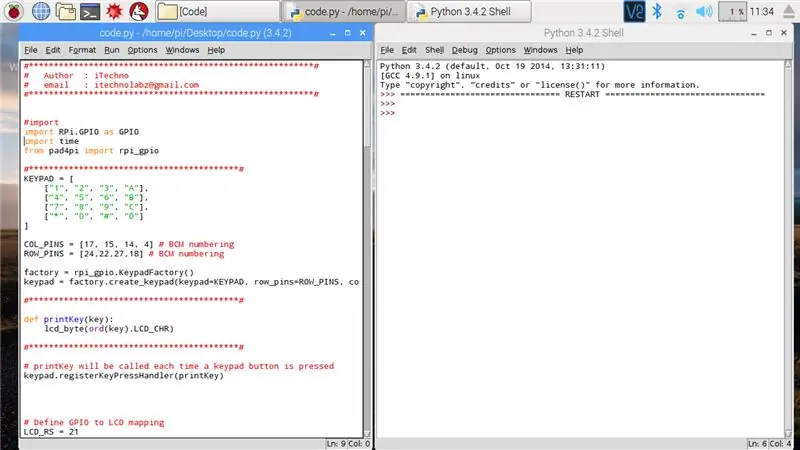
Вы можете скачать код напрямую. Запустите code.py с python 3.4 в Raspberry Pi 3. Или скопируйте текст и вставьте его в новый файл сценария python 3.4.
Запускаем прогу:
ЖК-дисплей отобразит текст «Добро пожаловать» в первой строке, если вы сделали правильные подключения. Данные клавиатуры отображаются во второй строке.
Шаг 5: предварительный просмотр вывода



Я добавил прерывание клавиатуры, чтобы, если вы завершите программу, на ЖК-дисплее будет отображаться до свидания.
Рекомендуемые:
Матричная лампа с поддержкой Wi-Fi: 6 шагов (с изображениями)

Матричная лампа с поддержкой Wi-Fi: Кто не хочет иметь потрясающую лампу, которая может отображать анимацию и синхронизироваться с другими лампами в доме? Правильно, никто. Вот почему я сделал собственную лампу RGB. Лампа состоит из 256 индивидуально адресуемых светодиодов, и всеми светодиодами можно управлять
Матричная тематическая выпускная шапка: 5 шагов (с изображениями)

The Matrix Themed Graduation Cap: Я большой поклонник франшизы фильма «Матрица». Я был молод, когда вышел фильм, и с тех пор я был привязан к жанру научной фантастики. Поэтому, когда дело дошло до моего выпуска, я захотел иметь тематическую бейсболку Matrix. Я имею ввиду монолог фильма хорошо
Матричная мембранная клавиатура 4x4 с использованием Arduino Nano: 4 шага

Матричная мембранная клавиатура 4x4 с использованием Arduino Nano: Матричная мембранная клавиатура 4x4 - это модуль клавиатуры, который часто используется для создания проектов Arduino, таких как калькуляторы, ввод пароля и т. Д. Это особенности этой клавиатуры: очень тонкий дизайн, простой в использовании в любом microcontrollerKey Спецификация: Макси
Интерфейс LCD 16x2 с Raspberry Pi: 7 шагов

ЖК-интерфейс 16x2 с Raspberry Pi: Здравствуйте, друзья, сегодня я подключаю дисплей 16x2 к Raspberry Pi
Погодная / матричная лампа: 42 ступени (с изображениями)

Погодная / матричная лампа: в этом руководстве я описываю дизайн, конструкцию и программирование светодиодной матричной лампы. Дизайн напоминает обычный светильник, но в интерьере заменена матрица из светодиодов ws2812. Управление осуществляется с помощью Raspberry Pi, поэтому т
