
Оглавление:
- Шаг 1: обязательный компонент
- Шаг 2: Настройте PI
- Шаг 3: запрограммируйте свой микроконтроллер (модуль WiFi)
- Шаг 4: Настройте Openhab для отправки запросов включения / выключения
- Шаг 5. Свяжите свой Openhab с облаком
- Шаг 6. Свяжите Openhab с Google Ассистентом (IFTTT)
- Шаг 7: соединяем все вместе
- Шаг 8: Коробка
- Шаг 9:
2025 Автор: John Day | [email protected]. Последнее изменение: 2025-01-23 15:05

Моя девушка всегда хотела построить умный дом.
Итак, мы создаем инфраструктуру и первый элемент умного дома, дистанционно управляемый выключатель розетки, которым вы можете управлять с панели управления или с помощью голосовых команд (если у вас есть Google Home или Google Assistant).
Здесь вы можете шаг за шагом ознакомиться с тем, что мы сделали.
Шаг 1: обязательный компонент
- RaspberryPi 2
- ESP8266
- Релейный модуль
- Адаптер питания
- Контейнер
Шаг 2: Настройте PI

Первое, что нам понадобится, это сервер для вашего умного дома.
На этом сервере будет размещена панель управления вашим умным домом, и она свяжет панель управления с предметами умного дома.
Самый простой способ настроить сервер - использовать openhabian PI-образ для RaspberryPI.
Вы можете найти полную инструкцию на сайте openhab
Шаг 3: запрограммируйте свой микроконтроллер (модуль WiFi)

В микроконтроллерной части этого проекта замечательно то, что мы используем модуль WiFi с микроконтроллером, поэтому вы можете написать свою программу с помощью Arduino и загрузить свою программу в микроконтроллер модуля WiFi.
Я использую очень простую программу для своего проекта, поэтому, если я вызову https:// IP_ADDRESS_OF_THE_MODULE / on, включит контакт реле 1, а https:// IP_ADDRESS_OF_THE_MODULE / off включит контакт реле 0.
Я также добавил причудливый код, чтобы сделать светодиод RGB на плате красным, если реле выключено, и зеленым, если оно включено и мигает красным при подключении к Wi-Fi и 0,5 секунды зеленым после успешного подключения.
ЗАМЕТКА:
- Как настроить arduino IDE для программирования esp8266
- Вы должны удерживать кнопку вспышки на плате esp8266 перед программированием и отпустить ее сразу после того, как вы увидите, что маленький синий светодиод платы Wi-Fi мигнул один раз.
- Модуль должен подключаться к Wi-Fi 2,4 ГГц и не может подключаться к сетям 5 ГГц.
Шаг 4: Настройте Openhab для отправки запросов включения / выключения


У вас должна быть возможность получить доступ к панели управления OpenHab, используя URL-адрес https:// openhabianpi: 8080.
Мы будем использовать HTTP-привязку, поэтому вам нужно установить ее на своем openhab
- Перейти к paperUI на вашем openhabianpi
- Конфигурация> Привязки добавить привязку
Пришло время настроить ваш openhab,
- ssh в ваш openhab-ящик, используя [ssh openhabian @ openhabianpi]
- Перейдите в папку с элементами openhab [cd / etc / openhab2 / items]
-
Прочтите файл readme! [cat readme.txt]
Как я уже упоминал, мы будем использовать привязку
-
Создайте файл ваших товаров [light2.items]
-
содержимое файла моих товаров
Переключить Kitchen_Light "Kitchen Light" {http = "> [ON: GET: https://192.168.1.132/on]> [OFF: GET:
-
прочтите это так:
-
Переключите NAME_OF_THE_SWITCH "МЕТКА ПЕРЕКЛЮЧАТЕЛЯ" {BINDING_TYPE = "> [КОМАНДА: МЕТОД: URL_TO_FETCH]…."}
- NAME_OF_THE_SWITCH - это просто имя
-
ЭТИКЕТКА ПЕРЕКЛЮЧАТЕЛЯ - это то, что вы увидите на панели (я не использую это в своей панели)
- BINDING_TYPE - это привязка, которую мы используем (здесь
- > для вывода (<для ввода, скажем, для чтения температуры в другом проекте)
- КОМАНДА - это имя команды (я выбрал ВЫКЛ)
- МЕТОД - метод вызова (GET или POST)
- URL_TO_FETCH - это URL-адрес, который мы хотим получить для выполнения команды
-
-
- Если предыдущий шаг непонятен, вернитесь к шагу 3!
- Зайдите в habpanel https:// openhabianpi: 8080 / habpanel / index.html # / и добавьте какую-нибудь кнопку на панель
Здесь происходит следующее: мы определяем привязку http для модуля OpenHab к Arduino, поэтому, когда вы активируете этот переключатель, он получит этот URL-адрес.
Шаг 5. Свяжите свой Openhab с облаком

Создайте учетную запись на сайте https://myopenhab.org, вам потребуется UUID и секрет от вашего openhab
Чтобы получить эти значения, вы должны установить «коннектор openHAB Cloud» с https:// openhabianpi: 8080 / paperui / index.html # / exten… -> MISC и перезапустить openhab.
docs.openhab.org/addons/ios/openhabcloud/r…
-
чтобы увидеть эти ценности
- кот / вар / библиотека / openhab2 / uuid
- кот / вар / библиотека / openhab2 / openhabcloud / секрет
Шаг 6. Свяжите Openhab с Google Ассистентом (IFTTT)
Теперь пришло время связать ваш openhab с помощником Google, чтобы мы могли сказать: «Привет, Google, включи свет», и он отправит ваше сообщение в openhab, и в результате в вашем доме произойдет что-то необычное.
Мы используем IFTTT, чтобы связать помощника Google с openhab
Давайте сделаем это
- Создайте / войдите в свою учетную запись в IFTTT
- Создать новый апплет
- Для «ЭТО» выберите «Google Ассистент» и «Произнесите простую фразу» и выберите свои голосовые команды и голосовой ответ (например, «Привет, Google, включи свет»).
- Для «ЭТО» выберите «openHAB» и «отправить команду», затем выберите свой элемент и команду (помните команды ВКЛ и ВЫКЛ в части привязки? Это должно быть одинаковое значение)
- Заканчивать.
- Теперь кричите: «Привет, Google». и «Включите свет», посмотрите на свою плату, она должна что-то делать (светодиод RGB должен стать зеленым)
- Вы сделали,
Шаг 7: соединяем все вместе

Пока что у нас должна быть возможность включать и выключать пин от Arduino с помощью панели и голосовых команд.
Следующий шаг - соединить все вместе, чтобы ваш Arduino отправил сигнал на реле для подключения и отключения питания.
ОЧЕНЬ ВАЖНОЕ ПРИМЕЧАНИЕ: Здесь мы используем высокое напряжение, и вы можете сжечь свой дом или убить себя, если сделаете что-то неправильно. поэтому вы должны быть очень осторожны или просто игнорировать эту часть, если у вас нет опыта.
Шаг 8: Коробка
Теперь пришло время положить все в коробку, поэтому найдите коробку и поместите все в нее (убедитесь, что вы не делаете короткого замыкания).
У нас дома есть 3д принтер, поэтому я спроектировал и распечатал коробку для своего набора.
TinkerCad Ссылка
Шаг 9:




Финалист конкурса с голосовой активацией
Рекомендуемые:
Светодиодная матрица, управляемая Google Ассистентом!: 7 шагов (с изображениями)

Светодиодная матрица, управляемая Google Ассистентом! В этом уроке я покажу вам, как создать светодиодную матрицу, управляемую Google Ассистентом, с помощью которой вы можете управлять формой в любом месте с помощью смартфона. Итак, приступим
Интеллектуальная розетка IoT Arduino и Cayenne: 5 шагов (с изображениями)
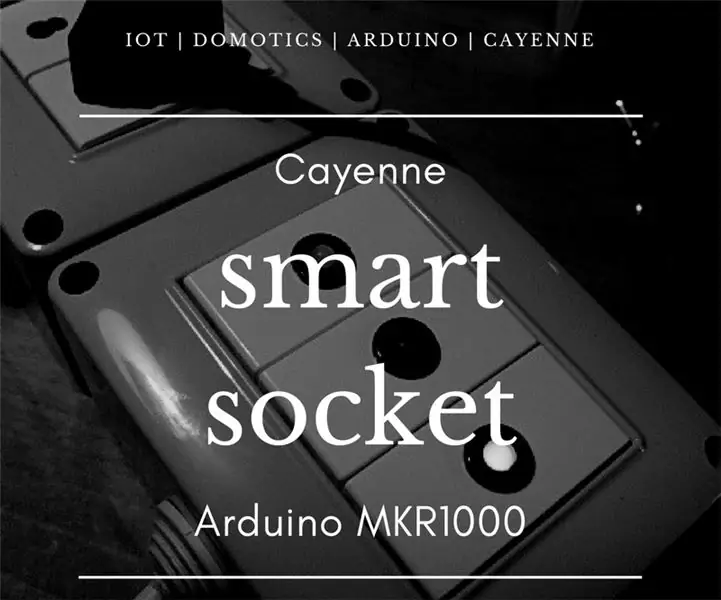
Интеллектуальная розетка IoT Arduino и Cayenne: я видел китайскую розетку, которой можно управлять со своего телефона, но я производитель, и я просто хочу сделать одну из них сам! Это возможно с помощью CAYENNE Dashboard! Вы знаете Cayenne? Посетите сайт Cayenne! Общая сумма проекта составляет около $ 60,00PAY A
Alexa Echo + ESP 8266 = умная розетка: 4 шага (с изображениями)

Alexa Echo + ESP 8266 = Smart Power Plug: в этом руководстве используется прямое управление ALEXA ECHO ESP8266. Мой сервер поддерживает авторизацию ESP8266 на сервере Amazon. Мой сервер не выполняет резервное копирование ваших данных. Голосуйте за меня: D Спасибо
Умная розетка Wi-Fi своими руками: 7 шагов (с изображениями)

Умная розетка DIY WiFi: это умная розетка с датчиком температуры и влажности DHT 11 и аварийной светодиодной подсветкой. Как обычно, эту розетку можно включать и выключать через WiFi любого смартфона. Его также можно подключить к Интернету и воспользоваться функцией Internet of Thing
Розетка автоматического включения / выключения: 4 шага (с изображениями)

Розетка автоматического включения / выключения: это руководство посвящено автоматическому ночному освещению. Розетка включается ночью и выключается, когда на нее падают световые лучи. Он оснащен переключателем байпаса для непосредственного управления розеткой. Индикаторная лампа состояния. Универсальное питание 5 В
