
- Автор John Day [email protected].
- Public 2024-01-30 11:53.
- Последнее изменение 2025-01-23 15:05.

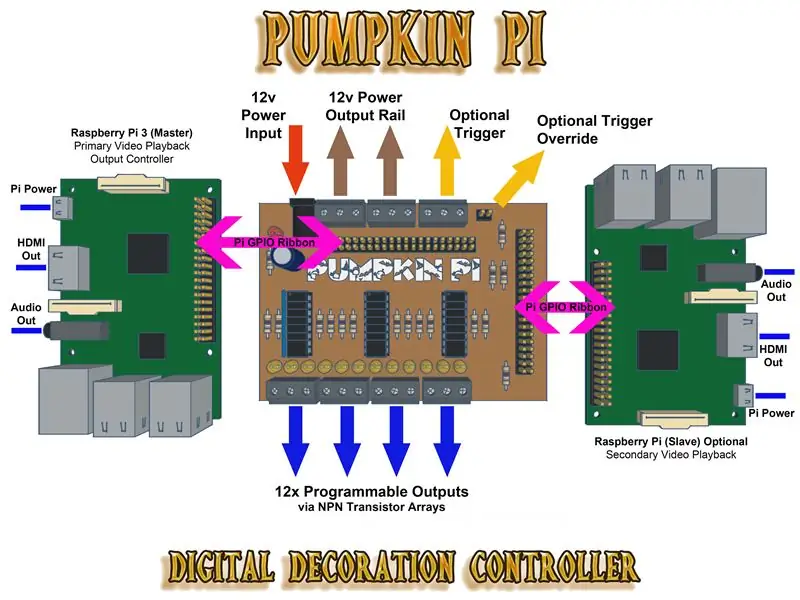
Привет, ребята, позвольте мне познакомить вас с Pumpkin Pi. Проще говоря, это контроллер ввода-вывода для Raspberry Pi с двенадцатью программируемыми выходами, но с небольшим фокусом-покусом (или кодом Python для вас и меня) он становится контроллером цифрового оформления, который предлагает два видеовыхода со звуком и освещением. FX синхронизируется с видео.
В прошлый Хэллоуин я решил создать витрину в стиле Ведьм, недавно открыв для себя цифровые украшения AtmosFX, я почувствовал вдохновение, чтобы использовать их с пользой и встроить в свой дисплей.
Мне нужен был способ воспроизведения двух списков воспроизведения видео поочередно на двух разных дисплеях (телевизоре и проекторе) без случайного наложения видео друг на друга. Я также хотел интегрировать эффекты освещения, чтобы добавить атмосферы.
Подробнее о контроллере Поскольку он был вдохновлен проектом на Хэллоуин, я подумал, что название Pumpkin Pi было очень подходящим. Он предназначен для следующих целей:
- Управление до 12 отдельными светодиодами (или 4 полосами RGB) через 12 программируемых выходов
- Работает при 12 В от собственного внешнего источника питания
- Три четырехъядерных NPN-транзистора для поддержки выходного тока 1 А на каждое соединение
- Включите опцию включения воспроизведения и действий PIR / датчика движения
- Воспроизведение видео и аудио с использованием видео возможностей Raspberry Pi
- Два видео могут воспроизводиться одновременно или поочередно благодаря тому, что оба Pis связаны через свои GPIO, чтобы запускать программируемые действия и предотвращать нежелательное перекрытие видео.
- Синхронизация эффектов освещения с воспроизведением видео
- Встроенные светодиоды для индикации состояния отдельных выходов
Альтернативное использование Вы также можете использовать Pumpkin Pi в качестве коммутационной платы с одним Raspberry Pi и при этом иметь 12 программируемых выходов для управления светодиодами, двигателями, реле и т. Д.
Примечание: Хотите увидеть, как я использовал Тыквенное Пи на моем дисплее на Хэллоуин? Ознакомьтесь с моей инструкцией по демонстрации Хэллоуина «Час ведьм».
Шаг 1. Вещи, которые вам понадобятся

Чтобы воссоздать Pumpkin Pi, вам потребуются следующие инструменты и компоненты:
Инструменты
- Паяльник
- Мультиметр
- Кусачки
- Отвертка (я использовал небольшой плоский наконечник со своими клеммными колодками)
- Сверла и сверла (я использовал твердосплавные биты 0,7 мм и 1,0 мм)
- Комплект для травления печатных плат
Компоненты
- 1x медная печатная плата (102 мм X 70 мм прибл.)
- 14 резисторов 1 кОм
- 2 резистора 10 кОм
- 1x резистор 4k7Ω
- 1x конденсатор (необязательно)
- 1x красный светодиод 5 мм и подходящий токоограничивающий резистор
- 12 желтых светодиодов 5 мм со встроенным резистором для питания 12 В
- 3 пары транзисторов Дарлингтона с четырехъядерным NPN-транзистором ULN2074B
- 3x 16-контактных разъема для микросхем
- 1x разъем постоянного тока
- 1x двухсторонний заголовок
- 2x 40-контактный штекерный разъем 2x20
- 7x 3-контактный 5-миллиметровый вертикальный винтовой клеммный блок для монтажа на печатную плату
- 1x датчик PIR (опционально)
Raspberry Pi
Вам также понадобится Raspberry Pi (или два) со всем необходимым для использования Pi. Это включает в себя блок питания Pi, карту MicroSD и программное обеспечение Raspbian. Для лучшей производительности видео я бы рекомендовал Raspberry Pi 3.
Для воспроизведения видео мы будем использовать OMXPlayer с OMXPlayer-Wrapper (но об этом позже!).
Примечание: это руководство предполагает, что у вас есть некоторый опыт или практические знания в области электроники, пайки, изготовления печатных плат и Raspberry Pi. Если вы впервые пробуете какой-либо из этих навыков, я бы порекомендовал вам взглянуть на некоторые из следующих ресурсов:
- Класс электроники. Включает руководство по началу работы и охватывает такие вещи, как пайка и основные компоненты.
- PCB Making Instructable by ASCAS. Охватывает используемую здесь технику изготовления переноса тонера.
- Если вы хотите пойти дальше с печатными платами, ознакомьтесь с классом проектирования печатных плат.
- Класс Raspberry Pi. Узнайте о Raspberry Pi, узнайте, как его настроить и как его использовать.
Шаг 2: Электроника



Создание схемы
Первое, что вам нужно сделать, это создать свою схему. Самый простой способ воспроизвести его - изготовить печатную плату с использованием метода переноса тонера с прилагаемыми печатными схемами PDF. Если вы не пробовали это раньше, это намного проще, чем вы думаете, и для начала вам понадобится всего несколько вещей. Я всегда рекомендую DIY Customized Circuit Board (PCB Making), инструктируемый ASCAS.
Примечание: я также включил файл проекта печатной платы, который я создал с помощью DesignSpark.
Вам понадобится паяльник и некоторые базовые навыки пайки, чтобы собрать все на печатной плате, есть много инструкций по пайке на случай, если вы новичок в этом, также есть хороший класс электроники Instructables!
Если процесс изготовления печатной платы не для вас, вы также можете воссоздать его на полосовой (веро) плате или на макете (я макетировал свой прототип, как показано на изображении выше). В моем прототипе я использовал отдельные NPN-транзисторы с парой Дарлингтона в отличие от транзисторных массивов на I. C. (Интегральная схема).
Как это работает
По сути, это коммутационная плата для Pi, которая соединяет двенадцать контактов GPIO Pi с транзисторами пары Дарлингтона NPN (в виде трех массивов транзисторов). Когда соответствующий выход Pi становится высоким, он переключает транзистор, замыкая цепь.
Также есть еще два контакта GPIO, которые «связывают» два Pis вместе через понижающие резисторы, которые действуют как триггеры (подробнее об этом в шаге «Программирование Pi» позже).
Как это работает
Pumpkin Pi питается от собственного внешнего источника питания 12 В. С использованием выбранных мной транзисторов он способен выдавать ток до 1,75 А на каждый выход (или 1 А в данном случае из-за того, что я выбрал винтовые клеммы). Pis питаются от собственных источников питания Pi, Pumpkin Pi очень мало требует мощности Pi, поскольку он используется только для переключения транзисторов. В схеме есть вариант сглаживающего конденсатора, но это не обязательно. Я использовал 2200 мкФ с номиналом 16 В (что слишком много, но они у меня были под рукой).
Индикаторные светодиоды и резисторы
Имеется двенадцать желтых светодиодных индикаторов выхода и один красный светодиод состояния питания. Обязательно используйте правильный светодиод ограничения тока с красным светодиодом состояния, у меня прямое напряжение 3,2 В и прямой ток 20 мА, поэтому я выбрал резистор 470 Ом (на основе входного тока 12 В.). Если вы не знаете, как правильно выбрать резистор для светодиода, воспользуйтесь этим мастером калькулятора.
Вы могли заметить, что в цепи нет резисторов для каждого из двенадцати желтых светодиодных индикаторов. Поскольку я хотел сэкономить место на печатной плате, я решил использовать светодиоды со встроенными резисторами для питания 12 В.
Триггер движения (ИК-датчик) и блокировка
Схема включает опцию триггера движения. В нем используется подтягивающий резистор, поэтому всякий раз, когда на сигнальном контакте (помеченном как AL на печатной плате) появляется низкий уровень, он запускает действие. Это пригодится, если вы хотите, чтобы воспроизведение цифрового декоратора активировалось движением.
Схема также включает блокировку триггера. Когда переопределение находится в замкнутом состоянии, оно связывает вход с землей, позволяя вручную запускать действие. Используйте двухконтактный переходник с переключателем или «перемычкой».
Шаг 3: Настройка Raspberry Pi
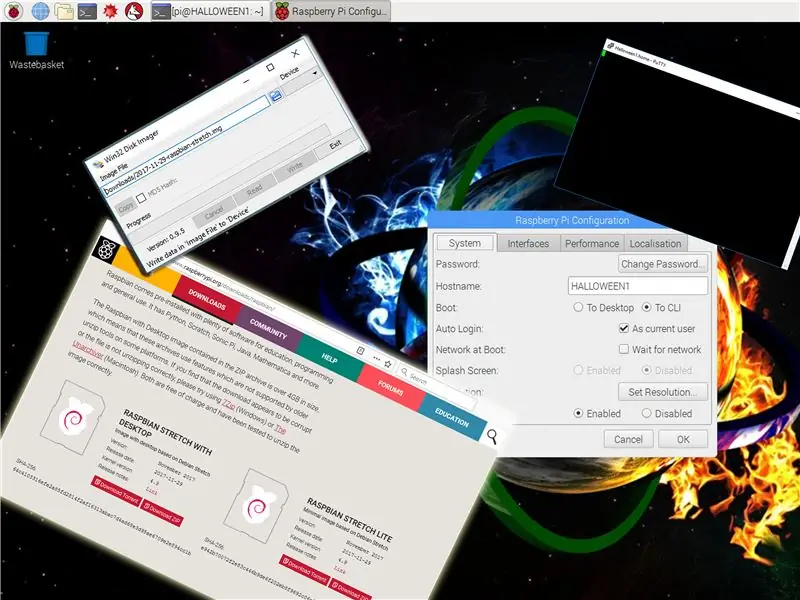
Установка Raspbian
Чтобы начать настройку Raspberry Pi, вам необходимо подготовить карту MicroSD с образом Raspbian. Загрузите последний образ здесь (на момент написания последней версией был Raspbian Stretch).
Когда ваша карта MicroSD готова, вставьте ее в Pi и включите питание. Возможно, на этом этапе вам понадобится подключить телевизор, клавиатуру и мышь. По умолчанию Pi должен загружаться в настольную ОС с графическим интерфейсом пользователя, я рекомендую вам установить правильную дату и часовой пояс на Pi и, возможно, подключиться к вашему Wi-Fi.
На этом этапе я обычно проверяю, включено ли соединение SSH, чтобы я мог получить доступ к терминалу Pi по сети через PuTTy, затем я устанавливаю Pi для загрузки в CLI (интерфейс командной строки) по умолчанию вместо рабочего стола GUI, но это на ваше усмотрение.
Примечание: это руководство предполагает, что вы уже знакомы с Raspberry Pi, в противном случае вы можете следовать официальному руководству Raspberry Pi по установке образов операционной системы в вашей среде здесь: Windows, MacOS, Linux.
Совет: Если вы совершенно не знакомы с Raspberry Pi, я рекомендую вам взглянуть на этот класс Instructables.
После того, как ваш Pi будет запущен и работает с Raspbian, а базовая настройка будет завершена, вы будете готовы использовать его в качестве проигрывателя Digital Decoration, который поддерживает воспроизведение аудио и видео. Помните, что если вы используете два Raspberry Pi для двойного воспроизведения, вам нужно будет повторить все эти шаги на втором Pi.
OMXPlayer-Wrapper для Python
Для воспроизведения наших видеороликов Digital Decoration мы будем использовать OMXPlayer. Это поддерживает видео высокого разрешения (включая HD) в ряде распространенных видеоформатов. Хотя OMXPlayer включен в Raspbian «из коробки», чтобы он хорошо работал с пользовательскими скриптами Python, которые мы будем создавать, вам необходимо установить OMXPlayer-Wrapper.
Перед установкой обертки рекомендую обновить пакеты системы. Выполните следующие команды из терминала CLI (Pi должен быть подключен к Интернету, чтобы это работало):
Обновите список пакетов системы:
sudo apt-get update
Обновите все установленные вами пакеты до последних версий:
sudo apt-get dist-upgrade
Очистите пространство, используемое для загрузки пакетов обновлений:
sudo apt-get clean
Затем вы захотите загрузить сам OMXPlayer-Wrapper. Для этого выполните следующую команду снова из терминала CLI с Pi, подключенным к Интернету:
Установите OMXPlayer-Wrapper:
sudo python3 -m pip install omxplayer-wrapper
Для получения дополнительной информации об оболочке omxplayer ознакомьтесь с документацией здесь.
Совет: Если вы столкнулись с ошибками подключения DBUS при попытке воспроизвести видео с помощью OMXPlayer-Wrapper, попробуйте установить python3-dbus с помощью следующей команды:
sudo apt-get install python3-dbus
Другие настройки и настройки
Аудиовыход по умолчанию
Raspberry Pi поддерживает воспроизведение звука через HDMI или разъем 3,5 мм. Однако, если Pi обнаруживает, что подключенное устройство HDMI поддерживает звук, по умолчанию он будет использовать устройство HDMI. Если, как и я, у вас есть устройство HDMI с поддержкой звука, но вы хотите, чтобы ваш аудиовыход был по умолчанию на разъеме 3,5 мм, вы можете заставить его сделать это, добавив следующую строку в файл config.txt на Pi:
hdmi_ignore_edid_audio = 1
Установите для вывода консоли значение "Пустой"
Если вы не хотите, чтобы видеовыход Pi отображал экран консоли после загрузки, вы можете сделать консоль пустой, добавив следующее в конец файла /boot/cmdline.txt на Pi. Обратите внимание, что это параметр команды ядра и должен находиться в одной строке текста:
consoleblank = 0
Рекомендуемые:
3-канальный контроллер цифровой светодиодной ленты WS2812: 9 шагов (с изображениями)

Контроллер 3-канальной цифровой светодиодной ленты WS2812: мне всегда был нужен недорогой способ управления несколькими цифровыми светодиодными полосами. В этом руководстве показаны все шаги, которые я прошел при разработке и создании этого проекта
Светодиодные украшения в форме звезды: 8 шагов (с изображениями)
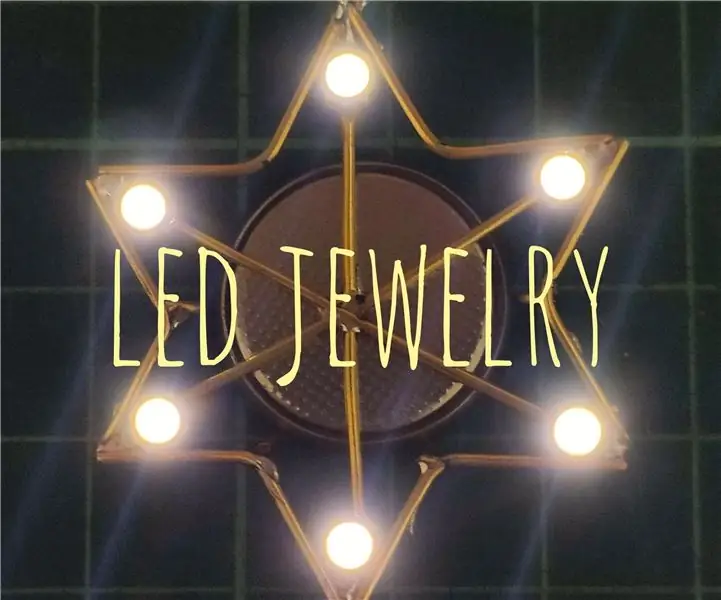
Светодиодные украшения в форме звезды: Привет всем, несколько месяцев назад я наткнулся на инструктируемый https://www.instructables.com/id/LED-Jewelry/ от jiripraus Я хотел попробовать сделать это для моей жены, а она хотела звезду в форме Светодиодные украшения. Я сделал Google и не смог найти ни одного шаблона для i
Украшения лужайки из конфетного тростника: 6 шагов (с изображениями)

Украшение лужайки леденцами: Дата начала проекта: 8 декабря 2018 Дата завершения проекта: 21 декабря 2018 ВВЕДЕНИЕ: В этом проекте описывается, как построить большие украшения лужайки, которые освещаются адресными светодиодами. В частности, мы построим группу из четырех 40-дюймовых леденцов, освещенных 2
Токарный станок с ЧПУ для украшения яиц (простой в сборке): 7 шагов (с изображениями)

Токарный станок с ЧПУ для украшения яиц (простой в сборке): я видел несколько очень сложных машин для украшения яиц, но все они нуждались в точных позиционирующих компонентах, поэтому их не так-то просто построить. Более того, ваше творчество больше не задействовано в рисовании. С моим решением вы
Цифровой контроллер для пневматической подвески с использованием Arduino и пульта дистанционного управления для смартфона: 7 шагов (с изображениями)

Цифровой контроллер для пневматической подвески с использованием Arduino и пульта дистанционного управления для смартфона: Привет всем. В этой инструкции я попытаюсь показать вам, как создать контроллер для вашей автомобильной пневматической подвески, используя один модуль arduino + bluetooth и для удаленного любого смартфона с android +4.4, это также мой самый первый инструктаж, так что медведь ж
