
Оглавление:
- Шаг 1. Настройка оборудования
- Шаг 2: Загрузите Raspbian
- Шаг 3: Идентификация устройства Micro SD
- Шаг 4: копирование образа Raspbian на карту MicroSd
- Шаг 5: оживаем впервые
- Шаг 6: Обновите список пакетов
- Шаг 7. Включите VNC, SSH и I2C
- Шаг 8: измените пароль Raspberry Pi
- Шаг 9: Установите I2c-tools
- Шаг 10: Проверка связи I2C
- Шаг 11: Проверка версии Python
- Шаг 12: Проверка доступных версий Python
- Шаг 13: Обновите символическую ссылку Python
- Шаг 14: Загрузите исходный код регистратора THP
- Шаг 15: Разархивируйте ZIP-файл с исходным кодом
- Шаг 16: Запустите THP Logger
- Шаг 17: Начните измерение THP
- Шаг 18: Получение данных через SFTP
- Шаг 19: просмотр данных
- Шаг 20: обработка данных
- Шаг 21: Возможности для улучшения
2025 Автор: John Day | [email protected]. Последнее изменение: 2025-01-23 15:05
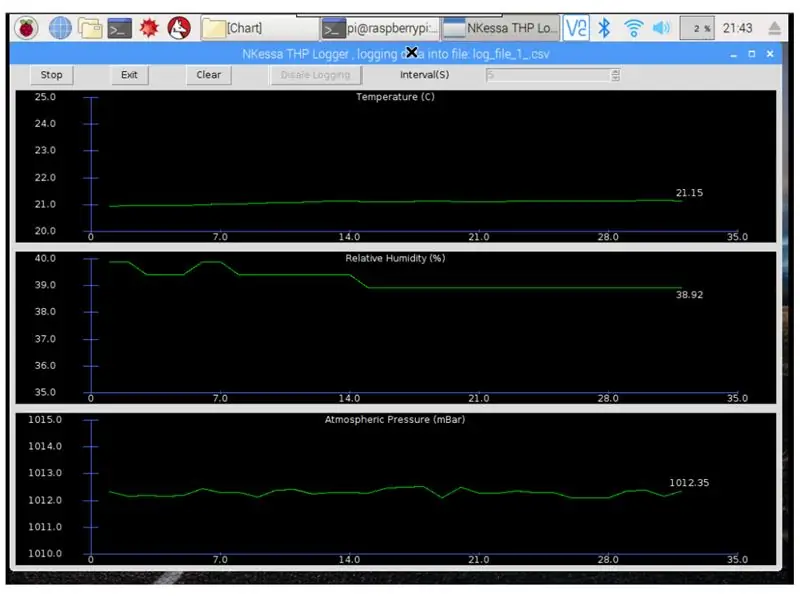
Вступление:
В этом проекте я покажу вам, как построить пошаговую настройку системы регистрации температуры, влажности и атмосферного давления. Этот проект основан на чипе датчика окружающей среды Raspberry Pi 3 Model B и TE Connectivity MS8607-02BA01, этот чип действительно крошечный, поэтому я предлагаю вам установить его на плате eval, пытаться паять вручную не рекомендуется, я получил его оценку плата DPP901G000 на Amazon за 17 долларов. Программа, запускающая этот проект, находится на github и написана на python 3.
Я постараюсь изо всех сил предоставить все скучные подробности, чтобы любой, у кого есть базовые навыки работы с компьютером, мог успешно построить эту систему.
Источники и ссылки:
www.te.com/commerce/DocumentDelivery/DDECon…
www.te.com/commerce/DocumentDelivery/DDECon…
en.wikipedia.org/wiki/Raspberry_Pi
github.com/anirudh-ramesh/MS8607-02BA01/bl…
Необходимые детали и инструменты:
-Raspberry Pi 3 Model B и аксессуары: чехол, мышь, клавиатура, монитор или телевизор, карта microSD и т. Д.
-MS8607-02BA01 Плата eval, DPP901G000 или эквивалент, будет называть ее в остальной части данного руководства платой датчиков.
- Четыре провода для прототипирования для подключения Raspberry Pi к сенсорной плате
-Компьютер для настройки Raspberry Pi, я использовал компьютер под управлением Ubuntu, ПК с Windows будет работать с некоторыми изменениями в инструкциях.
Шаг 1. Настройка оборудования
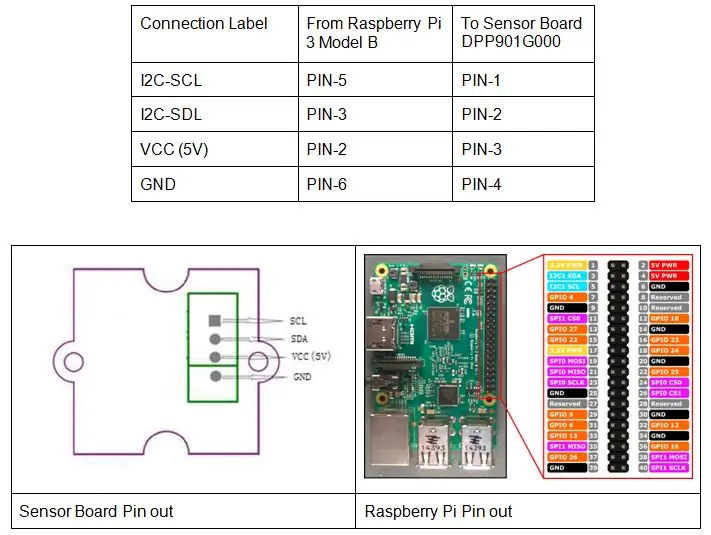
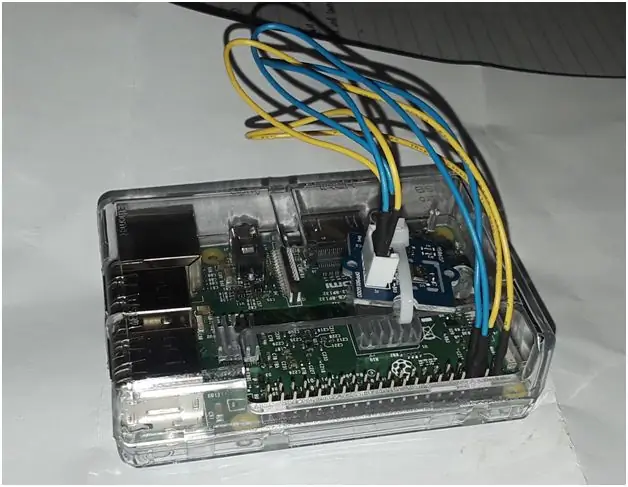
-Подключите Raspberry Pi к сенсорной плате, как описано в таблице и на рисунке выше.
Шаг 2: Загрузите Raspbian

-Загрузите образ SD-карты Raspbian с
-Перейдите в папку загрузки и разархивируйте образ SD-карты Raspbian с помощью команды unzip.
Шаг 3: Идентификация устройства Micro SD
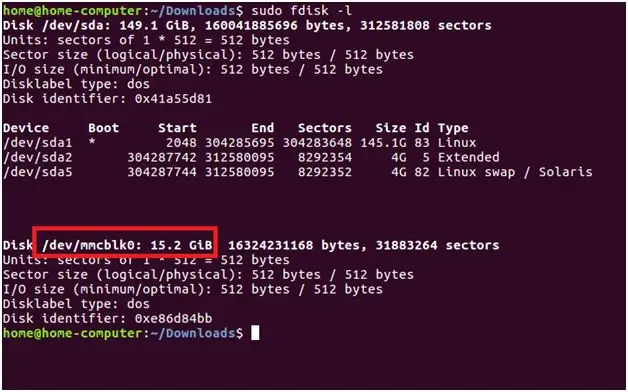
-Поместите карту MicroSD в устройство чтения / записи карт Micro SD, подключенное к ПК, -Определите имя устройства карты micro SD на вашем ПК с помощью команды «sudo fdisk -l», как показано ниже, обратите внимание, как устройство карты SD идентифицируется по размеру и имени устройства, в данном конкретном случае имя устройства карты SD - «/ dev / mmcblk0 », на вашем компьютере он может быть другим. Если у вас компьютер под управлением Windows, используйте Win32 Disk Imager для этого шага.
Шаг 4: копирование образа Raspbian на карту MicroSd


-Записать Raspbian на карту MicroSD с помощью команды:
dd if = SDcard_image_filename of = SD_Card_Device_Name status = progress.
Подождите, пока закончится копирование, это займет несколько минут.
Шаг 5: оживаем впервые
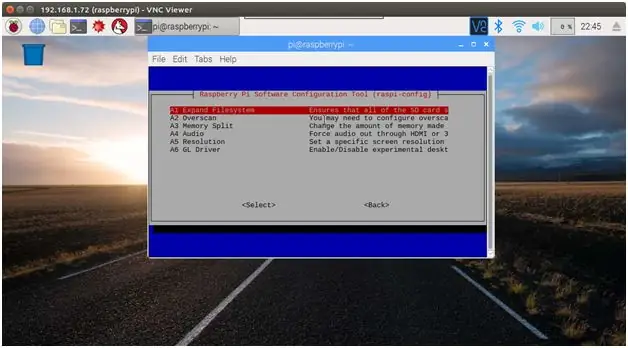
-Извлеките micro SD из ПК и вставьте в Raspberry, включите питание, Raspberry Pi должен загрузиться.
- На Raspberry Pi разверните SD, открыв терминал командной строки, затем введите «sudo raspi-config», выберите «Развернуть файловую систему», чтобы воспользоваться всем пространством, доступным на SD-карте. Перезагрузитесь, когда вас попросят перезагрузить.
Шаг 6: Обновите список пакетов
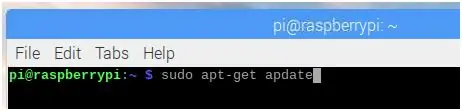
-Подключите Raspberry Pi к Wi-Fi или подключите его с помощью кабеля Ethernet от домашнего маршрутизатора.
-В командной строке Raspberry Pi запустите «sudo apt-get update», чтобы обновить список пакетов.
Шаг 7. Включите VNC, SSH и I2C
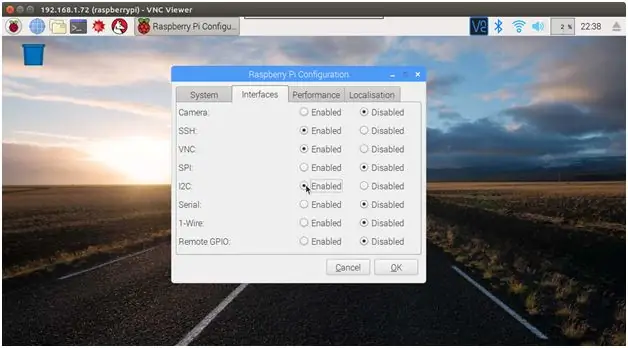
В главном меню рабочего стола Raspberry Pi нажмите «Настройки», затем выберите «Утилита настройки Raspberry Pi». На вкладке «Интерфейсы» включите SSH, VNC и I2C.
Шаг 8: измените пароль Raspberry Pi
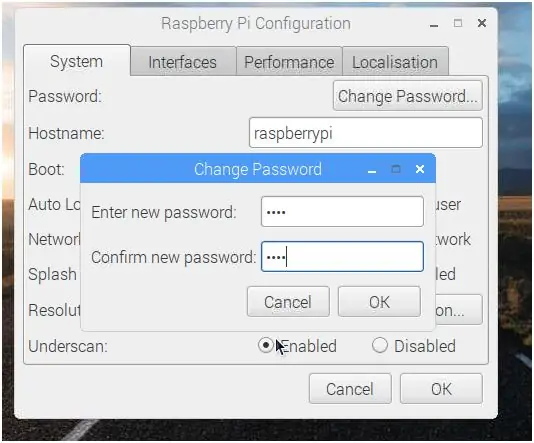
-Теперь хорошее время, чтобы изменить пароль Raspberry Pi.
Шаг 9: Установите I2c-tools

В командной строке установите инструменты I2C с помощью команды «sudo apt-get install i2c-tools.
Шаг 10: Проверка связи I2C
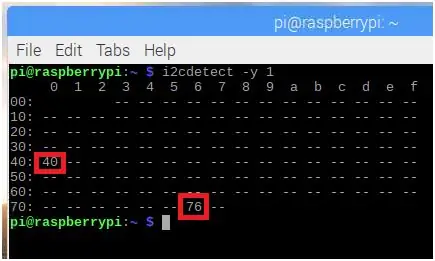
- Убедитесь, что Raspberry Pi может обмениваться данными с платой датчиков через I2C, используя команду «i2cdetect -y 1», на плате датчиков фактически есть два устройства I2C, адрес устройства 0x76 предназначен для измерения давления и температуры, адрес устройства 0x40 предназначен для измерения относительной влажности. Убедитесь, что оба они найдены.
Шаг 11: Проверка версии Python
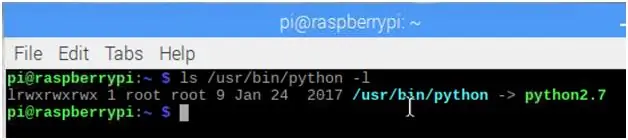
Программа, которую мы будем запускать для чтения данных датчиков, должна работать как минимум Python версии 3.2, более старые версии не будут запускать программу должным образом.
Linux использует символическую ссылку (найдите символические ссылки в ОС Linux в Интернете, чтобы понять, о чем я говорю), чтобы указать, какая версия интерпретатора python будет использоваться для запуска сценариев python. Используйте команду «ls / usr / bin / python -l», чтобы увидеть указанную версию, в данном конкретном случае она указывает на python2.7, который не будет работать для нас.
Шаг 12: Проверка доступных версий Python
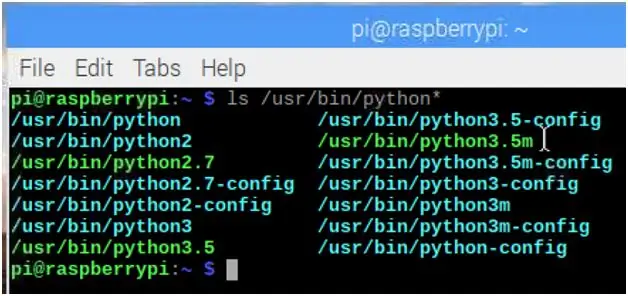
Используйте команду «ls / usr / bin / python *», чтобы увидеть все доступные версии python на вашем Raspberry Pi.
Шаг 13: Обновите символическую ссылку Python
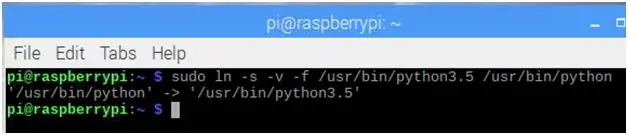
Похоже, что у нас версия python3.5, давайте символически свяжем ее с / usr / bin / python
Шаг 14: Загрузите исходный код регистратора THP
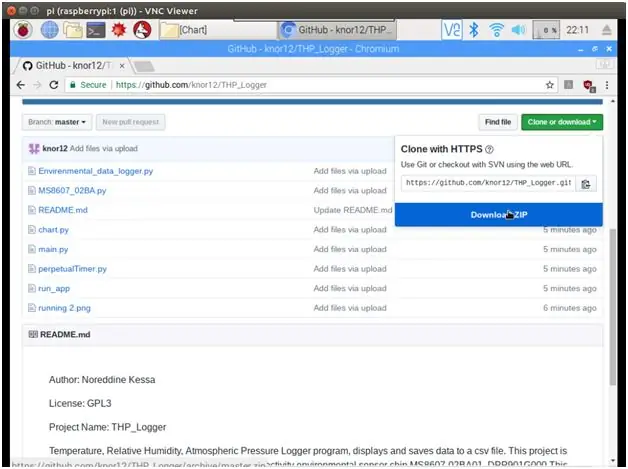
-Загрузите исходный код THP Logger с Github
Шаг 15: Разархивируйте ZIP-файл с исходным кодом
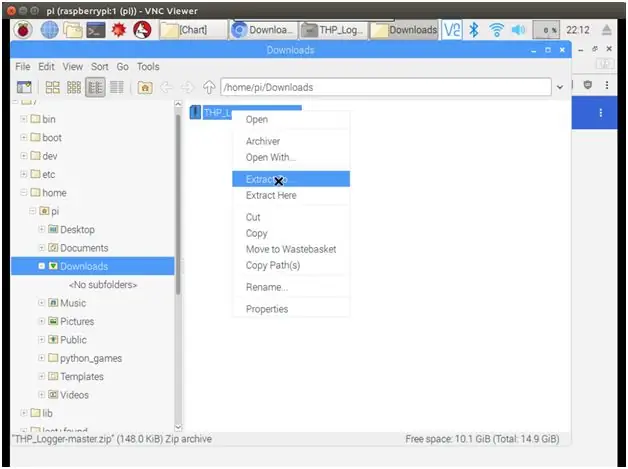
-Разархивируйте zip-файл с исходным кодом.
Шаг 16: Запустите THP Logger
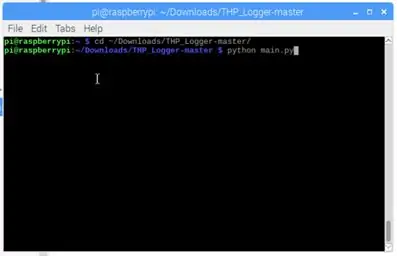
-Используя терминал командной строки, измените текущий рабочий каталог с помощью «cd ~ / Download / THP_Logger-master»
-Запустите приложение THP Logger с помощью команды «python main.py».
Шаг 17: Начните измерение THP
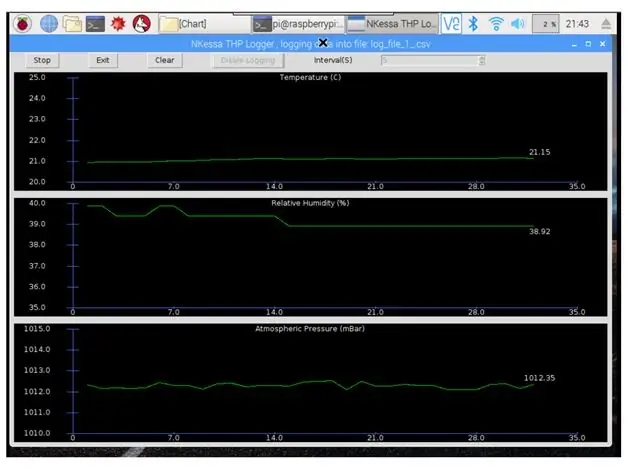
- Включите ведение журнала, выберите подходящий интервал журнала для ваших нужд, дайте ему поработать.
Шаг 18: Получение данных через SFTP
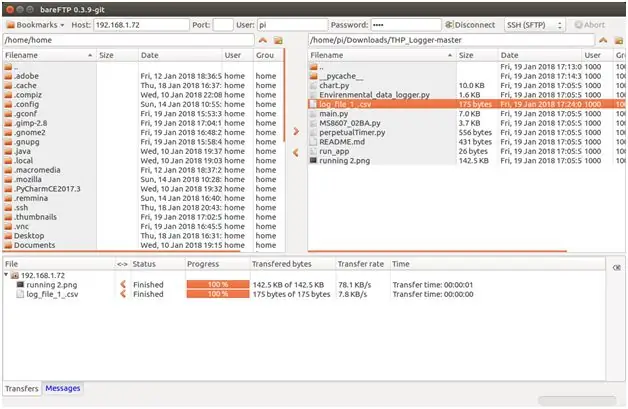
-Я не проверял его на откалиброванном тестовом оборудовании, но результаты измерений соответствуют моему термостату нагрева. Я также заметил падение влажности, когда открываю дверь, потому что на улице холодно, а влажность снаружи значительно меньше, чем внутри.
-Передайте данные в формате csv с Raspberry Pi на ваш компьютер через SSH, используя вашу любимую клиентскую программу SFTP, для Windows вы можете использовать WinSCP, я использую bareFTP для своей Linux-машины.
Шаг 19: просмотр данных
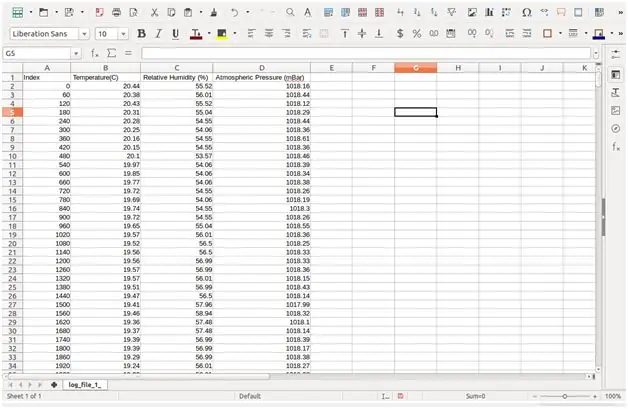
-Откройте файл CSV, импортированный с помощью Microsoft Excel или OpenOffice Calc, используйте данные для создания диаграммы для просмотра изменений окружающей среды за день или дни.
Шаг 20: обработка данных
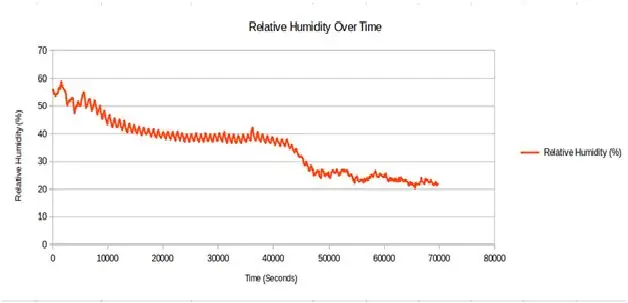
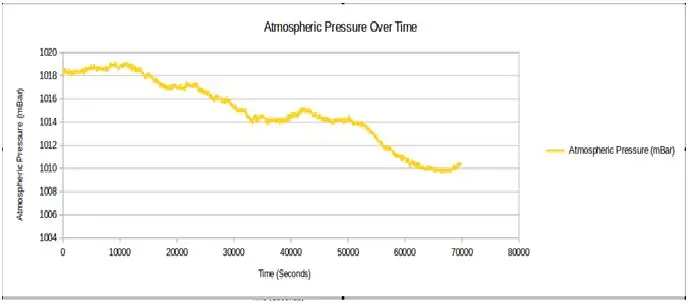
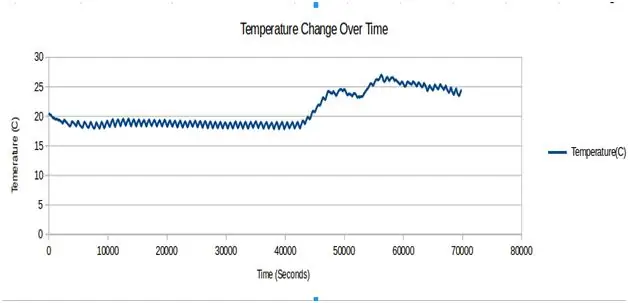
Приложение не генерирует слишком много данных, например, если вы запускаете приложение в течение 24 часов с интервалами сбора данных 60 секунд, размер файла данных составляет около 50 КБ.
Выше приведены диаграммы, которые я создал с помощью программы LibreOffice Calc с использованием данных, сгенерированных за 70000 секунд (19 часов), одно измерение выполняется каждые 60 секунд.
Шаг 21: Возможности для улучшения

Не стесняйтесь улучшать этот проект, несколько предложений:
1-Опубликуйте данные на интернет-сервере, таком как
2-Обработка и отображение данных на вашем собственном веб-сервере, размещенном на Raspberry Pi.
3-Пусть программа запускается без управления при запуске и собирает данные на неопределенный срок, а также предупреждает вас, если выполняются определенные условия и т. Д.
4-Расширьте функциональность системы, добавив больше датчиков и исполнительных механизмов на шину I2C или шину SPI.
5-Сохраните данные на флэш-накопитель USB вместо SD-карты, имейте файлы данных имени программы на основе даты / времени.
Рекомендуемые:
Расчет влажности, давления и температуры с использованием BME280 и взаимодействия с фотонами: 6 шагов

Вычисление влажности, давления и температуры с использованием BME280 и Photon Interfacing. Мы сталкиваемся с различными проектами, в которых требуется мониторинг температуры, давления и влажности. Таким образом, мы понимаем, что эти параметры на самом деле играют жизненно важную роль в оценке эффективности работы системы при различных атмосферных условиях
Arduino Nano - Учебное пособие по датчику относительной влажности и температуры HTS221: 4 шага
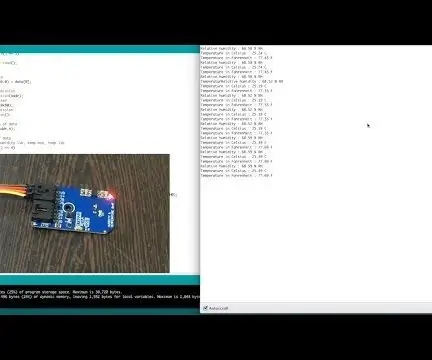
Arduino Nano - Учебное пособие по датчику относительной влажности и температуры HTS221: HTS221 - это сверхкомпактный емкостной цифровой датчик относительной влажности и температуры. Он включает в себя чувствительный элемент и специализированную интегральную схему (ASIC) со смешанными сигналами для передачи информации об измерениях через цифровой последовательный
Визуализация атмосферного давления и температуры с помощью Infineon XMC4700 RelaxKit, Infineon DPS422 и AWS: 8 шагов

Визуализация атмосферного давления и температуры с помощью Infineon XMC4700 RelaxKit, Infineon DPS422 и AWS. Это простой проект по измерению атмосферного давления и температуры с помощью Infineon DPS 422. Отслеживать давление и температуру в течение определенного периода времени становится неудобно. Здесь на помощь приходит аналитика, понимание изменений в
Учебное пособие по Java для датчика относительной влажности и температуры Raspberry Pi HTS221: 4 шага

Учебное пособие по датчику относительной влажности и температуры Raspberry Pi HTS221 для Java: HTS221 - это сверхкомпактный емкостной цифровой датчик относительной влажности и температуры. Он включает в себя чувствительный элемент и специализированную интегральную схему (ASIC) со смешанными сигналами для передачи информации об измерениях через цифровой последовательный
Интернет-регистратор температуры и влажности с дисплеем с использованием ESP8266: 3 шага

Интернет-регистратор температуры и влажности с дисплеем, использующий ESP8266: Я хотел поделиться небольшим проектом, который, я думаю, вам понравится. Это небольшой и надежный интернет-регистратор температуры и влажности с дисплеем. Это регистрируется на emoncms.org и, при желании, либо локально на Raspberry PI, либо на вашем собственном emoncm
