
Оглавление:
- Автор John Day [email protected].
- Public 2024-01-30 11:53.
- Последнее изменение 2025-01-23 15:05.

В этом проекте я показал, как каждый может удаленно управлять своей бытовой техникой с помощью своего мобильного телефона. Для этого на вашем мобильном телефоне должно быть установлено приложение. Название этого приложения - BLYNK App (ссылка для скачивания приведена в описании), и рекомендуется бесперебойный доступ в Интернет. Я управлял только лампочкой на 15 Вт, но вы можете управлять любой бытовой техникой (ламповый свет, вентилятор и т. Д.).
Шаг 1: НЕОБХОДИМОЕ ОБОРУДОВАНИЕ

1. Arduino UNO.
2. Релейный модуль (переменный ток - 230 В, постоянный ток - 5 В, на рис.).
3. Лампа (15 Вт, 230 В или любой другой мощности)
4. Приложение BLYNK (установлено на вашем мобильном телефоне, ссылка приведена ниже).
5. Электропитание 230 В. (А. С.)
6. Джемперы.
7. Источник питания 12 В. (постоянный ток).
8. Держатель лампы и провода.
▪ Ссылка (приложение BLYNK): -
play.google.com/store/apps/details?id=cc.b…
Шаг 2: ЦЕПНАЯ СХЕМА
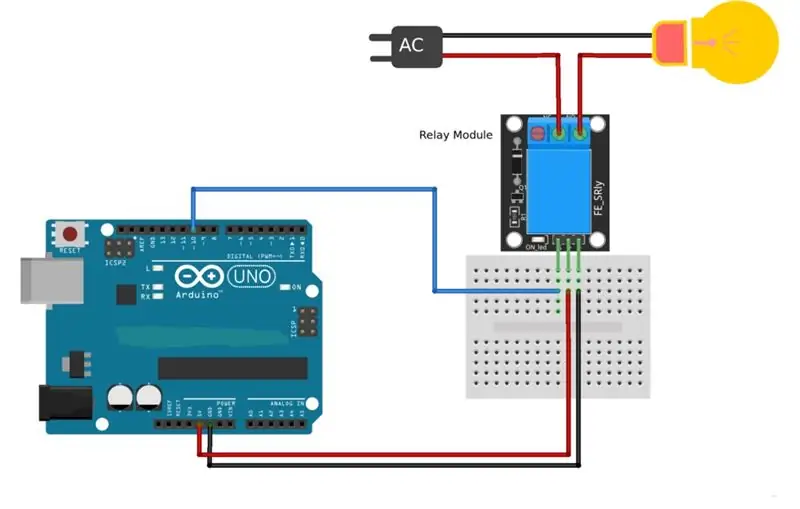
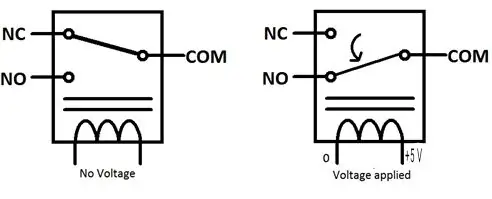
Подключение очень простое. На рисунке показано, что модуль реле питается от 5 В, но в моей модели я запитал модуль реле от адаптера на 12 В. Как правило, лучше запитывать от 12 В. Есть 6 контактов. в релейном модуле.
Контакт 1 - 12 В / 5 В
Контакт 2 - GND
Контакт 3 - сигнал
Контакт 4 - COM (общий)
Контакт 5 - НЕТ (нормально открытый)
Контакт 6 - NC (нормально подключен)
Контакт 1 используется для питания модуля. В основном релейный модуль действует как переключатель для управления приборами переменного тока. Таким образом, контакт 3 используется для отправки сигнала, хотим ли мы включить / выключить приборы. Контакт 3 подключен к любому из цифровых контактов Arduino UNO. В моем проекте это PIN 13 Arduino UNO. Согласно схеме, нейтральная линия будет подключена к лампочке напрямую, но токоведущая линия будет подключена к лампочке через модуль. Токовая линия, идущая от вилки (230 В переменного тока), будет подключена к COM (контакт 4). и провод от другого полюса лампы будет подключен к NO (контакт 5). Поскольку я не использовал экран Ethernet, Arduino должен быть подключен к вашему ноутбуку, чтобы он мог принимать сигналы через ноутбук (подключенный к Интернету). Вы также можете использовать NODE-MCU, в этом случае вам не требуется портативный компьютер для приема сигналов, так как NODE-MCU может принимать сигналы через Интернет.
Шаг 3: ПРИНЦИП РАБОТЫ
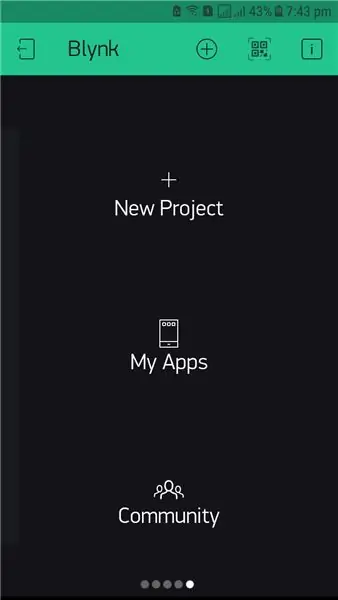
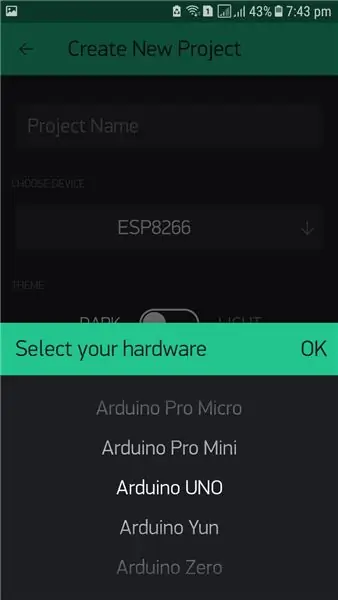
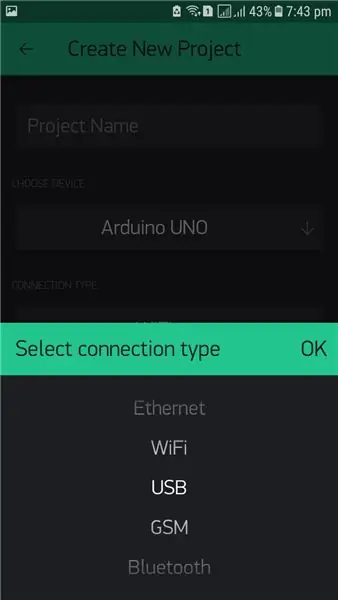
1. Работа релейного модуля:
Согласно диаграмме, мы можем видеть, что внутри модуля реле есть что-то вроде переключателя, один конец которого подключен к COM, то есть контакт 4, а другой конец либо подключен между NO, то есть контактом 5 или NC, то есть контактом 6. Когда мы применяем 0 V к сигнальному контакту, то есть контакту 3, тогда переключатель остается в положении NO (нормально разомкнутый). Когда мы подаем +5 В на сигнальный контакт, переключатель переключается с нормально разомкнутого на нормально замкнутый.
2. Создание проекта в приложении BLYNK:
Загрузите приложение BLYNK из Google Playstore (ссылка уже была дана). Откройте его, и вы должны создать там учетную запись. После этого нажмите «Новый проект». Теперь вам нужно нажать «ВЫБРАТЬ УСТРОЙСТВО», и вам будет предложено выбрать необходимое оборудование, вы выберете «Arduino UNO», а в «ТИП СОЕДИНЕНИЯ» вы должны выбрать «USB». Вы также должны указать имя проекта. Затем вы нажимаете «Создать». Теперь ваш проект создан, и BLYNK отправит на вашу почту токен авторизации, который вы должны ввести в код Arduino. Затем вы получите свободное место, где вы должны добавить кнопки, графики и т. Д. Вы получите все это из окна виджетов. В этом проекте мы работаем только с одним устройством, поэтому добавим только одну кнопку. После нажатия на «Кнопку» иконка будет добавлена на свободное место. Вы можете разместить кнопку в любом месте экрана. Затем вам нужно нажать на кнопку, чтобы настроить его. Вы должны указать здесь имя и выбрать, используете ли вы цифровой или аналоговый виртуальный контакт. Вы также должны указать номер контакта. Как и в этом проекте, мы используем D13, то есть цифровой вывод 13. Теперь выберите режим «Нажать» или «Сдвинуть», это зависит от вас. После этого вернитесь на главный экран, вы увидите кнопку воспроизведения в правом углу экрана, вы должны нажать на нее, чтобы активировать проект. Если ваша система готова и подключена к Интернету, то на мобильном устройстве после нажатия кнопки воспроизведения будет отображаться «В сети», в противном случае - «Не в сети».
n.b. Последовательно следуйте картинкам и инструкциям, тогда вы не запутаетесь
3. Анализ кода и финальное подключение:
Прежде всего, вы должны добавить следующую ссылку в «URL-адрес менеджера дополнительных досок» в настройках в Arduino IDE. Ссылка:
Вам необходимо перейти по следующей ссылке: https://github.com/blynkkk/blynk-library/releases/… и загрузить библиотеку blynk. После загрузки zip-файла вы должны распаковать его и скопировать содержимое файлов (библиотек и папок) в папку скетчей в Arduino IDE. Чтобы проверить, добавлена ли библиотека blynk или нет, перезапустите Arduino IDE и проверьте раздел библиотеки. Если вы видите «Blynk», это означает, что библиотека blynk была успешно добавлена.
Просто скопируйте код (уже предоставленный) или вы можете получить код из примеровBlynkBoards_USB_SerialsArduino_Serial_USB. В обоих случаях единственное изменение, которое вам нужно сделать, - это скопировать код авторизации, отправленный на вашу почту, в код Arduino. Не загружайте код сейчас. Теперь откройте «Командную строку» и запустите ее от имени администратора. На экране появится черный экран. Затем вам нужно скопировать путь к папке "scripts". В моем случае это «Мои документы / Arduino / библиотеки / Blynk / scripts», вставьте его на черный экран и введите Enter. Затем вам нужно скопировать и вставить файл.bat на черный экран. Это файл "blynk-ser.bat -c COM4". Вам необходимо изменить номер COM-порта. В моем случае это был COM8. Теперь загрузите код Arduino. Теперь вернитесь к части командной строки и трижды нажмите «Enter». Это подключит вас к Blynk Server.
4. Управление с помощью приложения Blynk:
Теперь откройте приложение blynk со своего мобильного телефона и откройте созданный вами проект. Если ваша система подключена к серверу Blynk, вы увидите «Онлайн» на своем мобильном телефоне, в противном случае вы увидите «Не в сети». Теперь нажмите кнопку, чтобы включить или выключить прибор. Если он не работает, проверьте, подключена ли система к серверу blynk.
n.b. Последовательно следуйте картинкам и инструкциям, тогда вы не запутаетесь
Шаг 4: БЕЗОПАСНОСТЬ
"loading =" ленивый ">
Рекомендуемые:
Домашняя автоматизация с помощью NodeMCU, HomeAssistant и MQTT: 6 шагов

Домашняя автоматизация с помощью NodeMCU, HomeAssistant и MQTT: хотите ли вы превратить свой дом в умный дом? И сделать это дешево? NodeMCU и HomeAssistant здесь, чтобы помочь в этом. Я рекомендую вам посмотреть это видео, возможно, вам будет легче следить за ним. В противном случае следуйте инструкциям ниже
Домашняя автоматизация с помощью релейного модуля, управляемого через инфракрасный порт и Bluetooth: 10 шагов

Домашняя автоматизация с помощью релейного модуля, управляемого через инфракрасный порт и Bluetooth: в этом проекте домашней автоматизации я показал, как мы можем управлять светом, вентилятором и другими бытовыми приборами с помощью нашего приложения для смартфона и ИК-пульта с помощью схемы модуля реле управления Arduino. Это интеллектуальное реле, управляемое Arduino. схема имеет два режима, Inf
[Домашняя автоматизация] Управляйте реле отовсюду с помощью ESP8266 + Blynk: 4 шага
![[Домашняя автоматизация] Управляйте реле отовсюду с помощью ESP8266 + Blynk: 4 шага [Домашняя автоматизация] Управляйте реле отовсюду с помощью ESP8266 + Blynk: 4 шага](https://i.howwhatproduce.com/images/006/image-16347-42-j.webp)
[Домашняя автоматизация] Управляйте реле отовсюду с помощью ESP8266 + Blynk: есть много способов сделать домашнюю автоматизацию, некоторые сложные, некоторые легкие, в этой инструкции я покажу, как сделать простое управление реле с помощью ESP-12E с Blynk. Для удобства конструкция была односторонней печатной платой, так что вы можете сделать ее самостоятельно
Домашняя автоматизация на базе Android и Arduino с помощью SMS: 5 шагов (с изображениями)
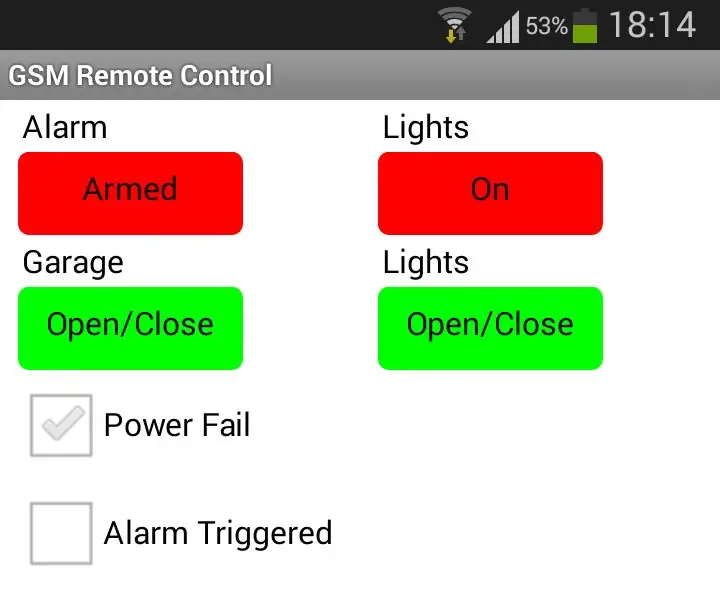
Домашняя автоматизация на базе Android и Arduino SMS:! ! ! УВЕДОМЛЕНИЕ ! ! ! Из-за того, что в моем районе модернизируется вышка сотовой связи, я больше не могу использовать этот модуль GSM. Более новая башня больше не поддерживает устройства 2G. Поэтому я больше не могу поддерживать этот проект. Недавно я повторно
8 Управление реле с помощью NodeMCU и ИК-приемника с помощью Wi-Fi, ИК-пульта ДУ и приложения для Android: 5 шагов (с изображениями)

8 Управление реле с помощью NodeMCU и ИК-приемника с помощью Wi-Fi и ИК-пульта дистанционного управления и приложения для Android: управление 8 релейными переключателями с помощью nodemcu и ИК-приемника через Wi-Fi, ИК-пульт и приложение для Android. ИК-пульт работает независимо от Wi-Fi-соединения. ЗДЕСЬ
