
Оглавление:
- Автор John Day [email protected].
- Public 2024-01-30 11:53.
- Последнее изменение 2025-01-23 15:05.

Если вы купили что-то вроде базового MacBook Pro и сэкономили немного денег, но вскоре столкнулись с проблемой хранения при попытке установить Windows с помощью Bootcamp
Все мы знаем, что 128 ГБ недостаточно, поэтому мы могли бы купить что-то вроде внешнего жесткого диска для дополнительного хранилища.
В этом руководстве мы расскажем, как установить Windows на внешний диск и сохранить драгоценные 32 ГБ (минимум для Windows 10) с жесткого диска.
Этот учебник основан на
9to5mac.com/2017/08/31/how-windows-10-mac-…
Но я расскажу, как добавить еще один раздел Mac (HFS +), который можно использовать для установки приложений Mac OS, если они вам не нужны.
Требования
Mac (очевидно)
Внешний HDD или SSD (если вы богаты?)
ПК с Windows (лучше иметь настоящий ПК с Windows, если не по ссылке выше описано, как использовать виртуальную машину)
windows 10 iso (загрузите его с веб-сайта Microsoft или перейдите по ссылке выше)
WinToUSB
www.easyuefi.com/wintousb/
И немного терпения и настойчивости, чтобы попробовать еще раз, если что-то пойдет не так
Обязательно сделайте резервную копию всего, что находится на вашем внешнем диске, я могу заверить вас в одном, что будет нелегко вернуть его, чтобы вернуть его, как только это будет сделано, я также рекомендовал бы сделать резервную копию, вы сделаете полное резервное копирование машины, если вы имеют
Шаг 1: Подготовка внешнего диска


Подключите внешний диск к Mac и выберите приложение Disk Utility.
Вы увидите свой диск в списке на боковой панели.
Выберите свой диск и выберите «Стереть», после чего появится список опций.
- Выберите Формат: Журнал Mac OS
- Схема: Карта разделов GUID
- Переименуйте диск, скажите "Bootcamp"
- Выберите Стереть
Теперь диск будет отформатирован
- Теперь подключите диск к машине с Windows
- введите раздел в меню «Пуск» и выберите «Создать и отформатировать разделы жесткого диска».
- Вы должны увидеть диск в списке
- Щелкните правой кнопкой мыши раздел «Bootcamp» и выберите «Удалить том».
- Затем раздел будет удален, а его пространство будет помечено как Незанятое пространство.
- Щелкните правой кнопкой мыши "Новый простой том".
- Укажите размер пространства, которое вы не будете отдавать разделу Windows
- и выберите NTFS
- Вы не можете изменить это после установки Windows
- Теперь, когда раздел создан, вы можете выделить остальную часть нераспределенного пространства для раздела Mac.
- Щелкните правой кнопкой мыши незанятое пространство, «Новый простой том», теперь вы можете указать объем пространства для раздела Mac, назовите раздел «Машина времени»
- Выбираем FAT32 или NTFS (неважно) будем форматировать этот раздел в mac?
- Извлеките диск и снова подключите его к Mac, снова выберите дисковую утилиту, а затем выберите «Time machine».
- Нажмите кнопку «Стереть» и выберите «Формат»: «Журнал Mac OS».
Теперь диск подготовлен
Шаг 2. Получение драйверов MacBook или IMac для Windows

- Выберите "Загрузить программное обеспечение поддержки Windows".
- Выберите место загрузки
- После завершения загрузки вы можете скопировать файлы в раздел Windows после установки.
Шаг 3: установка Windows

Снова подключите диск к Windows и запустите программу WinToUSB.
- Выберите ISO-образ Windows 10 и нажмите «Далее».
- Выберите внешний диск, который указан в раскрывающемся меню.
- Теперь выберите раздел EFI, обычно там будет раздел EFI, если все пойдет хорошо.
- Выберите раздел Windows, в который вы хотите установить окна, и нажмите «Далее».
- Теперь будьте терпеливы, пока Windows будет установлена, и вернитесь к своему Mac
Шаг 4: Заключительные шаги

- После завершения установки Windows снова подключите диск к Mac.
- Перезагрузите ваш Mac и при запуске удерживайте клавишу option или alt на "Mac chime".
- Это меню загрузки Mac, выберите опцию EFI Boot.
- Теперь подождите, пока Windows загрузится
- Не выключайте и не отключайте диск, пока не завершите шаги по запуску и не попадете на рабочий стол Windows.
- Вы заметите, что все на рабочем столе очень маленькое (на дисплеях сетчатки) это из-за высокого разрешения
-
Откройте папку BootCamp и запустите приложение Setup, чтобы установить драйверы Boot Camp.
Вот и все, теперь у вас есть внешний диск с загрузочным разделом Windows и одним доступным для Mac (Mac может читать оба раздела, но Windows может читать только раздел NTFS), вы можете использовать раздел Mac в качестве свободного места для установки приложений или машина времени
Рекомендуемые:
Установка De La Carte TagTagTag Pour Nabaztag / Установка доски TagTagTag на ваш Nabaztag: 15 шагов

Установка с помощью TagTagTag Pour Nabaztag / Установка TagTagTag Board на ваш Nabaztag: (см. Ниже английскую версию) La carte TagTagTag создан в 2018 году на выставке Maker Faire Paris для справедливого обновления Nabaztag et les Nabaztag: tag. Elle a fait l'objet ensuite d'un financialment Participatif sur Ulule en juin 2019, si vous souhaitez
Внешний диск в стиле ретро Game Boy: 3 шага
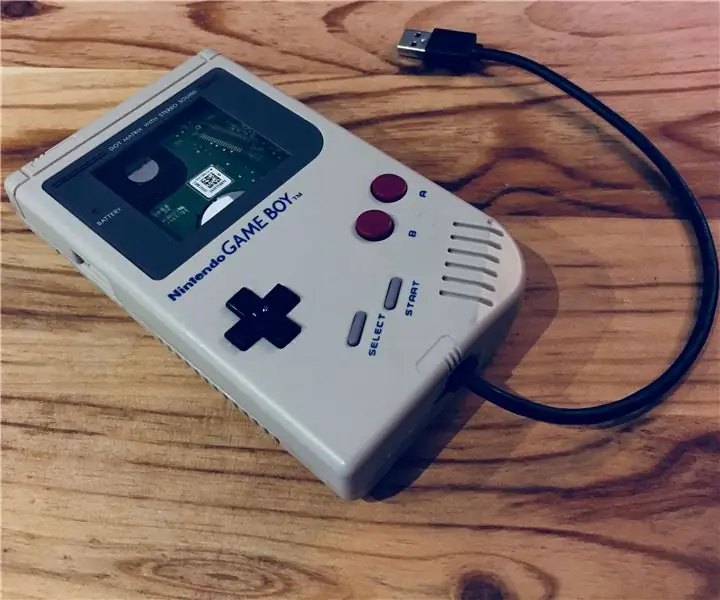
Retro External Drive Game Boy: В этой статье представлена статья о новом уникальном внешнем мире (du moins à ma connaissance). Предлагаем вам удобную карту интерфейса USB-SATA для внешнего мира. Après un specific temps passé sur cette c
Внешний жесткий диск с картриджем NES: 7 шагов
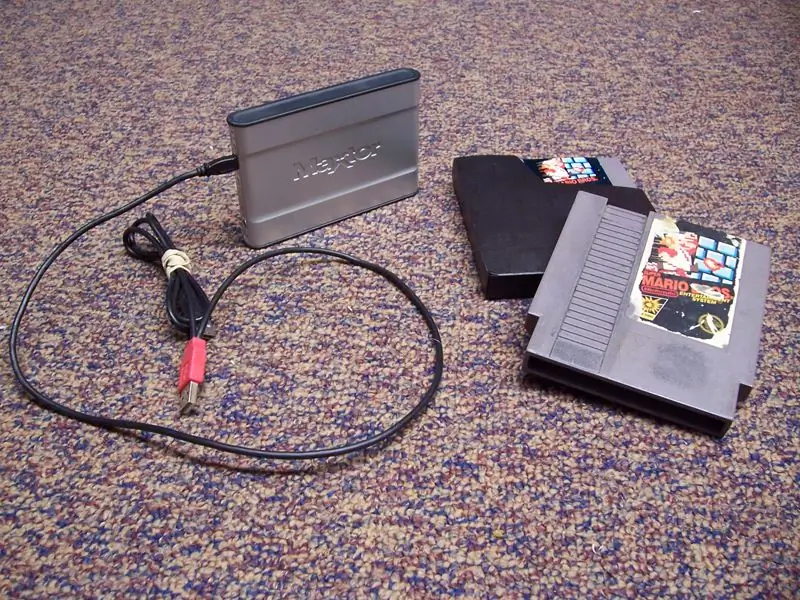
Внешний жесткий диск с картриджем NES: превратите свой старый картридж NES во внешний жесткий диск, как это сделал этот парень, только с более подробной пошаговой инструкцией. Я изменил встроенный светодиод, чтобы у меня могли светиться специальные красные индикаторы. дно. Это дополнительная настройка;
Внешний жесткий диск (HDD) Xbox 360: 4 шага

Внешний жесткий диск (HDD) Xbox 360: в этой инструкции рассказывается, как создать собственный внешний жесткий диск Xbox 360. На этом жестком диске можно хранить: музыку, видео, фотографии и многое другое
Внешний жесткий диск с картриджем NES: 4 шага

Внешний жесткий диск для картриджа NES: Всем привет! (Это моя первая инструкция, и я извиняюсь за мой плохой английский !!) Когда я вижу эти две инструкции: https://www.instructables.com/id/NES-Cartridge-External-Hard-Drive/ и https: // www .instructables.com / id / NES-Cartridge-25q
