
Оглавление:
- Автор John Day [email protected].
- Public 2024-01-30 11:53.
- Последнее изменение 2025-01-23 15:05.


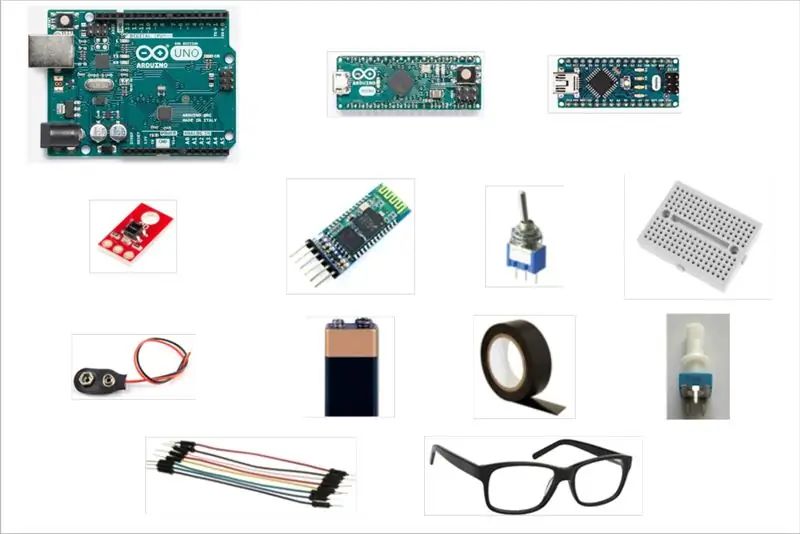
А как насчет того, чтобы выйти за рамки своих привычек? А как насчет того, чтобы попробовать что-то новое ?? !!!!
А как насчет управления вашим компьютером и выполнения всего, что вы хотите, БЕЗ клавиатуры и мыши!
Хм… Но как такое возможно ???
Одним мгновением ока !! Не верите ???
Хорошо, просто продолжайте читать, и вы узнаете, как это может случиться !!;)
Шаг 1. Материалы: что вам понадобится
- 2x мини-макета
- 2x модуля Bluetooth HC-05
- 1x Arduino Uno
- 1x Arduino Micro
- 1x Arduino Nano
- 1x датчик линии SparkFun QRE1113
- 1x Mini USB-USB-кабель (для Arduino Nano)
- 1x кабель Micro USB-USB (для Arduino Micro)
- 1x USB 2.0 кабель A / B (для Arduino Uno)
- 1x потенциометр 10кОм
- Перемычки (мужчина к мужчине и мужчина к женщине)
- 1x 9 В аккумулятор
- 1x держатель батареи
- 1x тумблер
- 1x пара очков
- 1x изоляционная лента
- 1x паяльник (опционально)
Шаг 2. Режим и команды Bluetooth AT

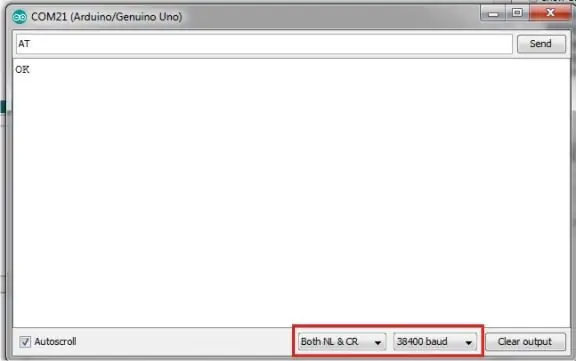
Для этого процесса я использую плату Arduino Uno.
1. Подключите GND и Vcc модуля Bluetooth к GND и 5V платы Arduino соответственно.
2. Нажмите кнопку на HC-05 Bluetooth и, удерживая ее нажатой, подключите Arduino к компьютеру. Вы увидите, что светодиод на модуле Bluetooth будет мигать с интервалом 2 секунды, что означает, что вы вошли в режим AT.
3. Откройте Arduino IDE и загрузите пустой скетч на плату Arduino.
4. Подключите Rx и Tx модуля Bluetooth к Rx (pin0) и Tx (pin1) платы Arduino соответственно.
Важно: при загрузке скетча удалите соединения Rx и Tx и снова вставьте их на свои позиции после того, как загрузка завершена!
HC-05 -> Ардуино
Vcc -> 5 В
GND -> GND
Rx -> Rx (вывод 0)
Tx -> Tx (контакт 1)
Все соединения показаны на изображении.
5. Модуль Bluetooth HC 05 требует возврата каретки и перевода строки после каждой команды.
Итак, откройте Serial Monitor и выберите «Both NL & CR» и скорость 38400 бод.
Введите: AT и нажмите Отправить.
Теперь вы должны получить ответ OK, означающий, что вы успешно ввели AT-команды!
Шаг 3: AT-команды для ПОДЧИНЕННОГО модуля
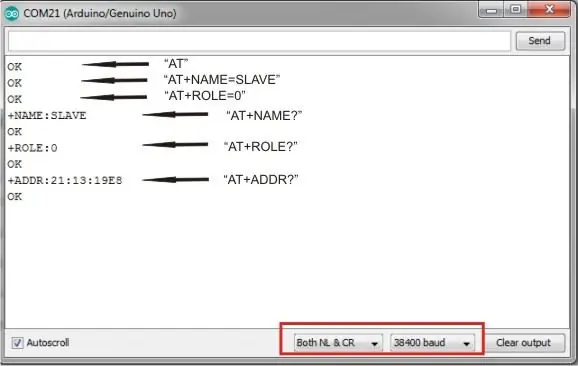
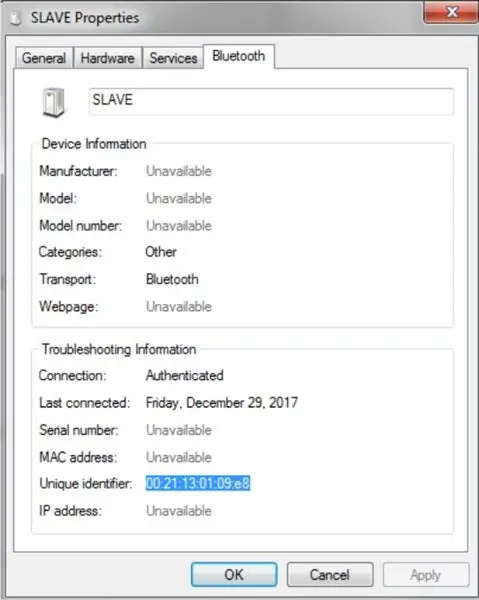

1. Введите AT + NAME? чтобы увидеть имя модуля.
Вы можете изменить его по своему усмотрению, набрав, например: AT + NAME = SLAVE
2. Чтобы увидеть пароль введите AT + PSWD? (по умолчанию: 1234)
3. Введите AT + ROLE = 0, чтобы сделать его подчиненным.
4. Введите AT + ADDR =? чтобы узнать его адрес. Вы должны знать адрес этого модуля, чтобы связать его с другим.
Обратите внимание, что адрес будет выглядеть примерно так:: 21: 13: 19E8
5. Отключите его от ПК, чтобы выйти из режима AT.
Примечание: адрес также можно найти на устройствах Bluetooth, добавьте устройство, щелкните правой кнопкой мыши SLAVE (имя Bluetooth), Свойства, Bluetooth -> Уникальный идентификатор.
Шаг 4: AT-команды для главного модуля
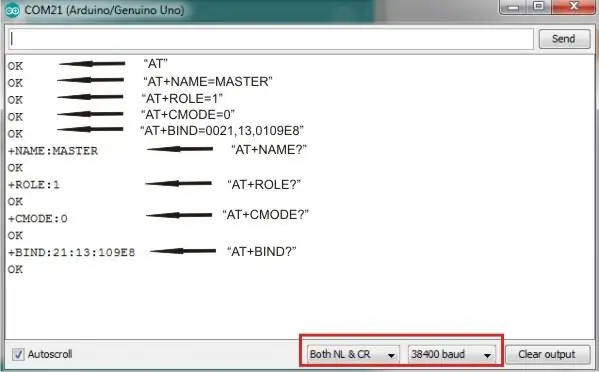
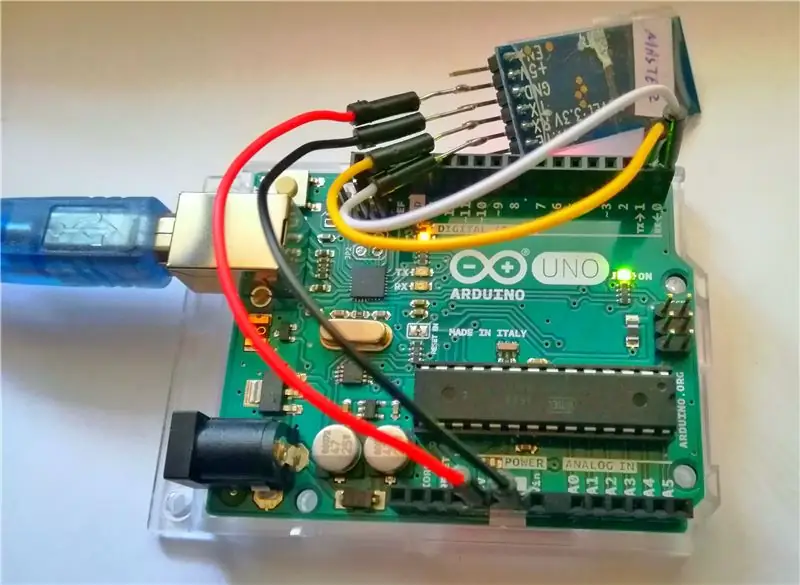
1. Введите AT + NAME? чтобы увидеть имя модуля.
Вы можете изменить его по своему усмотрению, набрав, например: AT + NAME = MASTER.
2. Чтобы увидеть пароль введите AT + PSWD? (по умолчанию: 1234)
3. Введите AT + ROLE = 1, чтобы сделать его главным.
4. Введите AT + CMODE = 0, чтобы модуль подключился к указанному адресу Bluetooth.
5. Введите AT + BIND = 0021, 13, 0109E8 (введите адрес вашего подчиненного модуля), чтобы связать его с подчиненным модулем.
Примечание. В AT-командах двоеточия следует заменить запятыми, а также указать полный адрес этого
»: 21: 13: 19E8» равно «00: 21: 13: 01: 09: e8», потому что «0» опущены в начале.
Шаг 5: Микросоединения Arduino
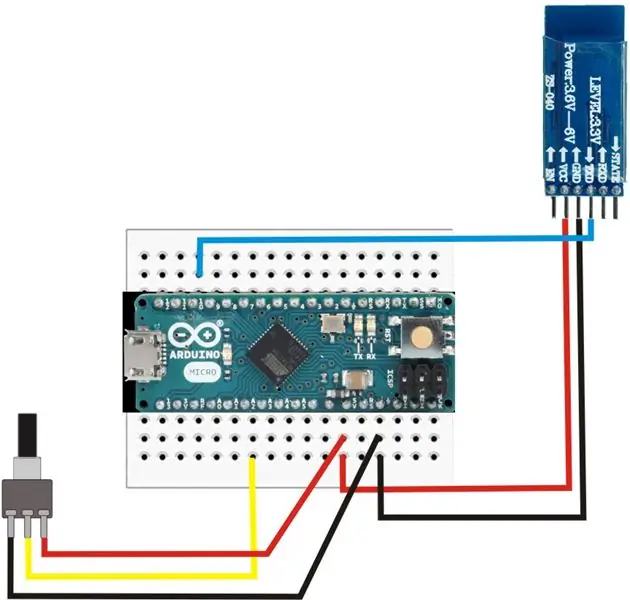

Выполните соединения, как показано на рисунке:
HC-05 -> Ардуино
Vcc -> 5 В
GND -> GND
Tx -> контакт 11
Потенциометр -> Arduino
V -> 5 В
GND -> GND
Входной контакт -> контакт A2
Загрузите следующий эскиз:
Важно: при загрузке скетча удалите соединения Rx и Tx и снова вставьте их на свои позиции после того, как загрузка завершена!
Шаг 6: нано-подключения Arduino
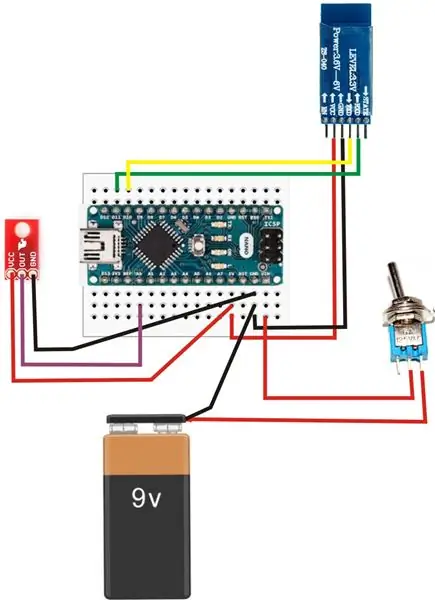


Выполните соединения, как показано на рисунке:
HC-05 -> Ардуино
Vcc -> 5 В
GND -> GND
Tx -> контакт 10
Rx -> контакт 11
QRE1113 -> Arduino
VCC -> 5 В
GND -> GND
OUT -> контакт A0
Аккумулятор -> Arduino
9V -> тумблер
GND -> GND
Тумблер -> Arduino
V -> Vin
Загрузите следующий эскиз:
Шаг 7: корректировки



Поздравляю! Вы выполнили самую сложную часть работы!;):)
Теперь время для корректировок!
1. Подключите Arduino Micro к компьютеру. Вы увидите, что светодиод на модуле Bluetooth постоянно мигает.
2. Включите Arduino Nano, чтобы включить его. Через несколько секунд вы увидите, что оба модуля bluetooth мигают одинаково (одно мигание через 2 секунды). Это означает, что ваши платы Arduino спарены и могут связываться друг с другом.
3. Откройте Arduino IDE. Выберите свою плату (Arduino Micro) и соответствующий COM-порт и откройте Serial Plotter. Вы увидите график с измерениями датчика и значением потенциометра. Синим цветом показаны значения потенциометра (порог), а красным - значения датчика.
4. Снимите линзы с очков, чтобы осталась только оправа.
5. Прикрепите датчик линии Spark Fun к раме так, как показано на фотографиях.
6. Наденьте очки и отрегулируйте датчик так, чтобы он находился рядом с глазом. Немного моргнув, вы заметите некоторые пики на графике последовательного плоттера. Отрегулируйте значение потенциометра так, чтобы оно было выше пиков и ниже других значений, как показано на изображении. Теперь вы успешно установили свой порог!
Примечание. В настройках порогового значения вы также можете выбрать, какой вид моргания (преднамеренное или непреднамеренное) вы разрешите. Таким образом, вы можете полностью контролировать, когда будет отправлена команда «ENTER».
И …… Наконец: D
Единственное, что вам нужно сделать сейчас, это просто МИГАТЬ (закрыть и открыть глаз);)
На ваш компьютер будет отправлено "Enter" !!
Да, но есть ли способ писать и делать все, что я хочу, не касаясь своего ПК ???
Yeeaaahhh… Продолжайте до последней части, чтобы убедиться в этом сами !!;)
Шаг 8: Время 3D-печати !!!: D




Этот шаг является необязательным, чтобы сделать этот проект более компактным и портативным !!;)
Вы можете экспериментировать с собой и создавать собственные корпуса с любым дизайном, который вам нравится! Ниже вы можете найти и мои дизайны!
Для этого проекта я использовал процесс FDM с PLA в качестве материала. PLA - отличный вариант для недорогого и быстрого прототипирования и доступен в большом количестве цветов.
После завершения 3D-печати вы можете использовать наждачную бумагу, чтобы сделать их гладкими и красивыми, а также вы можете раскрасить их в любой цвет!
Это все !!!!: D: D
Наслаждайтесь своим новым устройством и используйте МЕНЬШЕ клавиатуры и мыши и БОЛЬШЕ моргания глаз!;)
Шаг 9: Управляйте своим ПК;)


Пришло время увидеть, как это работает !!!!
Пожалуйста, не стесняйтесь делиться со мной любыми комментариями или предложениями, которые у вас есть !!!
И не забывай …… !!
ДЕЛАЙТЕ БОЛЬШЕ С МИГАЮЩИМИ ГЛАЗАМИ !!!;)
Если вам понравился этот проект, проголосуйте за него в конкурсах! Спасибо!
PS. Для видео я использовал экранную клавиатуру из Windows, которая поддерживает автоматическое сканирование и программное обеспечение scanbuddy из ahf.

Первый приз в конкурсе Remote Control Contest 2017
