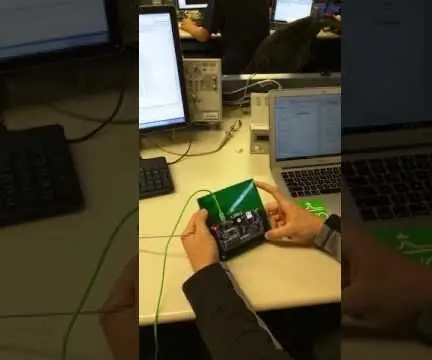
Оглавление:
- Шаг 1. Установите Xilinx Vivado Webpack
- Шаг 2: Создайте новый проект
- Шаг 3. Создайте модуль ввода точек / тире
- Шаг 4. Создайте модуль вывода семи сегментов дисплея
- Шаг 5: Создайте верхний модуль
- Шаг 6: Создайте файл ограничений
- Шаг 7: синтезируйте дизайн
- Шаг 8: Реализуйте дизайн
- Шаг 9: сгенерируйте битовый поток
- Шаг 10: Ориентируйтесь на оборудование
- Шаг 11: запрограммируйте устройство
2025 Автор: John Day | [email protected]. Последнее изменение: 2025-01-23 15:05
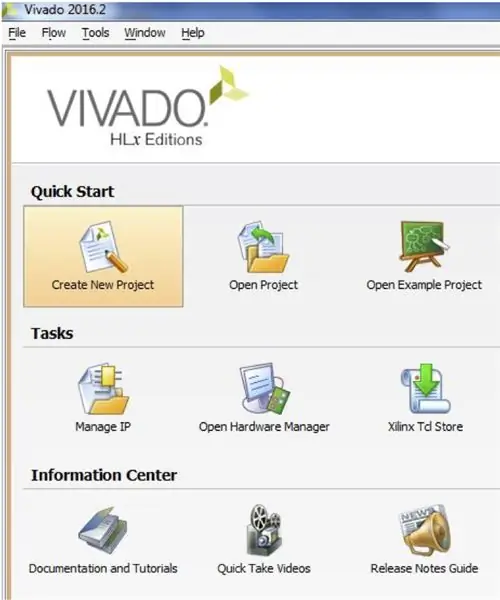

Это проект для студентов колледжа. Этот проект написан на VHDL в программе Vivado. Задачи по созданию всех модулей, необходимых для реализации декодера Морзе с использованием платы Basys 3. Плата используется для ввода кода Морзе с переключателя и отображает букву на семисегментном дисплее.
Чтобы сделать точку - включите и выключите, не дожидаясь
Чтобы сделать тире - включите переключатель на 2 секунды, затем выключите его.
Шаг 1. Установите Xilinx Vivado Webpack
Веб-пакет Vivado можно скачать на xilinx.com. Используйте это руководство по началу работы, чтобы пройти этапы загрузки и установки.
Шаг 2: Создайте новый проект
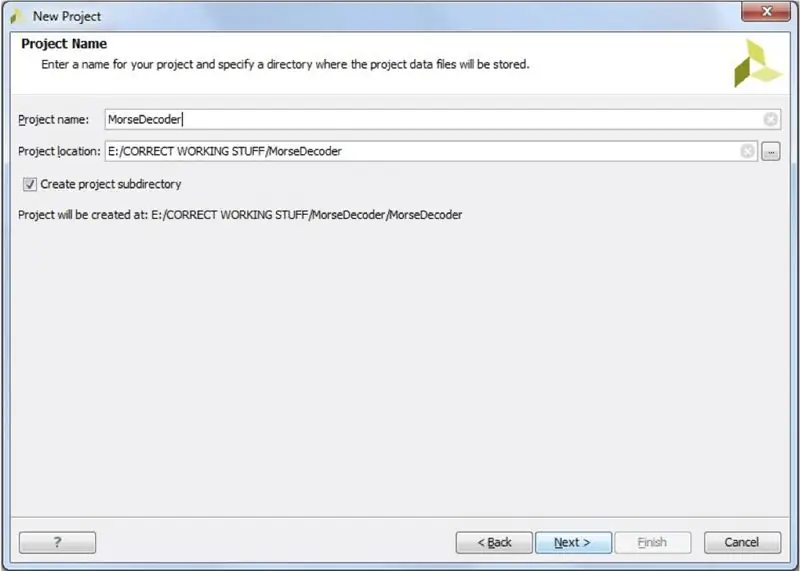
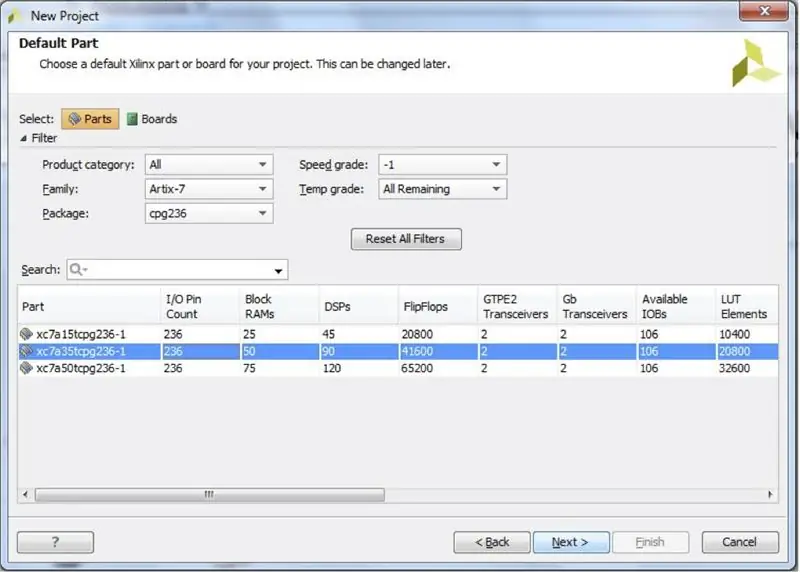
- Откройте вивадо. Затем нажмите «Создать новый проект».
- Нажмите "Далее". Назовите проект и выберите местоположение проекта. Наш проект назывался MorseDecoder и хранился на USB-накопителе.
- Выберите проект RTL.
- Нажмите "Далее".
- Нажмите «Далее», чтобы пропустить AddSources.
- Нажмите «Далее», чтобы пропустить добавление существующего IP.
- Нажмите «Далее», чтобы обойти добавление ограничений. Выберите свою доску на основе предоставленного изображения.
- Нажмите "Далее"
- Нажмите «Готово».
Шаг 3. Создайте модуль ввода точек / тире
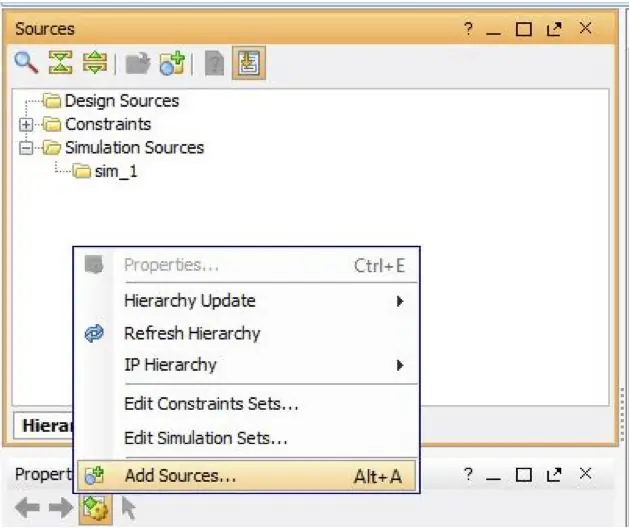
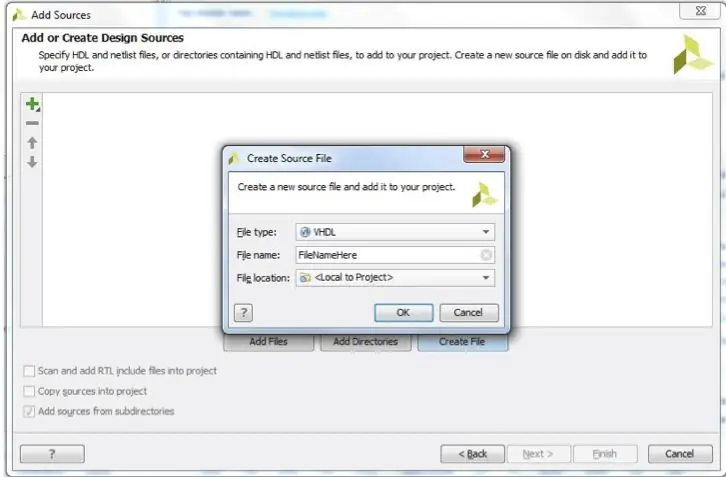
Этот модуль отслеживает, когда и как долго кнопка нажата, и переводит это в азбуку Морзе.
- Перейдите в окно «Источники», щелкните правой кнопкой мыши и выберите «Добавить источники».
- Выберите «Добавить или создать источник дизайна».
- Нажмите «Создать файл».
- Измените тип файла на «VHDL»
- Назовите свой файл (наш называется DD) и нажмите «ОК».
- Нажмите «Готово».
- Нажмите «ОК», чтобы пропустить окно «Определить модуль».
- Скопируйте и вставьте предоставленный нами код с комментариями
Шаг 4. Создайте модуль вывода семи сегментов дисплея
Этот модуль отвечает за изменение кода Морзе на правильную букву в форме битового потока, которую фактически может отображать семисегментный дисплей.
Снова следуйте инструкциям шага 3, но на этот раз скопируйте файл «SSD»
Шаг 5: Создайте верхний модуль
Это всеобъемлющий модуль, который будет принимать ввод кода Морзе и выводить букву на семисегментном дисплее.
Следуйте инструкциям в шаге 3 еще раз, на этот раз скопировав файл «MorseDecoder»
Шаг 6: Создайте файл ограничений
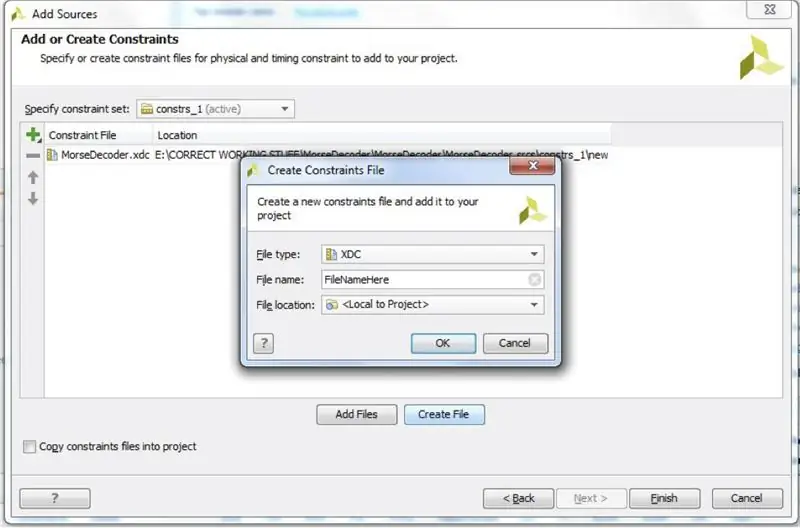
Нам нужно выбрать физическое оборудование для использования на основной плате. Это будет включать использование семисегментного дисплея, а также использование переключателя для передачи кода Морзе.
- Щелкните в окне источника и снова выберите «Добавить источники».
- Выберите «Добавить или создать ограничения», затем нажмите «Далее».
- Нажмите «Создать файл» и оставьте тип файла без изменений. Назовите файл «MorseDecoder».
- Щелкните «Готово».
- Скопируйте и вставьте предоставленный нами код с комментариями.
Шаг 7: синтезируйте дизайн
Перейдите в навигатор потока и нажмите «Выполнить синтез» в разделе «Синтез»
Шаг 8: Реализуйте дизайн
После успешного выполнения синтеза появится всплывающее окно с просьбой запустить реализацию. Нажмите «ОК», чтобы продолжить. Если это окно не появляется, следуйте инструкциям ниже:
Перейдите в навигатор потока и нажмите «Выполнить реализацию» в разделе «Реализация»
Шаг 9: сгенерируйте битовый поток
Перейдите в Flow Navigator и нажмите «Generate Bitstream» в разделе «Program and Debug»
Шаг 10: Ориентируйтесь на оборудование
- Убедитесь, что ваша плата Basys3 подключена к компьютеру, на котором работает Vivado. К плате должен быть подключен кабель с разъемом microUSB, а конец кабеля с обычным разъемом USB должен быть подключен к компьютеру.
- Спуститесь к «Открыть диспетчер оборудования» в разделе «Программы и отладка», затем щелкните маленький треугольник слева, чтобы открыть его.
- Нажмите кнопку «Открыть цель» и выберите «Автоподключение».
Шаг 11: запрограммируйте устройство
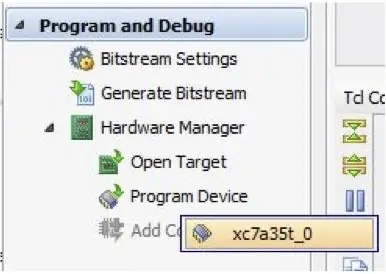
- Выберите «Диспетчер оборудования».
- Нажмите «Программировать устройство».
- Выберите всплывающее устройство
- Нажмите «Программа».
Рекомендуемые:
LabDroid: кодировщик / декодер кода Морзе: 4 шага
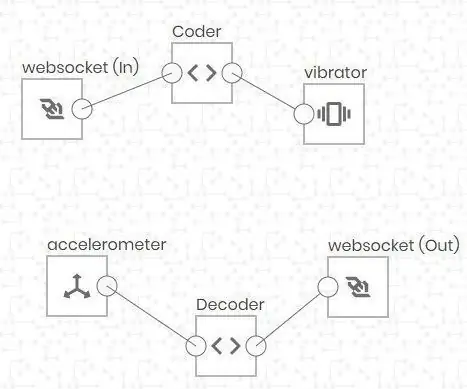
LabDroid: Кодировщик / декодер кода Морзе: Примечание. Эта инструкция не может быть реализована 1: 1 в последней версии LabDroid. Я скоро обновлю его. Этот проект покажет вам, что вы можете делать с LabDroid. Поскольку Hello World обычно создается на основе текста, света или звука, я подумал, что LabDr
Декодер Морзе двоичного дерева: 7 шагов (с изображениями)

Декодер Морзе двоичного дерева: a.articles {font-size: 110.0%; font-weight: жирный; стиль шрифта: курсив; текстовое оформление: нет; background-color: red;} a.articles: hover {background-color: black;} В этом руководстве объясняется, как декодировать код Морзе с помощью Arduino Uno R3.T
Как запрограммировать ИК-декодер для управления многоскоростным двигателем переменного тока: 7 шагов
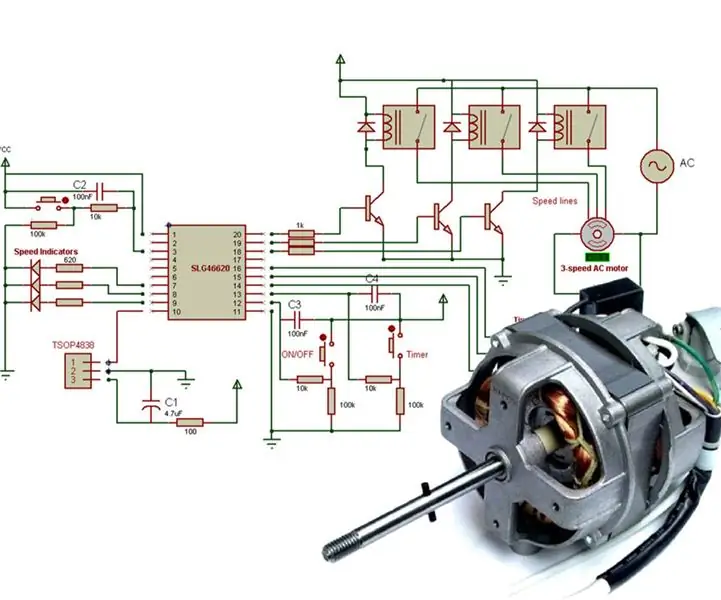
Как запрограммировать ИК-декодер для управления многоскоростным двигателем переменного тока: Однофазные двигатели переменного тока обычно используются в предметах домашнего обихода, таких как вентиляторы, и их скорость можно легко контролировать, используя несколько дискретных обмоток для заданных скоростей. В этом руководстве мы создаем цифровой контроллер, который
Декодер ИК-пульта дистанционного управления с использованием Arduino: 7 шагов
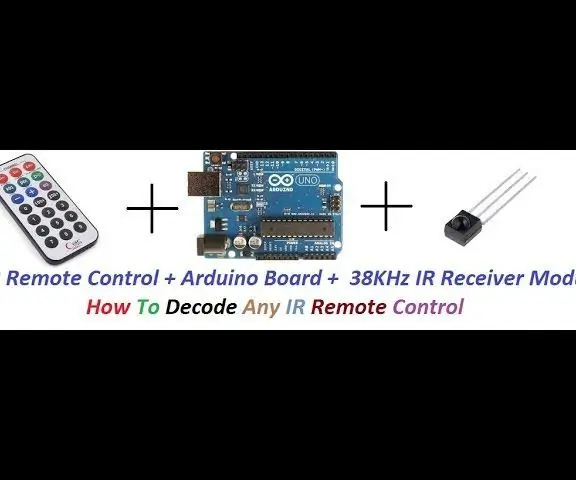
Декодер ИК-пульта дистанционного управления с использованием Arduino: Здравствуйте, создатели! Это полное руководство о том, как декодировать любой ИК-пульт дистанционного управления. Просто следуйте моим инструкциям ниже
Декодер датчика RF Arduino: 5 шагов
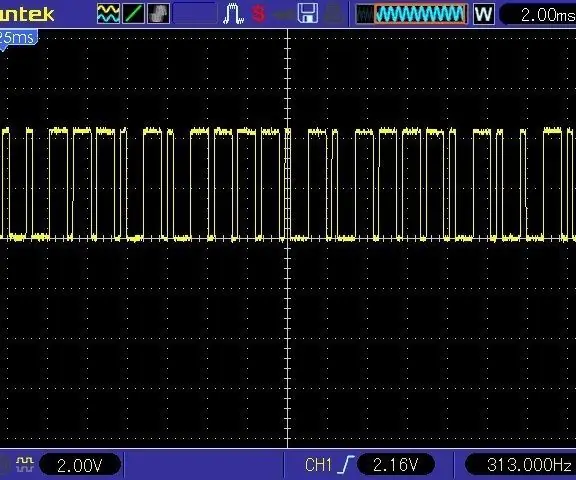
Arduino RF Sensor Decoder: В моем предыдущем доме была предустановленная система безопасности с дверными датчиками, датчиком движения и панелью управления. Все было жестко подключено к большому ящику с электроникой в шкафу, а также были инструкции по подключению проводного телефона к автомату
