
Оглавление:
- Шаг 1. Где найти приложение в Windows 10 '
- Шаг 2: нажмите «Очистка диска»
- Шаг 3. Выберите диск, который необходимо очистить
- Шаг 4: выберите параметры, прежде чем перейти к следующему шагу
- Шаг 5. Предварительный просмотр параметров перед нажатием кнопки «Далее»
- Шаг 6. Внимание! Данные будут удалены, если вы продолжите и начнете выполнение процесса
- Шаг 7: Последний шаг: позвольте процессу запуститься, окна закроются, а затем перезагрузят компьютер
2025 Автор: John Day | [email protected]. Последнее изменение: 2025-01-23 15:05

Очистка жесткого диска не требует использования сторонних инструментов. Это можно сделать быстро с помощью бесплатного встроенного в Windows 10 приложения под названием «Очистка диска».
Перед началом работы вам потребуются следующие предметы:
1) Настольный компьютер или ноутбук
2) Установлена Windows 10
3) Несетевой вход (личный, а не корпоративный)
4) Доступ администратора к ПК, который будет использоваться
К концу этого руководства ваш жесткий диск будет очищен и будет восстановлено очень необходимое пространство на жестком диске. Освободившееся пространство можно использовать для хранения файлов, фотографий и многого другого.
ОТКАЗ ОТ ОТВЕТСТВЕННОСТИ: это руководство предоставлено DDruckenmiller только для информационных целей. Читатель должен понимать, что использование описанного метода для освобождения места и, если оно используется отдельным лицом и / / / читателем, должно привести к любым потерям, травмам или повреждениям, понесенным в результате или возникшие в результате использования информации в этой публикации, являются исключительной ответственностью читателя и конечного пользователя, все из которых добровольно, прямо и полностью освобождают, навсегда освобождают и соглашаются защищать, возмещать ущерб и оградить DDruckenmiller от любых и всех претензии, требования или причины действий, которые каким-либо образом связаны с использованием информации, содержащейся в этой публикации, это только образовательный пример; если вы не уверены, что делать, обратитесь за помощью к профессионалу.
Шаг 1. Где найти приложение в Windows 10 '

Шаг 2: нажмите «Очистка диска»


Простой шаг для запуска diskclean up, просто дважды щелкните, чтобы начать процесс
Шаг 3. Выберите диск, который необходимо очистить

A) После того, как откроется очистка диска, он спросит, какой диск (большинство компьютеров используют диск «C» по умолчанию).
Б) При необходимости используйте стрелку, чтобы выбрать другой диск.
C) Нажмите «ОК», чтобы продолжить (на данный момент на вашем ПК не было внесено никаких изменений)
Шаг 4: выберите параметры, прежде чем перейти к следующему шагу


Установите все флажки, затем выберите Очистить системные файлы, это место, где вы освободите больше всего места. После того, как параметры очистки будут отмечены, нажмите ОК и приложение запустится.
Шаг 5. Предварительный просмотр параметров перед нажатием кнопки «Далее»

Как видите, в этом примере я могу восстановить более 1,6 ГБ места на жестком диске после запуска утилиты. Нажмите «Далее», чтобы обработать параметры и удалить пробел. На этом этапе НИКАКИЕ данные не были удалены, нажмите «ОК», чтобы продолжить.
Шаг 6. Внимание! Данные будут удалены, если вы продолжите и начнете выполнение процесса


На этом этапе файлы будут удалены и их невозможно будет восстановить, если вы продолжите. Нажмите «Удалить файлы», чтобы начать очистку диска.
Шаг 7: Последний шаг: позвольте процессу запуститься, окна закроются, а затем перезагрузят компьютер

Когда это окно закроется, процесс будет завершен, и следует выполнить ручную перезагрузку.
Наслаждайтесь дополнительным восстановленным пространством. Щелкните видео, если вам нужна помощь, следуя инструкциям.
Рекомендуемые:
Рабочее место для электроники для любителей - Estação De Trabalho Para Entusiastas Em Eletrônica: 10 шагов

Рабочая станция для любителей электроники - Estação De Trabalho Para Entusiastas Em Eletrônica: С уважением, лектор и любитель электроники
Взлом ИК-камеры на гибком диске: 8 шагов (с изображениями)
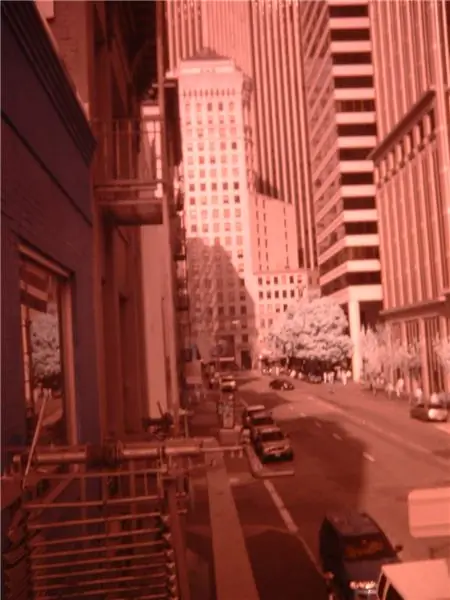
Взлом инфракрасной камеры на гибком диске: последние семь лет у меня валялась сломанная цифровая камера. Он по-прежнему умеет делать снимки, но пользоваться им практически невозможно из-за разбитого экрана. Основная проблема в том, что иногда в меню случайно попадает
РАБОЧЕЕ МЕСТО ДЛЯ СДЕЛКИ: 7 шагов

РАБОЧАЯ СТАНЦИЯ С ДЕЯТЕЛЬНОСТЬЮ ЦЕПЕЙ: в этой инструкции я сделал верстак, на котором студенты могут поиграть и узнать о схемах и подключать источники света по-разному. Я сделал этот верстак для 3-го и 4-го классов. Для начала задайте несколько вопросов детям. * Вы когда-нибудь задумывались
Как сэкономить место на вашем iPhone: 13 шагов

Как сэкономить место на вашем iPhone: ваш iPhone работает медленнее, чем обычно? Возможно, вы пытались сделать снимок, но не смогли, потому что хранилище было заполнено. Сохранение хранилища iPhone может показаться сложным, но это очень просто, быстро и решит многие проблемы вашего iPhone
Обновите свой IPod Mini с помощью флэш-памяти - без жесткого диска!: 6 шагов (с изображениями)

Обновите свой IPod Mini с помощью флэш-памяти - жесткого диска больше нет!: Вместо жесткого диска в вашем новом модернизированном iPod будет использоваться флэш-память без движущихся частей для более быстрой загрузки и загрузки. время доступа и более низкое энергопотребление. (Я работал со своим iPod непрерывно более 20 часов без подзарядки!). Вы также получите
