
Оглавление:
- Шаг 1. Подключите оборудование
- Шаг 2. Создайте ресурсы платформы Интернета вещей
- Шаг 3. Создайте тип устройства и устройство
- Шаг 4. Создайте учетные данные службы для Cloudant
- Шаг 5: Зарегистрируйтесь в Twilio
- Шаг 6: Установите необходимые пакеты на устройство мониторинга предприятия
- Шаг 7: Настройте приложение Node Red для устройства мониторинга растений
- Шаг 8: Настройте приложение Node Red для сервера
- Шаг 9: Настройка веб-сервера Pi
- Шаг 10: Добавьте код для файлов на веб-сервере
- Шаг 11: Начни
- Автор John Day [email protected].
- Public 2024-01-30 11:53.
- Последнее изменение 2025-01-23 15:05.

Обзор
Система мониторинга растений (PMS) - это приложение, созданное для людей, принадлежащих к рабочему классу и имеющих в виду зеленый палец.
Сегодня работающие люди заняты больше, чем когда-либо; продвижение по карьерной лестнице и управление финансами. Рабочее время становится все длиннее, и у этих людей остается все меньше времени на то, что им нравится.
Это создает проблему для людей с зелеными пальцами, которые работают сверхурочно и не имеют дома помощника по дому, который бы ухаживал за их растениями.
Таким образом, PMS была создана, чтобы помочь таким людям в обеспечении лучшего ухода, обеспечивая при этом оптимальный рост их растений дома во время работы.
Сводка шагов
Ниже приводится краткое изложение шагов, которые будут выполнены.
- Подключение оборудования
- Настройка платформы IBM Bluemix IoT
- Зарегистрируйтесь на Twilio
- Настройка узла raspberry pi (Plant Monitoring Device) красный
- Настройка узла bluemix red
Шаг 1. Подключите оборудование


Требования к оборудованию
- 2 писи малины
- 1 макетная плата
- 1 ленточный кабель GPIO
- 1 плата расширения GPIO (комплект T-Cobbler)
- 1 MCP3008 АЦП (аналогово-цифровой преобразователь)
- 1 датчик DHT_11
- 2 резистора по 10 кОм
- 1 светозависимый резистор
- 1 датчик влажности почвы (YL-69)
- 1 датчик уровня воды
- 26 кабелей (16 мужчин и женщин, 10 мужчин и женщин)
Соединяем части
Обратитесь к 2-му изображению этого шага для получения схемы фритзинга и соедините детали соответствующим образом.
Шаг 2. Создайте ресурсы платформы Интернета вещей

- Войдите в свою учетную запись Bluemix и перейдите к разделу стартовой страницы IoT BoilerPlates
- Введите имя вашего приложения и имя хоста. Подождите, пока Bluemix настроит ваше приложение, и в статусе отобразится «Ваше приложение запущено». Если оно все еще не запущено через 10 минут, вам, возможно, придется перезапустить приложение, нажав кнопку перезапуска, расположенную вверху. правый угол
- На боковой панели нажмите «Подключения». Щелкните ссылку службы iotf в списке подключений. Вы будете перенаправлены в конфигурацию службы IOT. Нажмите кнопку «Запустить», чтобы перейти на консоль iotf.
-
Обратите внимание на ссылку, на которую вы перенаправлены, например: https://suwdek.internetofthings.ibmcloud.com/dashboard/ Шесть букв перед «.internetofthings.ibmcloud.com / dashboard /» - это идентификатор вашей организации. Обратите на это внимание.
Шаг 3. Создайте тип устройства и устройство


- Вы должны быть в консоли платформы IOT.
- На левой боковой панели щелкните значок устройства.
- Нажмите «Типы устройств» сверху.
- Нажмите «Добавить тип устройства» в правом верхнем углу.
-
Введите следующую информацию:
- Тип: Устройство
- Имя: raspberrypi
- Описание: Raspberry Pi
- Нажмите "Далее", затем нажмите "Готово".
- Нажмите «Обзор» сверху.
- Нажмите «Добавить устройство».
-
Введите следующую информацию:
- Выберите существующий тип устройства: raspberrypi
- DeviceID: pms1
- Нажмите "Далее", пока не дойдете до сводки.
- Нажмите на готово
- Вы будете перенаправлены на страницу учетных данных устройства. Обратите внимание на данные вашего устройства. Это важно, поскольку токен аутентификации не может быть восстановлен.
Шаг 4. Создайте учетные данные службы для Cloudant
- Вернитесь в консоль bluemix (https://console.bluemix.net/dashboard/apps)
- Щелкните службу cloudantNoSQLDB в разделе Cloud Foundry Services.
- Сбоку нажмите «Учетные данные службы».
- Нажмите кнопку "Новые учетные данные".
- Нажмите кнопку "Добавить".
- Щелкните Просмотр учетных данных в столбце Действие вновь созданных учетных данных службы.
- Запишите эти полномочия. Они понадобятся вам позже для модификации кода app.py
Шаг 5: Зарегистрируйтесь в Twilio
- Зарегистрируйте новую учетную запись twilio на
- После регистрации вам будет предложено назвать проект. В моем случае я назвал это «Система мониторинга растений».
- На боковой панели щелкните все продукты и услуги и щелкните программируемое SMS.
- Нажмите «Начать». Поскольку у вас нет номера Twilio, нажмите «Получить номер».
- Появится всплывающее окно с номером. Нажмите «использовать этот номер»
- Запомните это число Twilio, оно вам понадобится позже.
- Зайдите в панель управления консоли
- Обратите внимание на SID вашей учетной записи и токен аутентификации.
Шаг 6: Установите необходимые пакеты на устройство мониторинга предприятия
- Установите Node redsudo npm install -g --unsafe-perm node-red
- Установите pahosudo pip install paho-mqtt
- Установите узел Watson IoT для узла redsudo npm i -g node-red-contrib-ibm-watson-iot
-
Установить BCM2835
- wget
- tar zxvf bcm2835-1.52.tar.gz
- cd bcm2835-1.48
- ./configure
- делать
- sudo сделать проверку
- sudo make install Установить
- Узел DHT-Sensorsudo npm install node-dht-sensor
- Установите узел Contrib DHT Sensorsudo npm install --unsafe-perm -g node-red-contrib-dht-sensor
- Перезагрузите ваш pisudo reboot сейчас
Шаг 7: Настройте приложение Node Red для устройства мониторинга растений


Запустите свой узел красным, открыв Терминал и набрав
узел-красный старт
Добро пожаловать в Node-RED ===================
20 фев, 07:07:34 - [информация] Версия Node-RED: v0.16.2
20 фев, 07:07:34 - [информация] Версия Node.js: v7.8.0 20 фев, 07:07:34 - [информация] Linux 4.4.50-v7 + arm LE 20 фев 07:07:36 - [информация] Загрузка узлы палитры {MODE: {MODE_0: 0, MODE_1: 1, MODE_2: 2, MODE_3: 3}, CS: {none: 64, high: 4, low: 0}, ORDER: {msb: false, lsb: true}, Spi: [Функция: Spi]} 20 фев, 07:07:42 - [info] Файл настроек: /home/pi/.node-red/settings.js 20 фев, 07:07:42 - [info] Каталог пользователя: /home/pi/.node-red 20 фев. 07:07:42 - [info] Файл потоков: /home/pi/.node-red/start 20 фев. 07:07:42 - [info] Сервер теперь работает на https://127.0.0.1: 1880/20 фев 07:07:42 - [info] Запуск потоков 20 февраля 07:07:43 - [info] Запущенные потоки
Откройте браузер и подключитесь к приложению node red
Щелкните значок гамбургера, наведите указатель мыши на «импорт» и щелкните «буфер обмена», затем вставьте приведенный ниже код в
[{"id": "d9ac3f49.78dc1", "type": "tab", "label": "Flow 1"}, {"id": "9b23dde8.8ae15", "type": "pimcp3008", " z ":" d9ac3f49.78dc1 "," name ":" MCP3008 "," pin ": 0," dnum ": 0," x ": 636.996208190918," y ": 148.48046493530273," провода ":
Обязательно измените узлы «data» и «RecordValues» IoT watson таким образом, чтобы он мог подключаться к вашему приложению.
Шаг 8: Настройте приложение Node Red для сервера


- Войдите в свою учетную запись bluemix и перейдите на панель управления (https://console.bluemix.net/dashboard/apps)
- Щелкните ссылку на свое приложение, которая находится в столбце «Маршрут» списка приложений Cloud Foundry.
- Вы будете перенаправлены на другую страницу, нажмите «перейти в красный редактор узла»
Как и в предыдущем шаге, щелкните значок гамбургера, наведите указатель мыши на «импорт» и щелкните «буфер обмена», затем вставьте приведенный ниже код в
[{"id": "5ef69739.4622e8", "type": "tab", "label": "Flow 4", "disabled": false, "info": ""}, {"id": "ff6a8be6.47bb08 "," type ":" ibmiot in "," z ":" 5ef69739.4622e8 "," authentication ":" boundService "," apiKey ":" "," inputType ":" evt "," logicalInterfaceId ": "", "ruleId": "", "deviceId": "", "applicationId": "", "deviceType": "", "eventType": "+", "commandType": "", "format": «json», «name»: «Мой шлюз RaspberryPi», «service»: «зарегистрировано», «allDevices»: true, «allApplications»: «», «allDeviceTypes»: true, «allEvents»: true, «allCommands»: "", "allFormats": "", "qos": 0, "x": 150, "y": 60, "wire":
Обязательно измените узел twilio, чтобы ваши учетные данные Twilio и номер Twilio были настроены в узле
Шаг 9: Настройка веб-сервера Pi

В ВАШЕМ ВТОРОМ МАЛИНОВОМ ПИ…
Установите необходимые пакеты
Откройте терминал и введите следующие команды:
sudo pip установить gpiozero
sudo pip установить колбу
sudo pip установить gevent
sudo pip установить облачный
Файловая структура
Обратитесь к изображению этого шага для получения информации о файловой структуре
Скачайте и добавьте дополнительный статический контент
Чтобы наши веб-приложения выглядели и работали, как описано, нам нужно будет загрузить и добавить дополнительный статический контент, чтобы он работал.
- Bootstrap v3.3.7
- FontAwesome v5.0.1
- jQuery v3.1.0
- Morrisjs v0.5.0
- Рафаэль v2.2.0
Бутстрап
- Откройте загруженный zip-файл (bootstrap-3.3.7-dist.zip)
- Откройте папку bootstrap-3.3.7-dist
- Распакуйте все содержимое в Application / static / bootstrap
FontAwesome
- Откройте загруженный zip-файл (fontawesome-free-5.0.1.zip)
- Откройте папку fontawesome-free-5.0.2.
- Откройте папку web-fonts-with-css
- Извлеките все содержимое в Application / static / font-awesome
jQuery
- Загрузите jquery-3.1.0.js и jquery-3.1.0.min.js
- Поместите оба файла javascript в Application / static / jquery
Morrisjs
- Откройте загруженный zip-файл (morris.js-0.5.0.zip)
- Откройте папку morris.js-0.5.0
- Распакуйте все содержимое в Application / static / morrisjs
Рафаэль
- Откройте загруженный zip-файл (raphael-2.2.0.zip)
- Откройте папку raphael-2.2.0
- Распакуйте все содержимое в Application / static / raphael
Шаг 10: Добавьте код для файлов на веб-сервере
Загрузите следующие файлы и добавьте их в соответствующие каталоги на веб-сервере pi
Не забудьте изменить учетные данные службы в файле app.py на учетные данные облачной службы.
ПРИМЕЧАНИЕ. Из-за проблемы с загрузкой файла index.html я загрузил его как файл.txt. После загрузки переименуйте его в index.html
Шаг 11: Начни


На своем веб-сервере pi выполните следующие команды:
cd приложение
sudo python app.py
Рекомендуемые:
Система мониторинга уровня воды: 9 шагов (с изображениями)

Система контроля уровня воды: как производитель DIY, я всегда стараюсь найти способ сделать свою жизнь и жизнь других проще и безопаснее. 30 марта 2013 года по меньшей мере 11 человек погибли в результате внезапного наводнения, вызванного дождем в столице Маврикия Порт-Луисе. В тот же день в нескольких домах мы
LightMeUp! Управление светодиодной лентой с перекрестной платформой в реальном времени: 5 шагов (с изображениями)
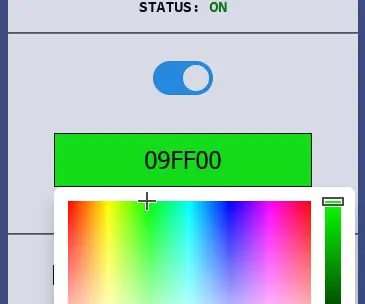
LightMeUp! Управление светодиодной лентой с перекрестной платформой в реальном времени: LightMeUp! - это система, которую я изобрел для управления светодиодной лентой RGB в реальном времени, сохраняя при этом низкую стоимость и высокую производительность. Сервер написан на Node.js и поэтому является кроссплатформенным. В моем примере я использую Raspberry Pi 3B для длительного использования
Система мониторинга домашних животных на базе Arduino и Raspberry Pi: 19 шагов (с изображениями)

Система мониторинга домашних животных на базе Arduino и Raspberry Pi: недавно, находясь в отпуске, мы обнаружили отсутствие связи с нашим питомцем Биглем. После некоторого исследования мы обнаружили продукты со статической камерой, которая позволяла наблюдать за своим питомцем и общаться с ним. Эти системы имели определенные преимущества b
PInt @ t10n: Интеллектуальная система мониторинга предприятия: 9 шагов
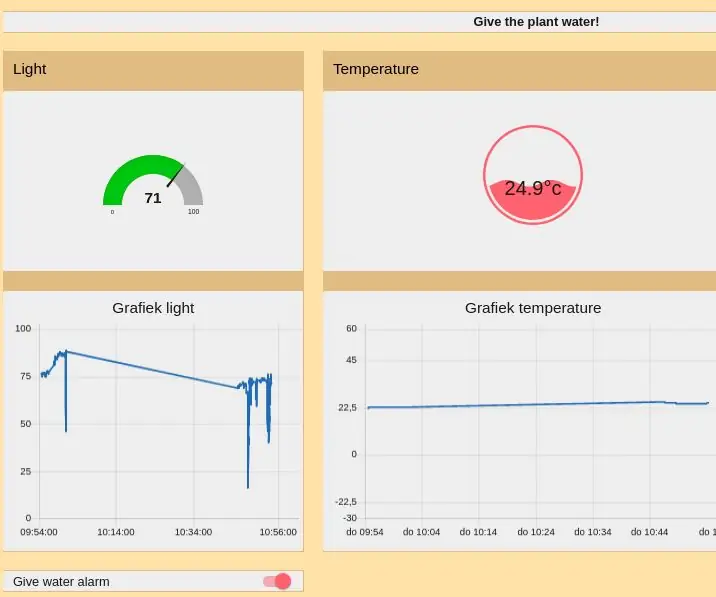
PInt @ t10n: Интеллектуальная система мониторинга предприятия: PI @ nt @ t10n Этот проект был создан в качестве теста для облака ibm iot. Мы используем esp-8266 для отправки и получения данных в облако ibm и из него. Связь между esp и облаком ibm происходит через MQTT. Для обработки всех данных и представления
Система гидропонного мониторинга и контроля теплиц: 5 шагов (с изображениями)

Система мониторинга и контроля гидропонных теплиц: в этом руководстве я покажу вам, как построить систему мониторинга и контроля гидропонных теплиц. Я покажу вам выбранные компоненты, схему подключения, показывающую, как была построена цепь, и эскиз Arduino, используемый для программирования Seeed
