
Оглавление:
2025 Автор: John Day | [email protected]. Последнее изменение: 2025-01-23 15:05

В этом руководстве мы рассмотрим, как дооснастить ваши собственные жалюзи дома серводвигателем и настраиваемым контроллером, чтобы превратить ваши домашние жалюзи в автоматизированные интеллектуальные жалюзи, которые можно интегрировать с домашним помощником, чтобы дать вам полный автоматический контроль над вашими домашними жалюзи.
Это руководство спонсировалось JLCPCB. Я использовал этот сервис для сборки печатных плат для контроллера. Печатные платы отличаются высоким качеством и представляют собой отличную возможность для создания прототипов. Я очень рекомендую их, пожалуйста, посмотрите их по ссылке ниже:
Бесплатная доставка при первом заказе и прототипировании печатной платы за 2 доллара на
Шаг 1: детали для 3D-печати
Сначала вам нужно будет распечатать некоторые детали для этого. Следующие части должны быть напечатаны, а ссылки на файлы моделей.stl перечислены ниже:
1.) Крепление переключателя
2.) Крепление сервопривода
3.) Муфта с квадратным хвостовиком
Все это можно получить по следующей ссылке в разделе мех:
github.com/misperry/Smart_Blinds
Шаг 2: разбираем жалюзи



Вам нужно будет снять с ваших жалюзи обычный механизм открытия / закрытия жалюзи.
Тип моих жалюзи - натяжной шнур. Внизу шнурков - пластиковые кисточки. Их можно удалить, протянув веревку и развязав узел, который остался в конце. После того, как узел будет развязан, пластиковые кисточки могут соскользнуть с веревки.
Чтобы снять механический привод, вам просто нужно раздвинуть белый канал, и он должен соскользнуть с квадратного поворотного стержня и быть удален.
Шаг 3. Добавьте переключатель переопределения


Теперь вам нужно будет добавить переключатель переопределения, чтобы, когда кто-то подошел к жалюзи, ему не нужно было иметь приложение на интеллектуальном устройстве, он мог просто нажать переключатель цепной тяги, чтобы управлять жалюзи.
Вам необходимо установить кронштейн переключателя, который ранее был напечатан на 3D-принтере, в конец канала и сдвинуть его на место. Убедитесь, что он надежно вошел в квадратное отверстие.
Оказавшись там, вы можете установить переключатель. Этот выключатель с вытяжной цепью я нашел в местном хозяйственном магазине для света.
Отвинтите гайку переключателя и пропустите цепь через отверстие в кронштейне, напечатанное на 3D-принтере. Затем прикрепите шнур, сдвиньте гайку вверх и закрутите, чтобы зафиксировать переключатель.
Шаг 4: Установите серводвигатель




Далее мы установим серводвигатель. Для начала нужно будет удалить одно из крепежных отверстий сбоку. Это связано с тем, что он не может поместиться, если его не удалить. Я просто снял свой с помощью ручной циркулярной пилы. Смотрите изображение, чтобы увидеть, какую сторону нужно удалить.
Как только он будет удален, вы можете вставить серводвигатель в пластиковый кронштейн, который был напечатан на 3D-принтере на предыдущем этапе. После установки вы можете прикрепить муфту с квадратным хвостовиком к шлицевому валу сервопривода.
Наконец, установите сервомеханизм в конец жалюзи и совместите квадратный стержень с квадратным отверстием в муфте. Они должны соответствовать друг другу. Таким образом, при повороте сервопривода жалюзи будут открываться и закрываться.
Шаг 5: Подключение проводов
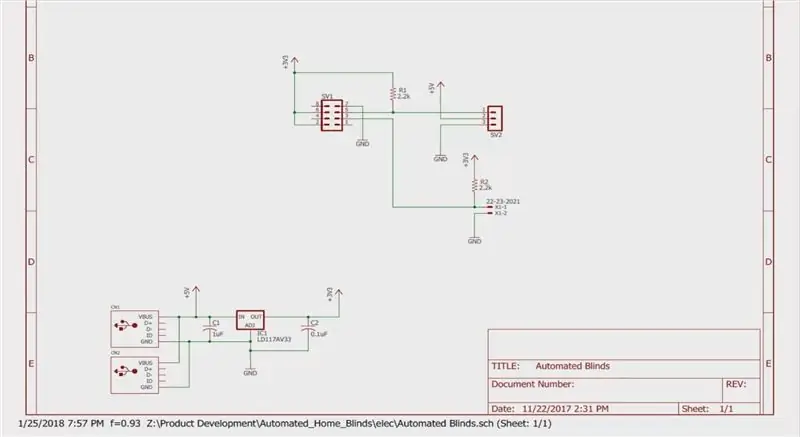
Вот схема того, как я подключил ESP8266 для работы с этой системой. Он был встроен в печатную плату JLCPCB.
Я разместил на нем два мини-порта USB, чтобы можно было последовательно подключить их к одному источнику питания, поэтому, если у вас есть несколько жалюзи подряд, вы можете подключить питание только к одному устройству, а остальные - в цепочку.
Он построен с линейным стабилизатором 3,3 В для понижения входного напряжения с 5 В до 3,3 для ESP8266.
Шаг 6: Программное обеспечение и конфигурация
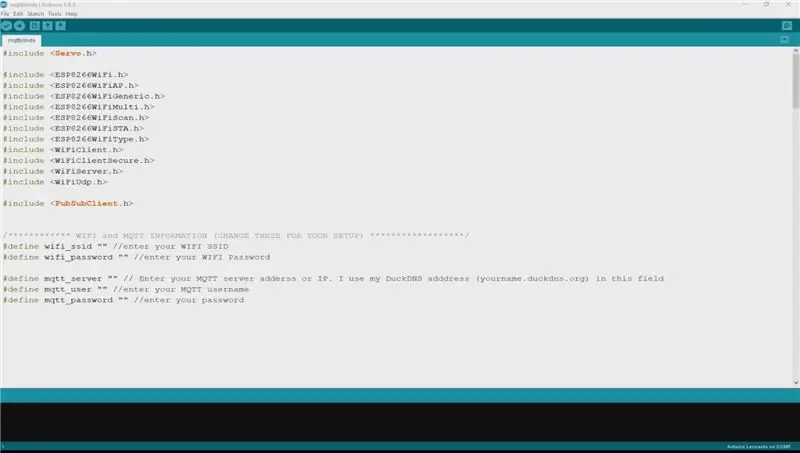
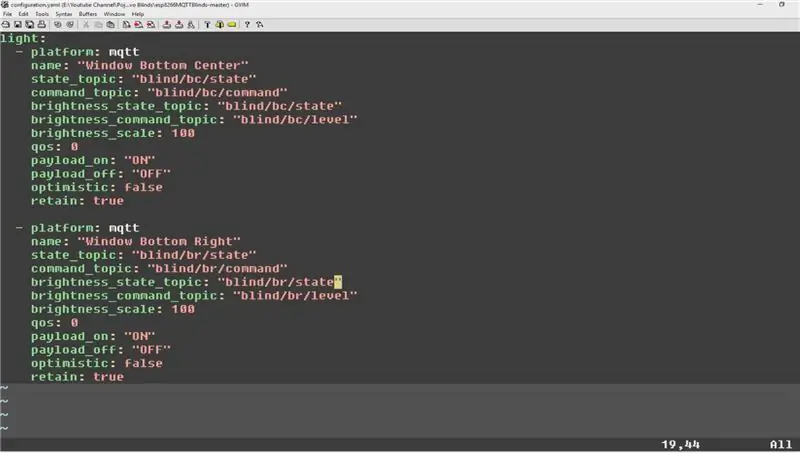
Теперь мы создадим программную часть этого.
Вы можете найти программное обеспечение в папке программного обеспечения по следующей ссылке git hub:
github.com/misperry/Smart_Blinds
После того, как вы загрузите код в программное обеспечение arduino, вам нужно будет ввести информацию о вашем Wi-Fi, а также информацию о сервере MQTT.
Вам также потребуется обновить код, чтобы включить в него информацию о командах и темах, которые вы хотите использовать для передачи информации MQTT. После того, как вы закончите с этими настройками, вы можете установить их на плату ESP8266.
Наконец, вам нужно будет обновить файл configuration.yaml следующей информацией, чтобы ваши темы соответствовали темам кода Arduino:
light: - platform: mqtt name: «Центр нижней части окна» state_topic: «blind / bc / state» command_topic: «blind / bc / command» яркость_тема_статирования: «слепой / bc / state» тема_команды_яркости: «слепой / bc / уровень» шкала яркости: 100 qos: 0 payload_on: "ON" payload_off: "OFF" оптимистично: false сохранить: true
- платформа: mqtt
name: «Окно внизу справа» state_topic: «blind / br / state» command_topic: «blind / br / command» яркость_state_topic: «blind / br / state» яркость_command_topic: «blind / br / level» шкала яркости: 100 qos: 0 payload_on: "ON" payload_off: "OFF" оптимистично: false сохранить: true
Шаг 7. Тестирование с помощью Home Assistant
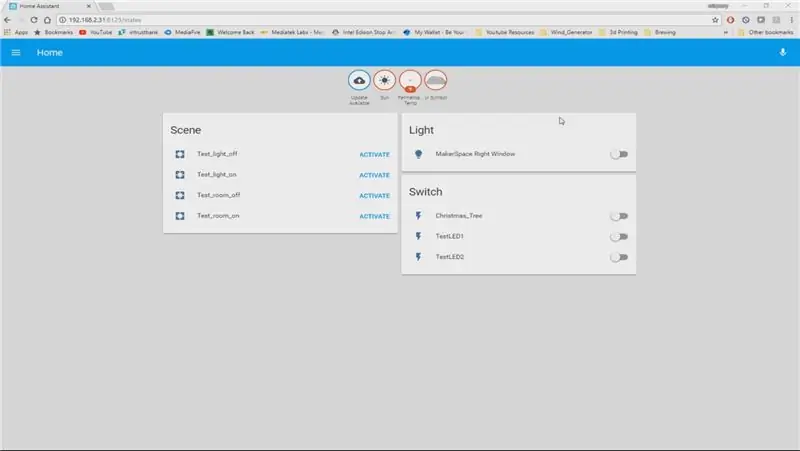
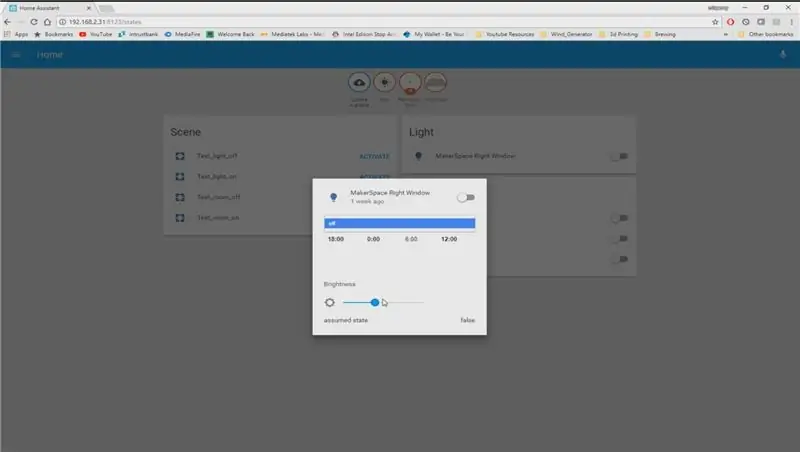
После перезапуска домашнего помощника вы должны увидеть, как жалюзи отображаются как объект «Свет» на главном экране HASS.
Теперь вы можете щелкнуть переключатель, чтобы полностью открыть жалюзи или полностью закрыть жалюзи, включив или выключив переключатель. Также, если вы нажмете на название своих жалюзи, вам будет представлен ползунок яркости, который будет управлять тем, насколько открыты жалюзи.
Шаг 8: Заключительные мысли

Я надеюсь, что вам понравился этот проект, и в конечном итоге вы попробуете его.
Вот два видео об этой работе с моего канала на YouTube, если вы хотите больше подробностей, посмотрите подробное видео. Если вам нужен быстрый обзор того, как это было построено, выберите не углубленный.
Спасибо еще раз.
Рекомендуемые:
Домашняя автоматизация: 5 шагов

Домашняя автоматизация: в этом проекте мы использовали множество вещей, создавая его с нуля, чтобы понять процесс Интернета вещей IoT. Видео для всего проекта
Arduin-домашняя автоматизация: 5 шагов

Домашняя автоматизация Arduin: в этой инструкции я расскажу вам о примере домашней автоматизации, управляемой ПЛК ZELIO SR3 и платах Arduino, используемых для измерения и управления освещением, теплом и влажностью. Эта система используется моими учениками для изучения основ автоматизация
Домашняя автоматизация с сенсорным датчиком NodeMCU Реле контроля температуры LDR: 16 шагов

Домашняя автоматизация с сенсорным датчиком NodeMCU Реле контроля температуры LDR: в моих прошлых проектах NodeMCU я управлял двумя бытовыми приборами из приложения Blynk. Я получил много комментариев и сообщений, чтобы обновить проект с помощью ручного управления и добавления дополнительных функций. Поэтому я разработал этот модуль расширения для умного дома. В этом IoT
Домашняя автоматизация нового поколения с использованием Eagle Cad (часть 1 - печатная плата): 14 шагов

Домашняя автоматизация нового поколения с использованием Eagle Cad (Часть 1 - Печатная плата): Введение: Почему я говорю о следующем поколении: потому что в нем используются некоторые компоненты, которые намного лучше традиционных устройств домашней автоматизации. Он может управлять устройствами с помощью: Голосовых команд Google Сенсорной панели на устройстве Управление из приложения
AutoBlinds - Автоматизация для вертикальных и горизонтальных жалюзи своими руками: 5 шагов (с изображениями)

AutoBlinds - Автоматизация для вертикальных и горизонтальных жалюзи своими руками: этот проект начался с того, что мне нужно было закрыть мои жалюзи на западном окне во второй половине дня, пока меня не было. Солнце в Австралии, особенно летом, может разрушительно воздействовать на объекты, на которые оно падает прямо. Кроме того, это резко
